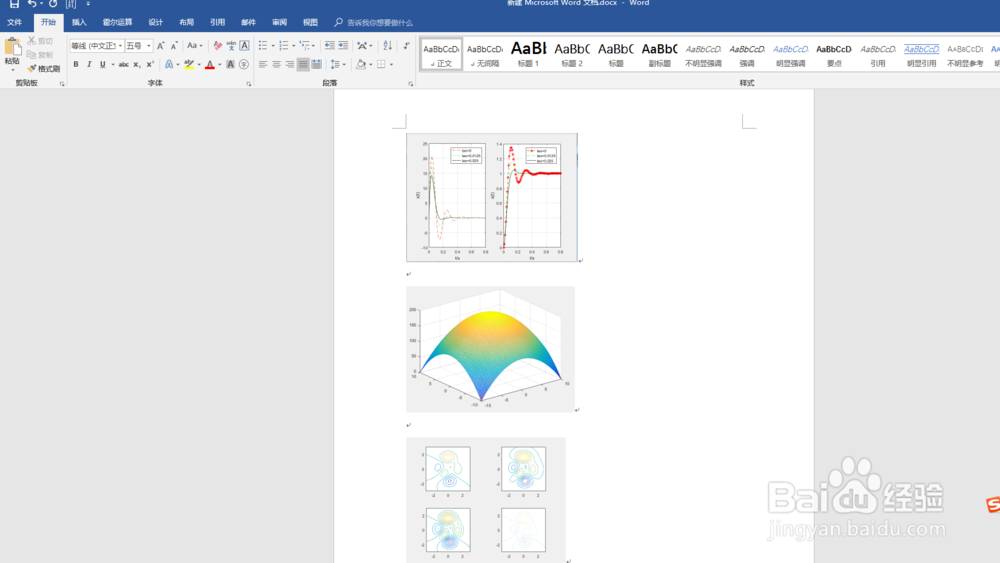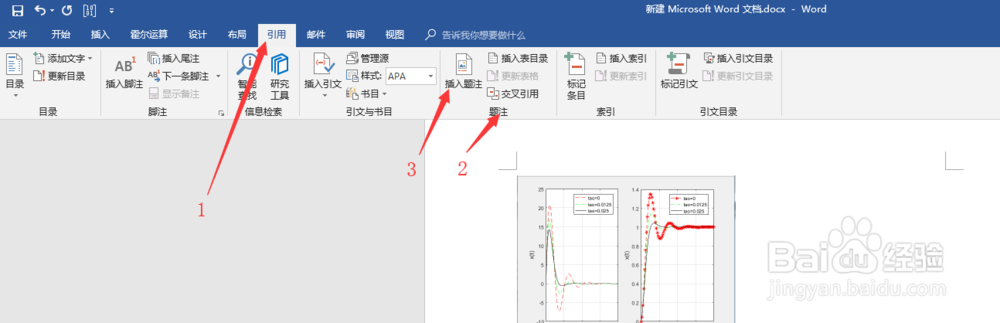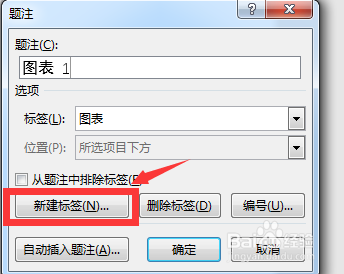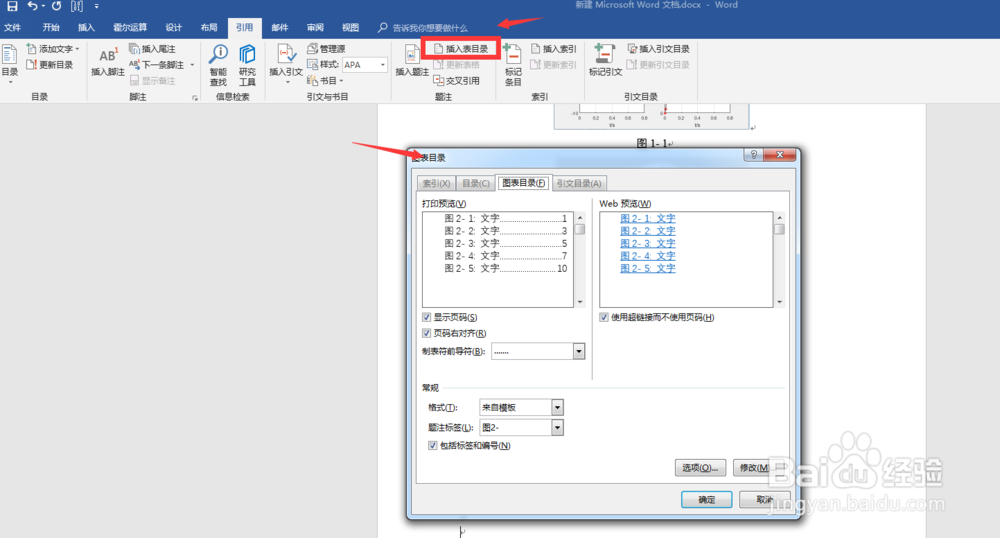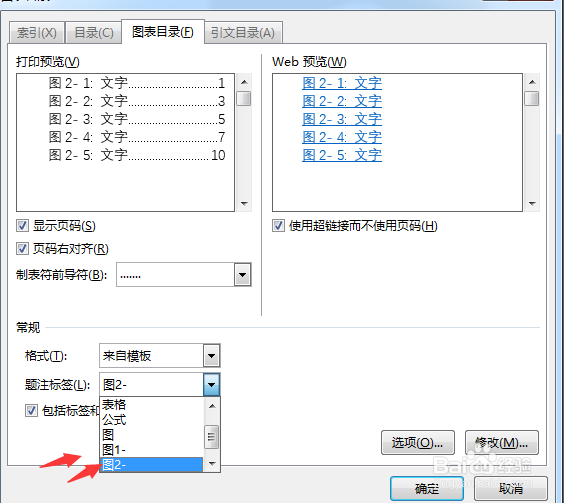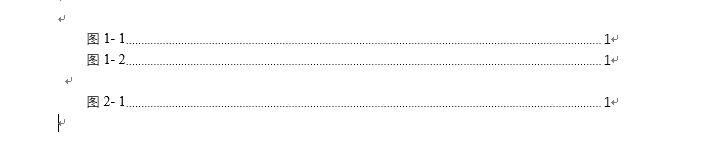word2016如何自动生成附图清单
1、首先打开我们使用的电脑,新建一个word文档,打开,如图所示:
2、通过一个简单例子来说明,在文档中放置几张图片素材,如图所示:
3、现在我们为每一张图添加题注,通过引用》题注》插入题注,弹出题注对话框,如图所示:
4、在题注对话框中,点击新建标签,弹出新建标签对话框,在里面输入图名,如图所示:
5、新建标签的图名就是我们写作时,可能酋篚靶高需要的文档格式,破折号后面的数字是根据需要自动编写的,当需要更改时再次新建标签即可,如图所示:
6、最后就是关于我们对插入题注的格式的修改,如图所示:
7、修改格式后自动生成附图清单,如图所示:
8、如果需要更新页码或内容,可以右键单击选择更新域:
声明:本网站引用、摘录或转载内容仅供网站访问者交流或参考,不代表本站立场,如存在版权或非法内容,请联系站长删除,联系邮箱:site.kefu@qq.com。
阅读量:80
阅读量:26
阅读量:70
阅读量:73
阅读量:94