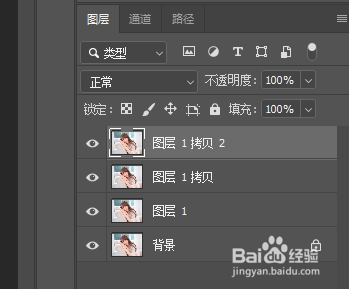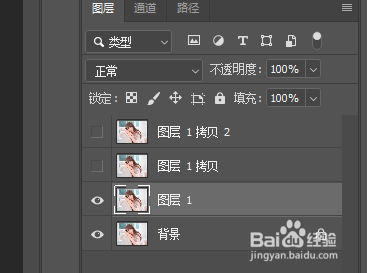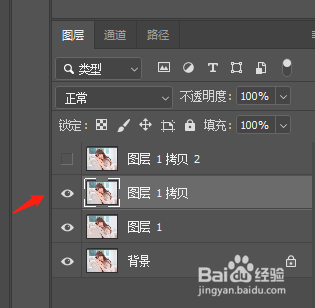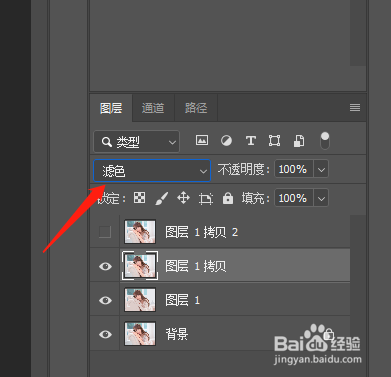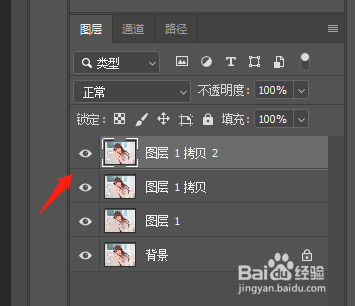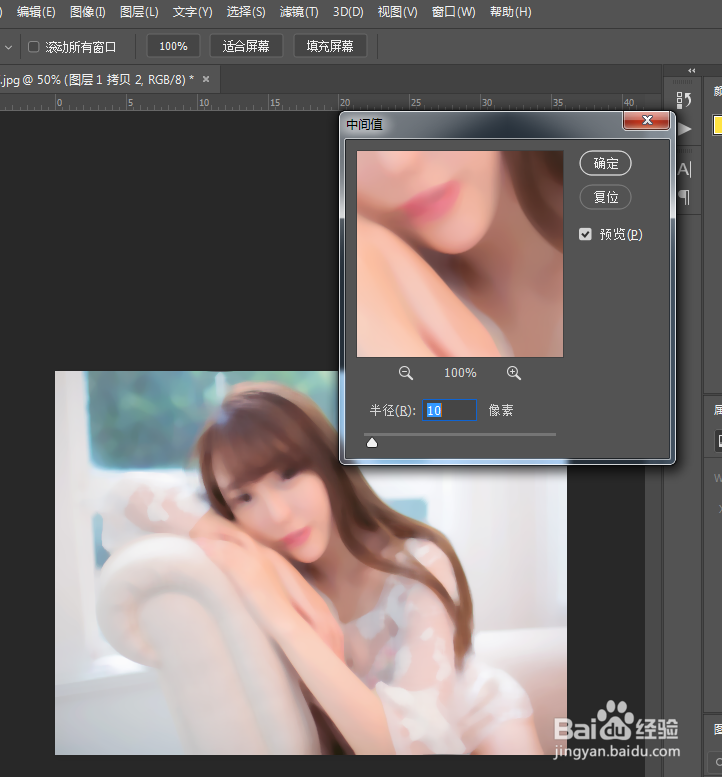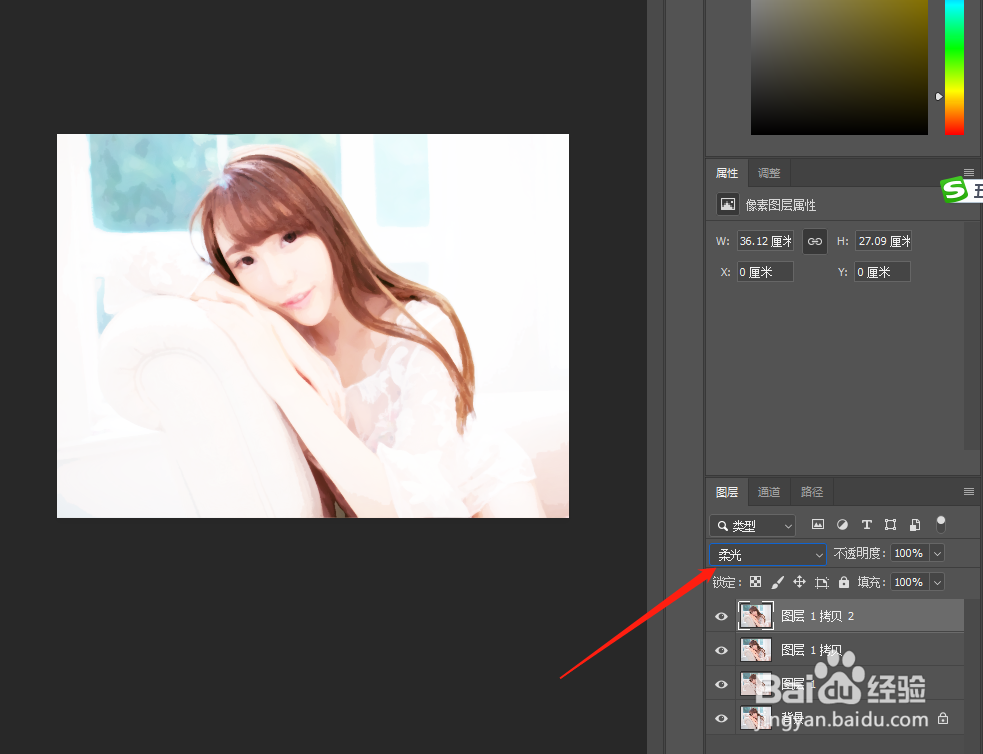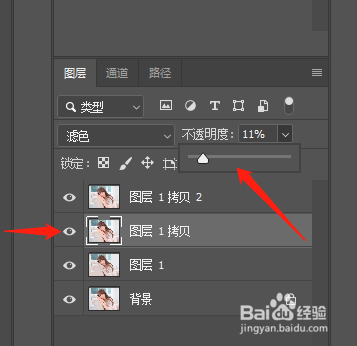PS怎么把人物快速生成水彩画效果
1、我们打开一张要处理的照片。
2、先复制三个图层。CTRL+J 快捷键。
3、把上面的那二个图层的小眼睛先关掉,在第一个复制的图层开始处理。
4、点击滤镜---滤镜库----木刻,参数按照实际想要的效果来调,调好后按确认。
5、现在处理第二个复制的图层,眼睛打开,开始处理。
6、点击滤镜---滤镜库----干画笔,参数按照实际想要的效果来调,调好后按确认。
7、混合模式改成滤色。
8、现在处理第三个复制的图层,眼睛打开。
9、点击滤镜---杂色----中间值,参数按照实际想要的效果来调,调好后按确认。
10、这个图层改成柔光。
11、如果觉得太白,可以在滤色那个图层的透明度降低些。
12、得到下图效果,因为参数不同,调出来的效果也是不同,这个可以按自己所需的要求来调整。
声明:本网站引用、摘录或转载内容仅供网站访问者交流或参考,不代表本站立场,如存在版权或非法内容,请联系站长删除,联系邮箱:site.kefu@qq.com。