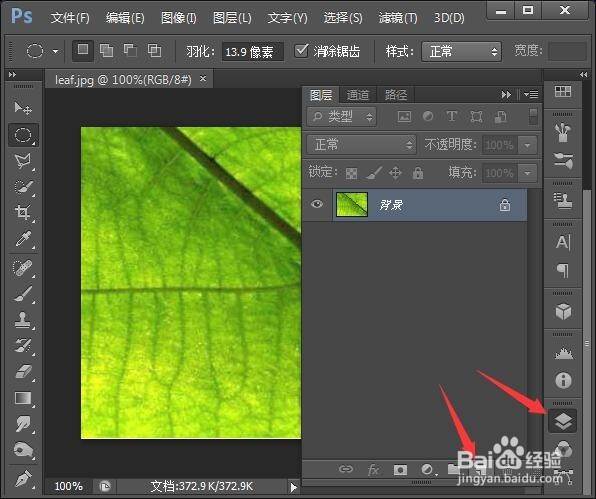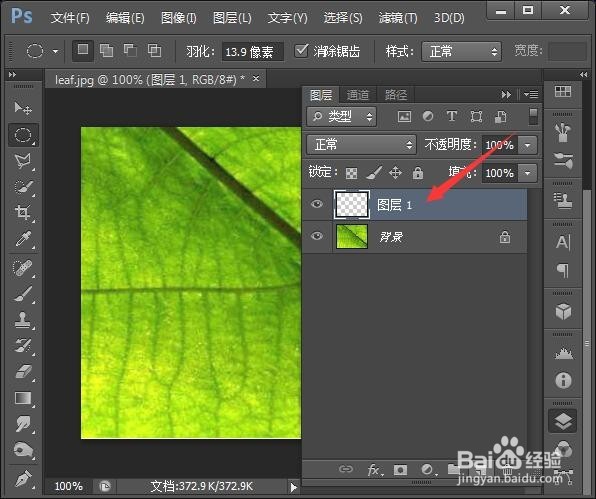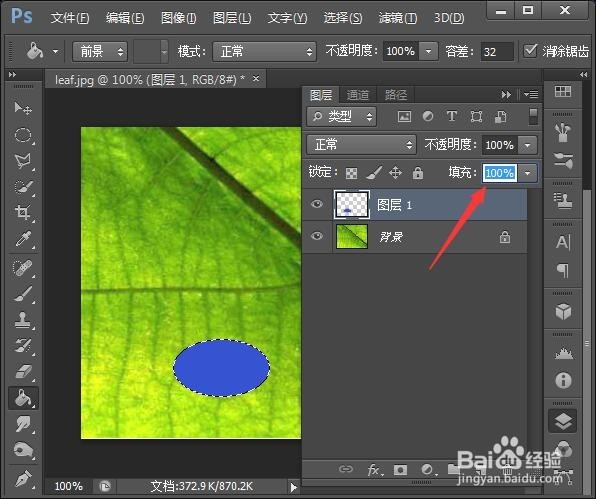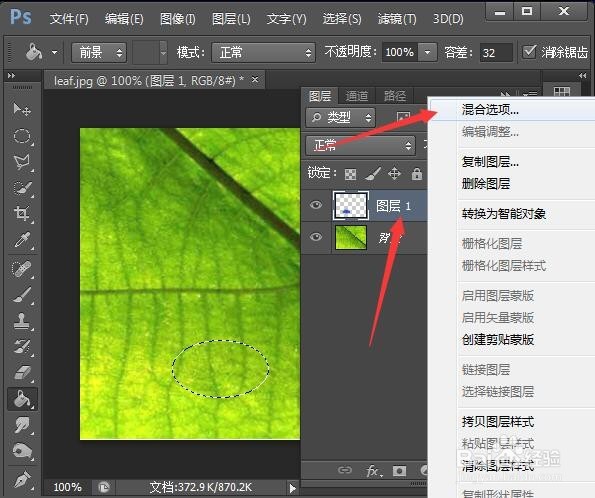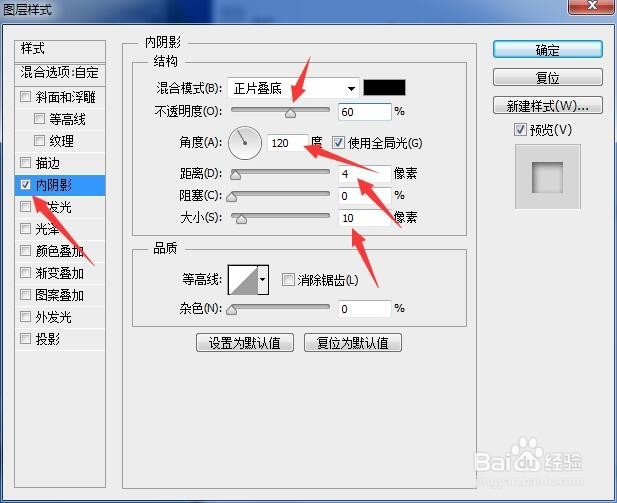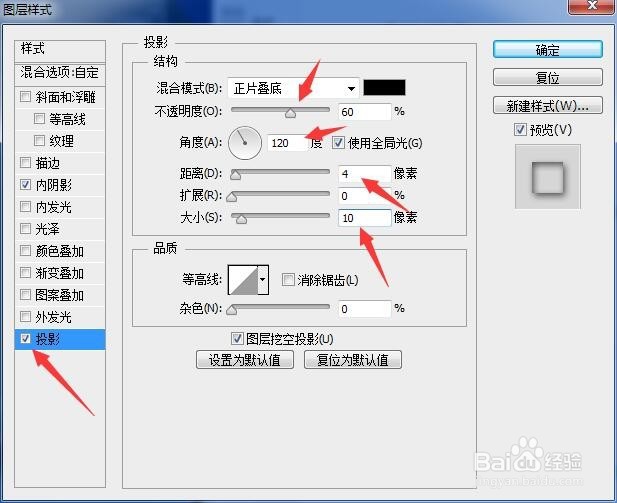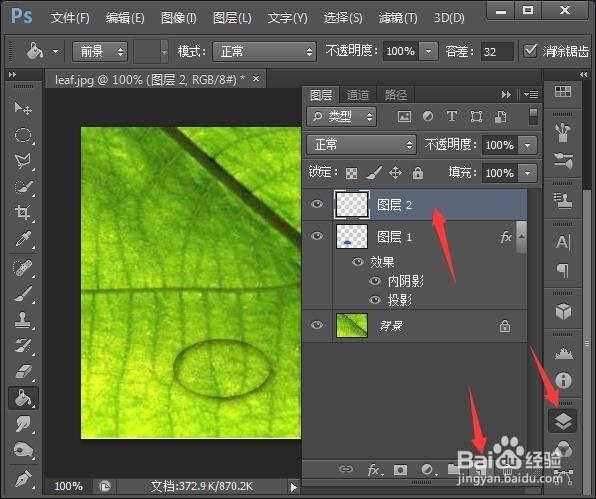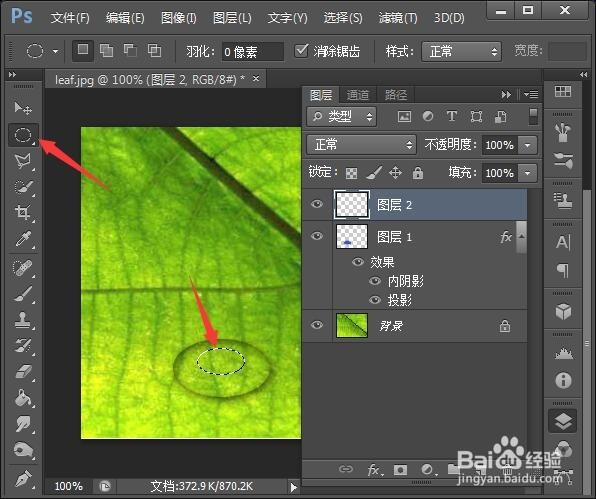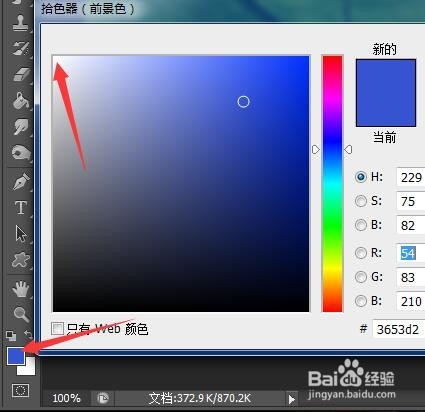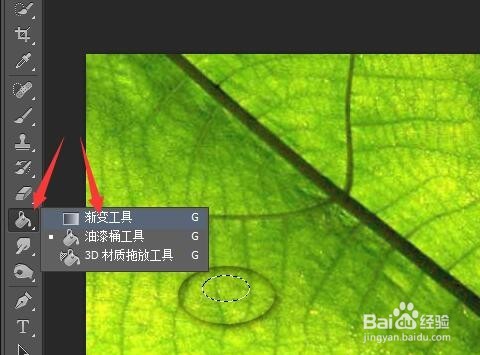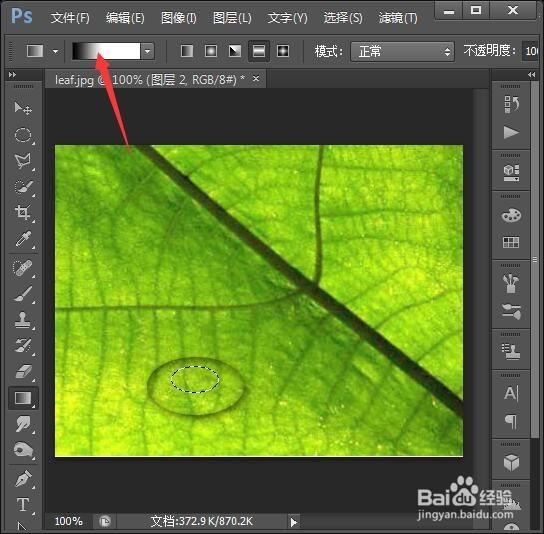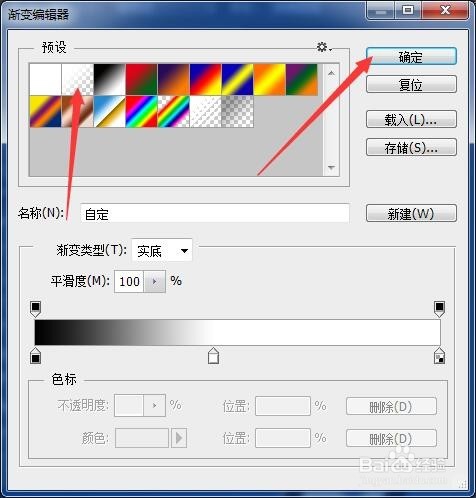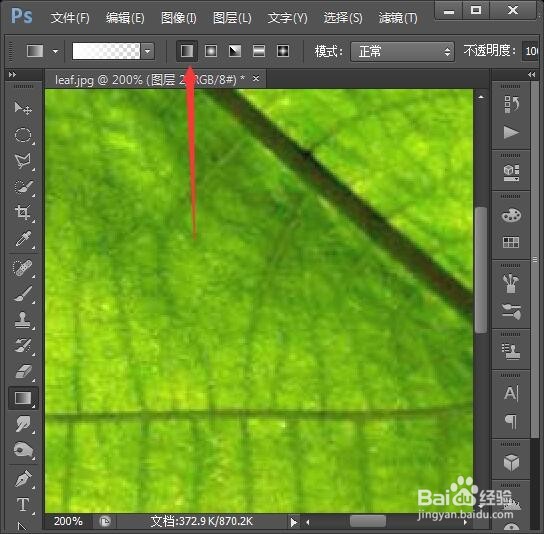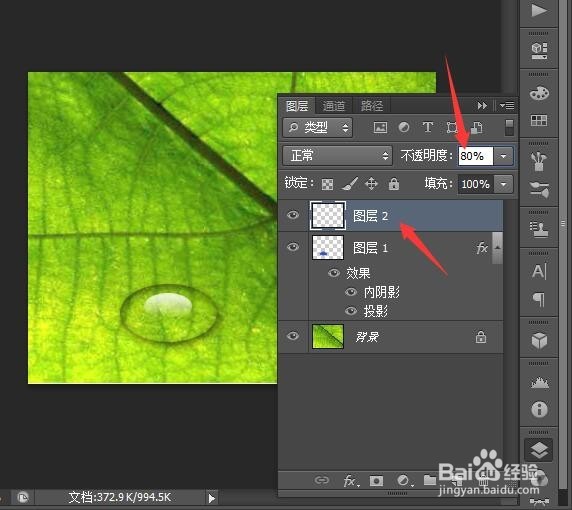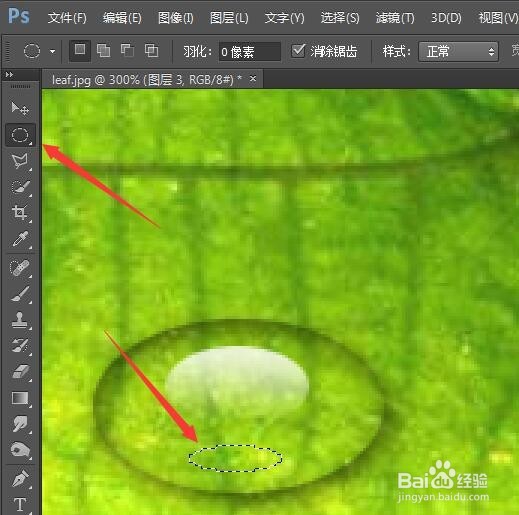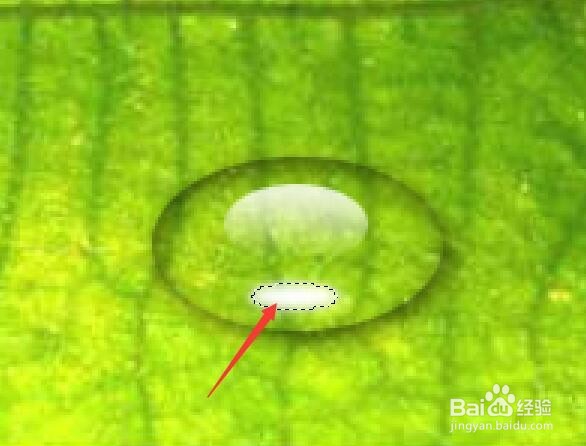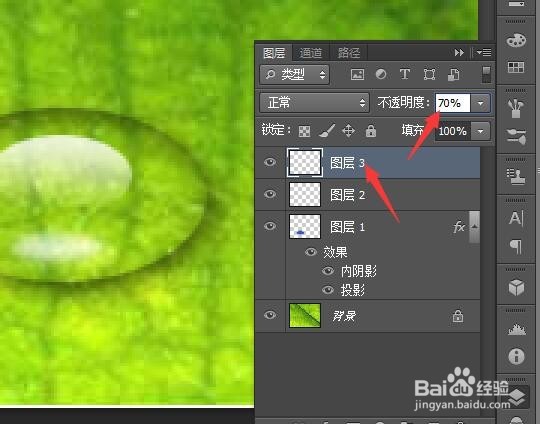用PS制作绿叶上的水珠效果
1、首先,打开PS,将绿叶素材拉进工作区,再点击右侧的图层面板,新建一图层。
2、选中新建的图层,点击椭圆选框工具,在绿叶上拉出一个椭圆。
3、接下来再点击左侧工具栏中的油漆桶工具,在椭圆选区里填充任意颜色。
4、在图层面板中,将图层1的填充修改为0%,我们看到椭圆里的颜色就消失了。
5、接下来在图层面板中右击图层1,在弹出的菜单项中选择混合选项。也可以双击该层打开混合选项。
6、在弹出的图层样式中,勾选内阴影,设置各项目如图红箭头所示。再勾选投影,同样按图红箭桌薜兀变头所示设置参数,最后按确定。
7、接下来做水珠的高光区,点击右侧图层面板,点击新建图层2。再用椭圆选框在水珠上部拉出一小椭圆。
8、将前景色改为白色,再点击渐变工具,点击顶部的渐变颜色,选择第二个白色到透明,确定。
9、在顶部属性栏继续选择线线渐变,在小随圆中从上到下拉出渐变色,再设置下该图层的不透明度为80%
10、最后设置反光点,继续新建图层3,用椭圆选框画一扁椭圆,用油漆桶填充白色。
11、最后再设置一下图层3的不透明度为70%。这样,绿叶上的水珠就做出来了。
声明:本网站引用、摘录或转载内容仅供网站访问者交流或参考,不代表本站立场,如存在版权或非法内容,请联系站长删除,联系邮箱:site.kefu@qq.com。
阅读量:92
阅读量:55
阅读量:94
阅读量:59
阅读量:22