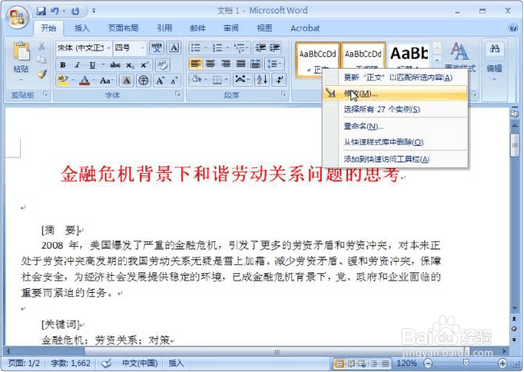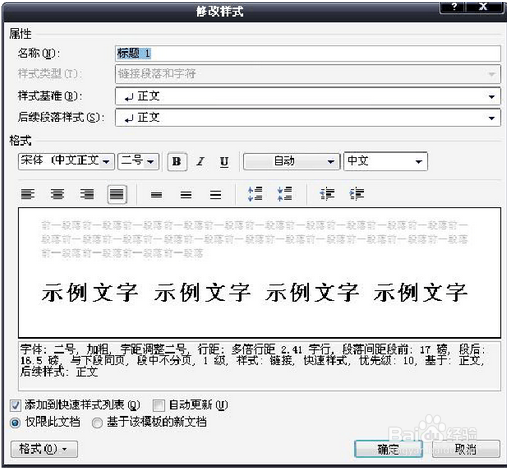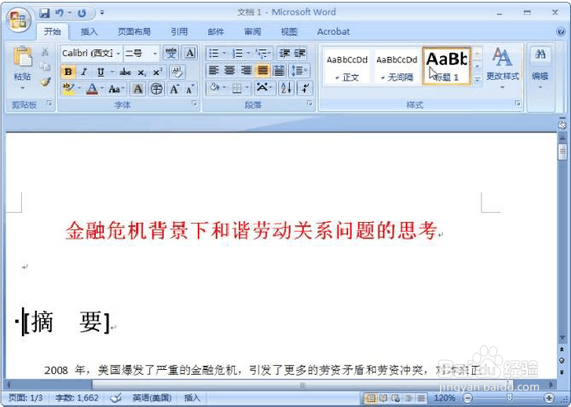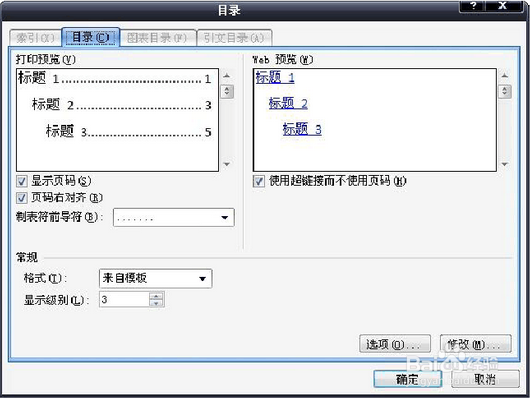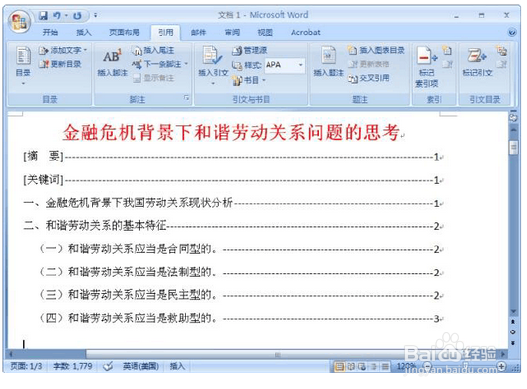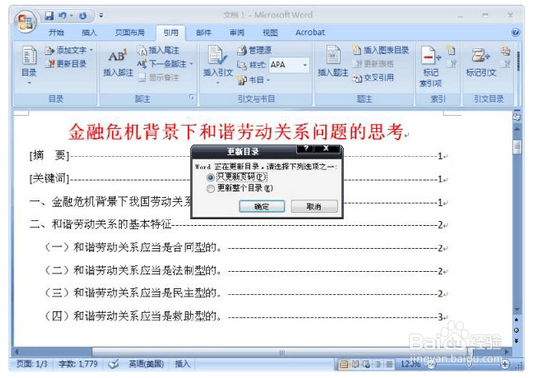Word2007如何自动生成目录(图文并解)
1、1.在[开始]--[样式]2.在[样式]中,主要就是用到标题1,标题2,标题3。把标题1,标题2,标题3分别应用到文中各个章节的标题上。例如:文中的“摘要”我们就需要用标题1定义。而“(一)和谐劳动关系应当是合同型的。”就用标题2定义。如果有1.1.1×××那就用标题3来定义。
2、3.当然标题1,标题2,标题3的属性(如字体大小,居中,加粗,等等)可以自行修改的。修改方法:右键点击“标题1”选“修改”,会弹出修改菜单,您可以根据自己的要求自行修改。
3、4.用标题1,2,3分别去定义文中的每一章节。定义时很方便,只要把光标点到“摘要”上,然后用鼠标左键点一下样式中的标题1,就定义好了;同样方法用标题2,3定义1.1;1.1.1;依此类推,第二章,第三章也这样定义,直到全文节尾。
4、5.当都定义好后,我们就可以生成目录了。把光标移到文章最开头你要插入目录的空白位置,选[引用]--[目录]—[目录]—[插入目录]
5、6.点右下的确定。就OK了。
6、上图就是自动生成的目录 7.当你重新修改文章内容后,你需要更新一下目录,方法是:[引用]--[目录]--[更新目录],在弹出的更新目录窗口中选择相应的选项点确定就可以了。
声明:本网站引用、摘录或转载内容仅供网站访问者交流或参考,不代表本站立场,如存在版权或非法内容,请联系站长删除,联系邮箱:site.kefu@qq.com。
阅读量:20
阅读量:52
阅读量:45
阅读量:53
阅读量:40