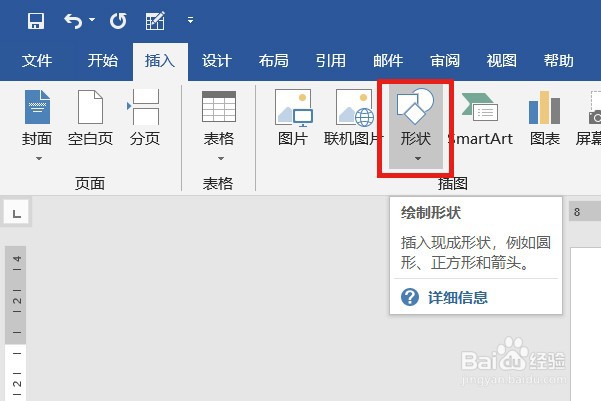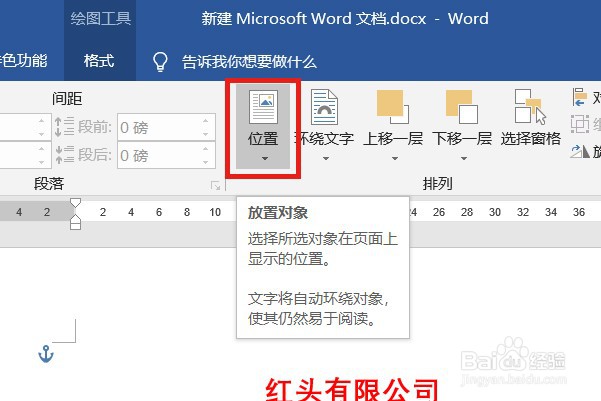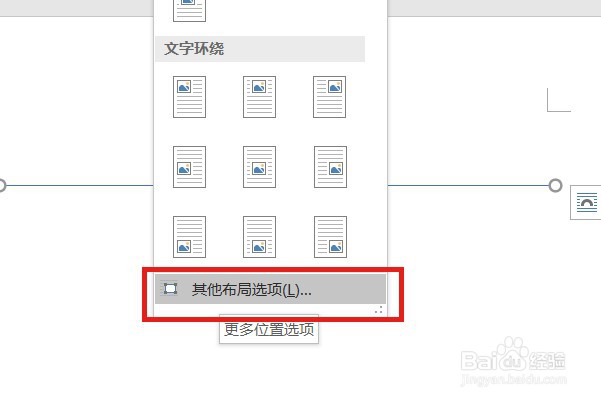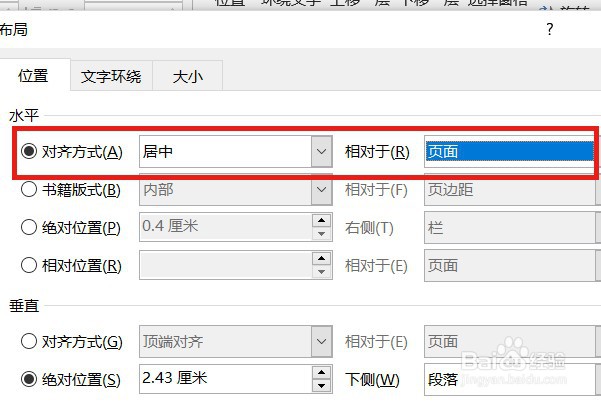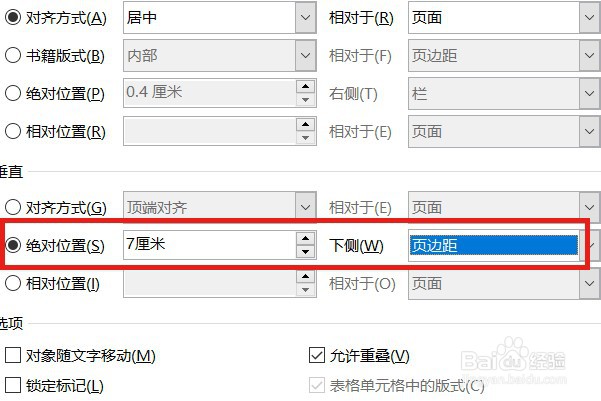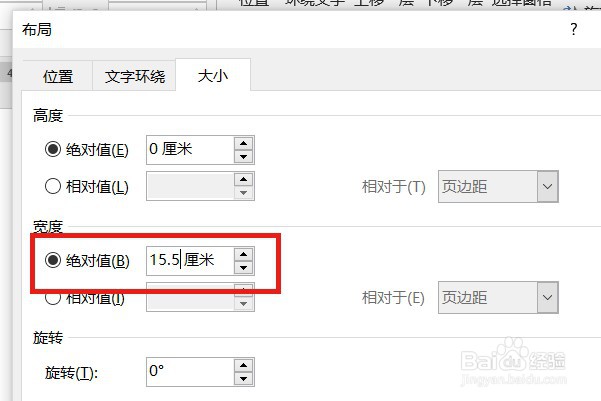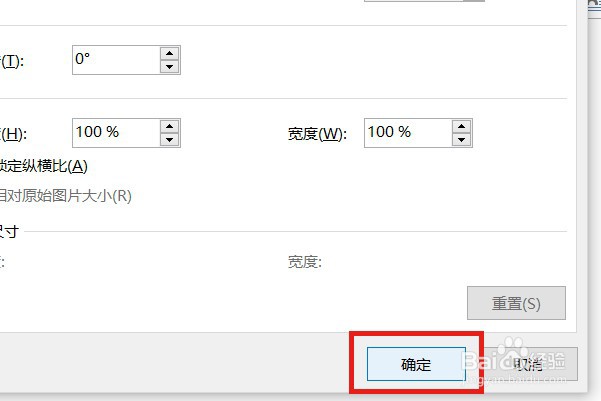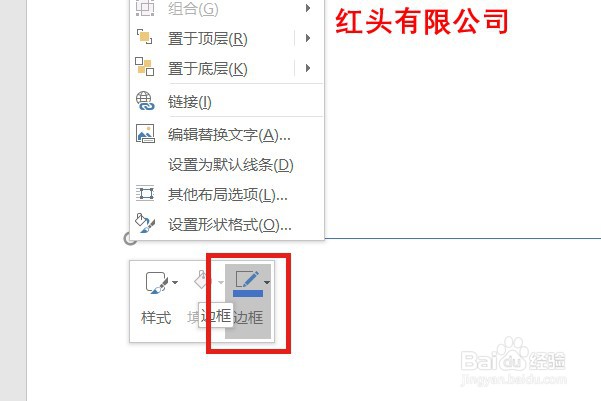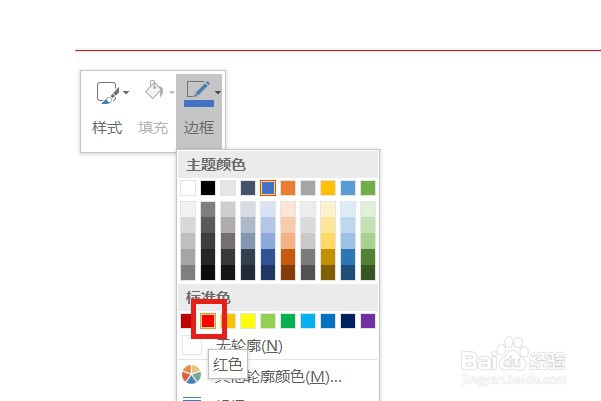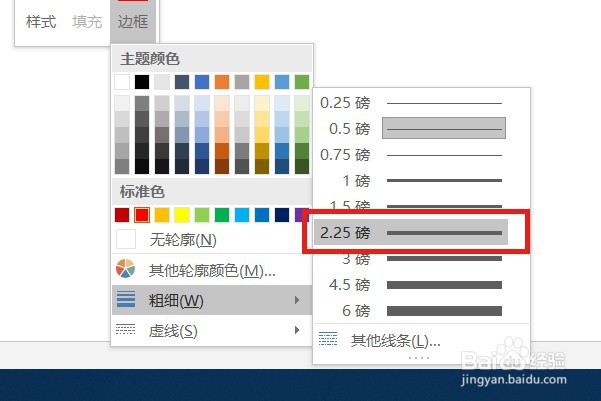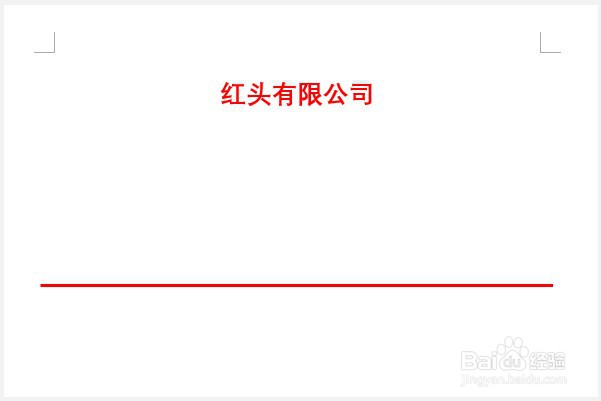WORD制作红头文件下面插入横线怎么弄
1、首先打开文件,点击“插入”,如下图红框所示;
2、选择插图菜单里面的“形状”,如下图红框所示;
3、点击形状线条菜单里面的“直线”图标,如下图红框所示;
4、按住“shift”绘制一条直线,选中直线,如下图红框所示;
5、鼠标左键单击上方菜单栏的“布局”,如下图红框所示;
6、选择布局排列菜单里面的“位置”,如下图红框所示;
7、选择“其他布局选项”,如下图红框所示;
8、在位置菜单水平选项中,选择对齐方式改为“居中”相对于“页面”,如下图红框所示;
9、垂直选项中绝对位置为“7厘米”,下侧为“页边距”,如下图红框所示;
10、更改大小中的宽度绝对值为“15.5厘米”,如下图红框所示;
11、点击下方“确定”按钮,如下图红框所示;
12、返回界面,右键横线,选择“边框”,如下图红框所示;
13、将颜色改为“红色”,如下图红框所示;
14、粗细改为“2.25磅”即可,如下图红框所示;
15、至此全部操作完成,红头文件的横线设置完成,效果如下。
声明:本网站引用、摘录或转载内容仅供网站访问者交流或参考,不代表本站立场,如存在版权或非法内容,请联系站长删除,联系邮箱:site.kefu@qq.com。
阅读量:24
阅读量:60
阅读量:28
阅读量:89
阅读量:66