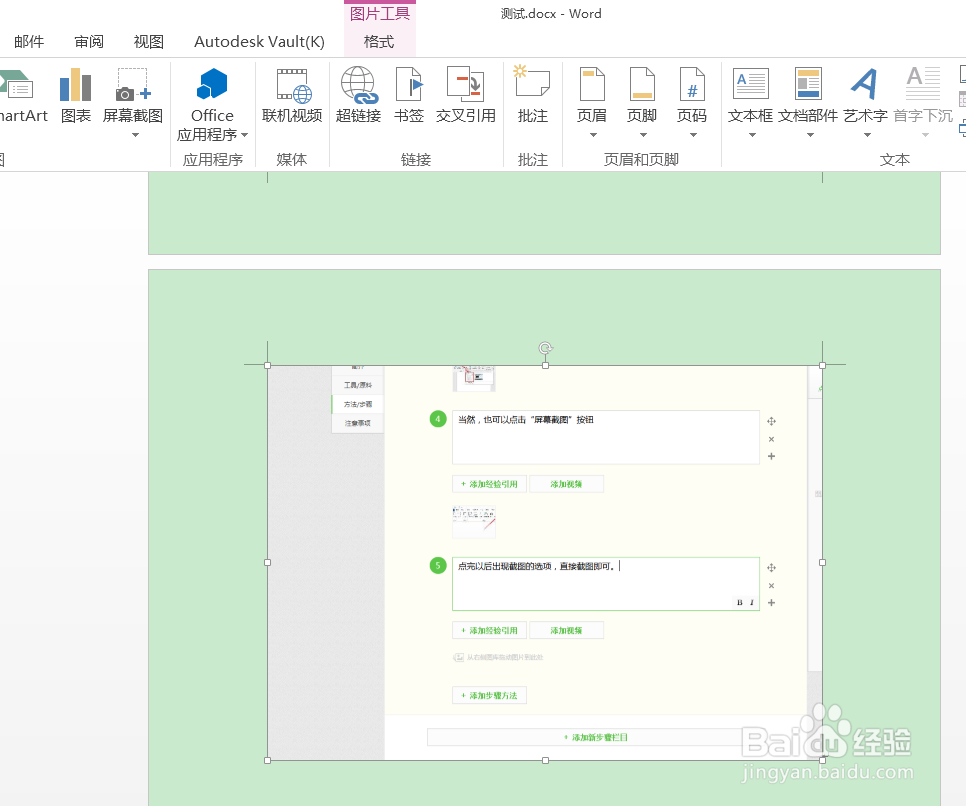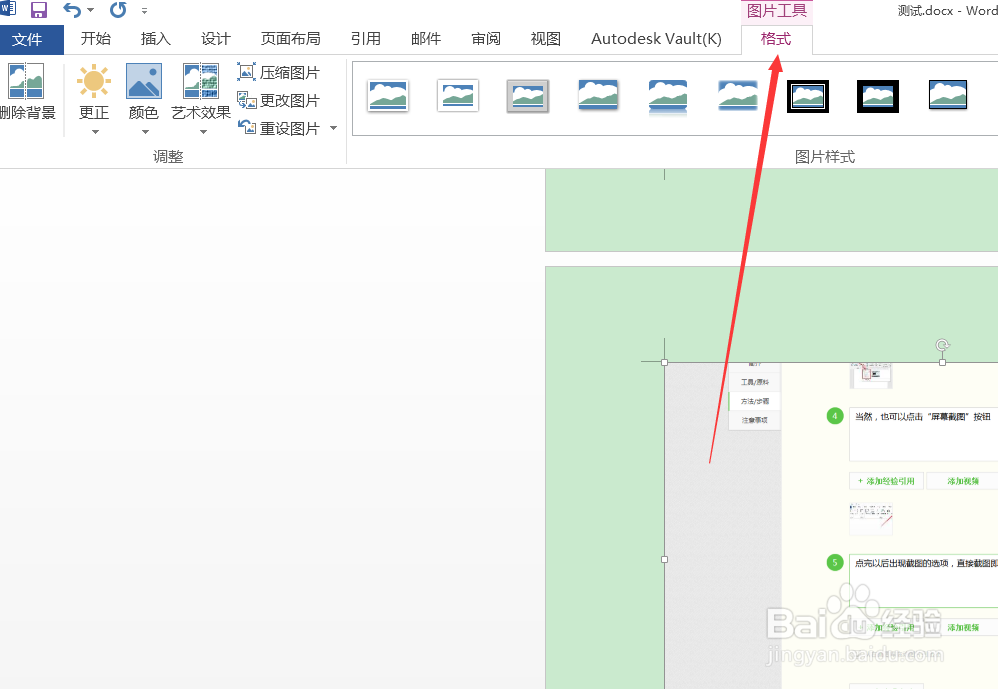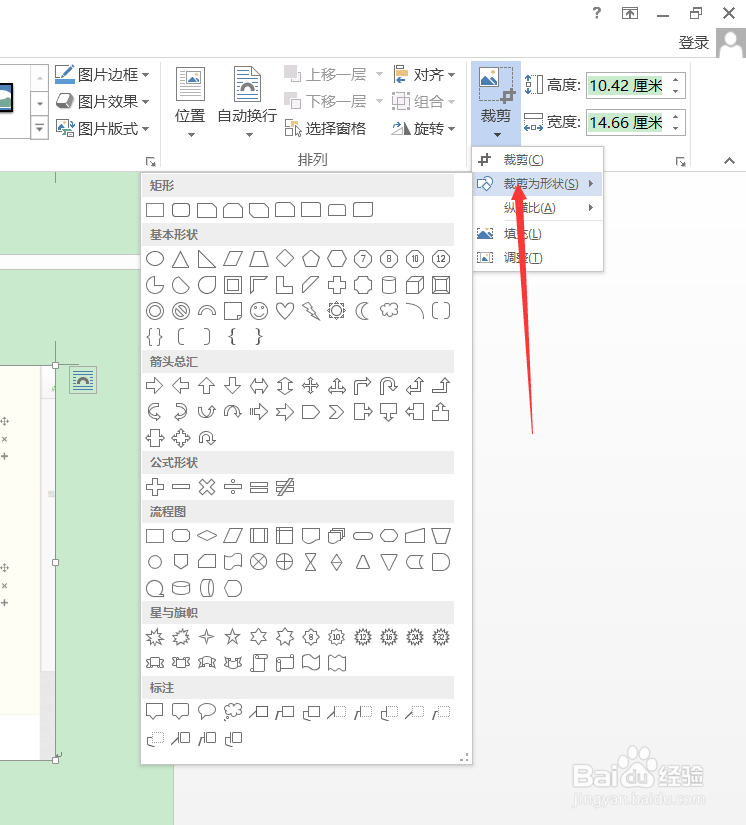如何通过Word2016对文档中图片进行裁剪
1、首先我们打开一个测试文档。
2、然后插入一张图片,就用我们上次用的截取屏幕的方法。
3、然后,我们找到在“图片工具 – 格式”选项卡
4、点击“裁剪”按钮即可进行自由裁剪
5、点击裁“剪按”钮下面的倒三角,在下拉菜单中选择“纵横比”
6、然后即可对图片进行固定比例的裁剪
7、或者裁剪成固定的图形,也是可以实现的哦。
声明:本网站引用、摘录或转载内容仅供网站访问者交流或参考,不代表本站立场,如存在版权或非法内容,请联系站长删除,联系邮箱:site.kefu@qq.com。
阅读量:24
阅读量:22
阅读量:81
阅读量:34
阅读量:49