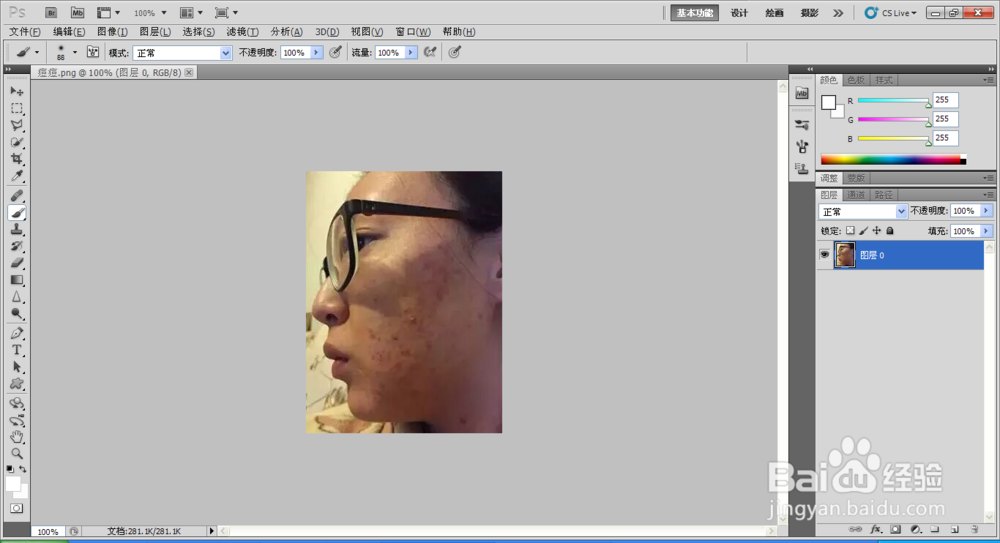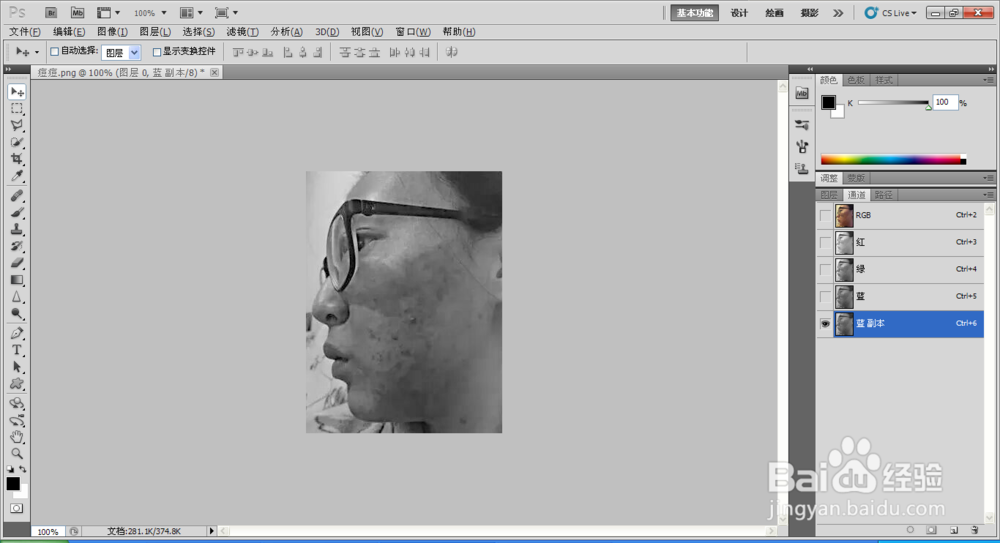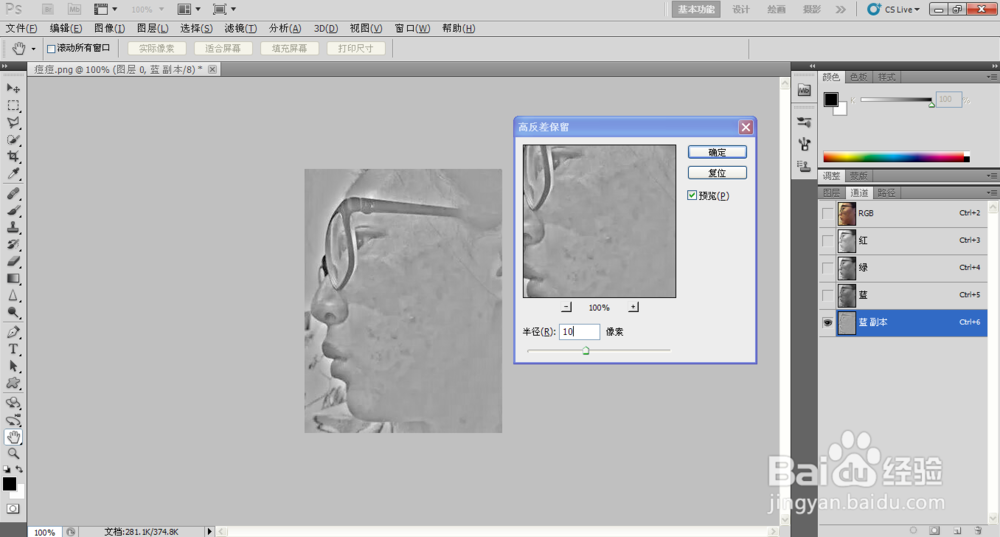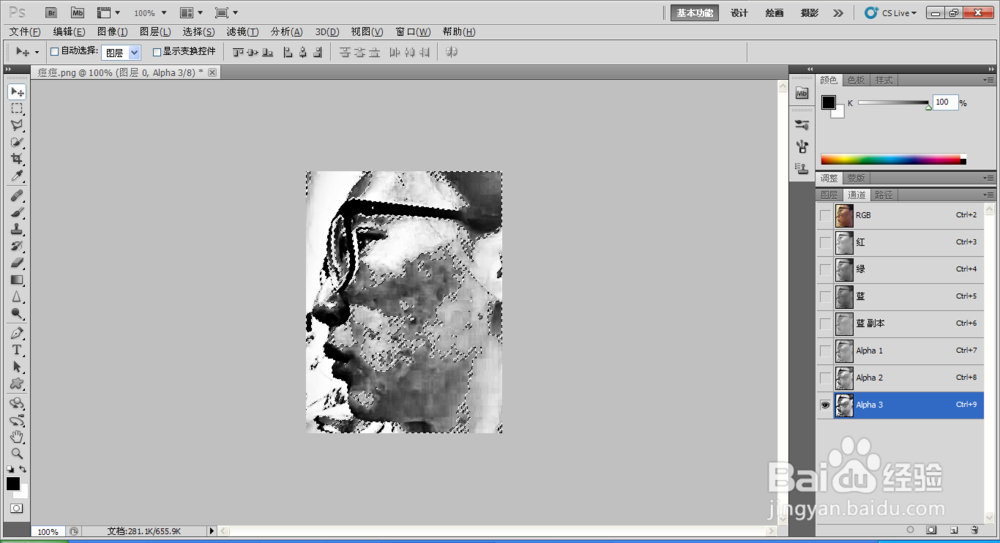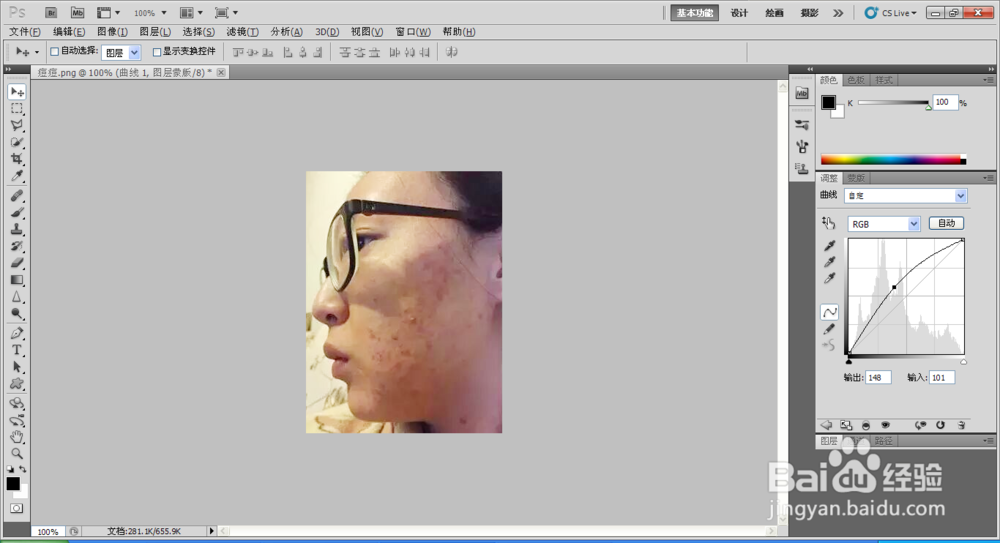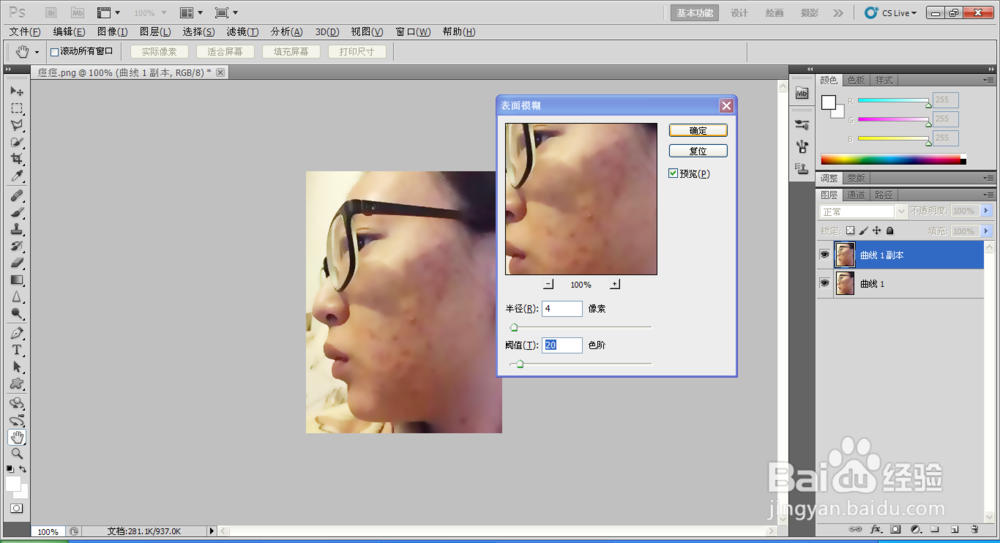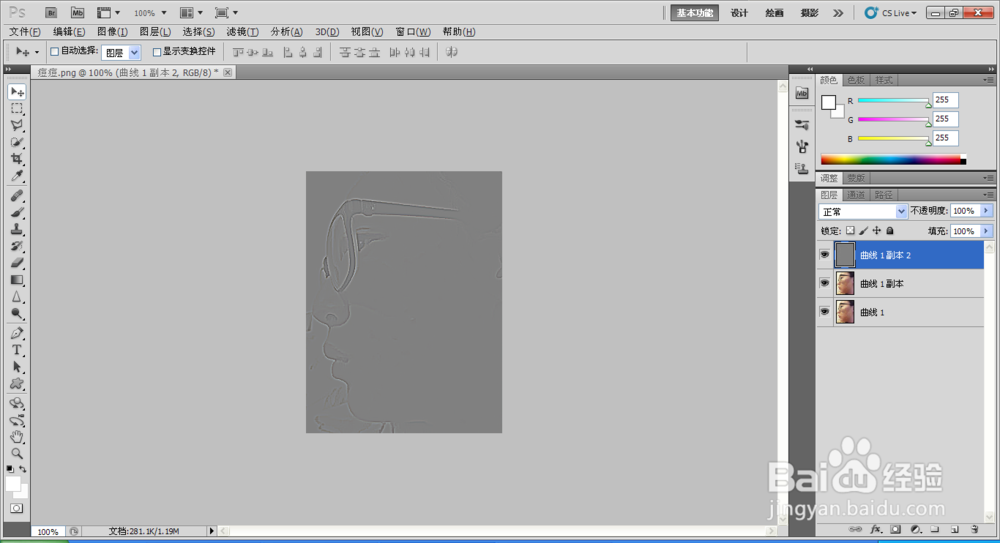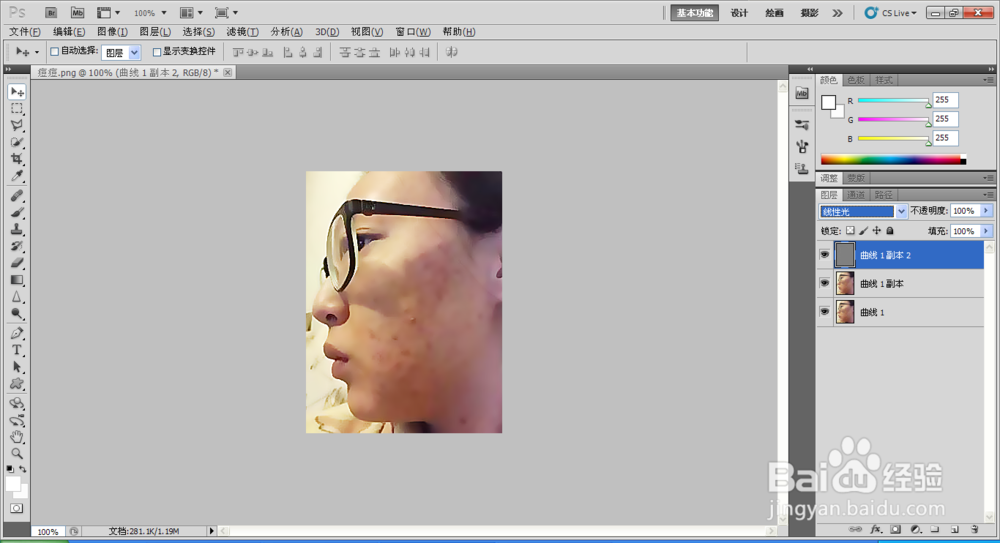如何用PS快速对人物进行磨皮
1、打开人物素材
2、打开蓝色通道,在通道里面我们选中蓝色通道,将其复制一层
3、打开滤镜——其他——高反差保留,将半径增大到合适的大小
4、打开图像——计算——混合模式选择强光
5、将此效果叠加三次
6、按住ctrl选择通道3,此时出现一个选区,选中的是皮肤光滑的部分
7、ctrl+shift+i进行反选,选中不光滑的部分
8、选中复合通道,回到图层
9、添加调整图层——曲线,适当进行提亮
10、ctrl+shift+e合并两个图层,添加副本,选择滤镜——模糊——表面模糊
11、对此图层进行复制,打开滤镜——其他——高反差值保留,在半径选择1个像素
12、在图层选择线性光的模式,完成
声明:本网站引用、摘录或转载内容仅供网站访问者交流或参考,不代表本站立场,如存在版权或非法内容,请联系站长删除,联系邮箱:site.kefu@qq.com。