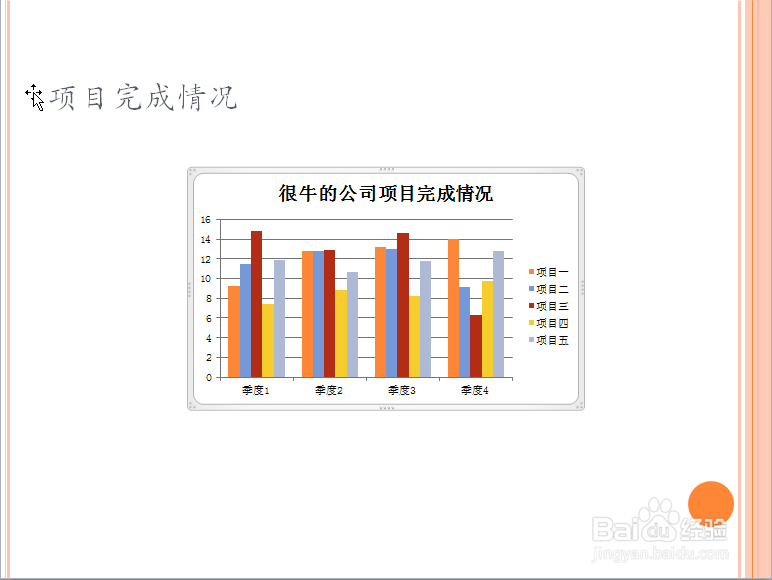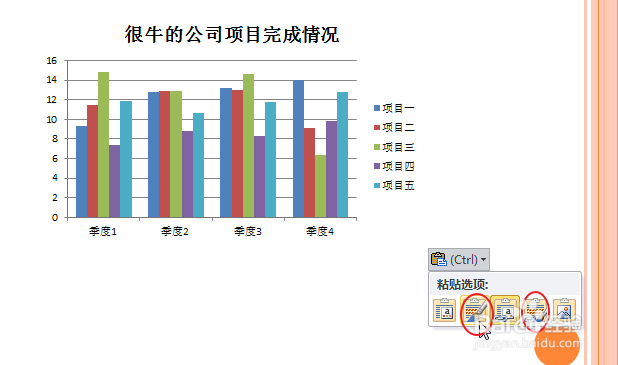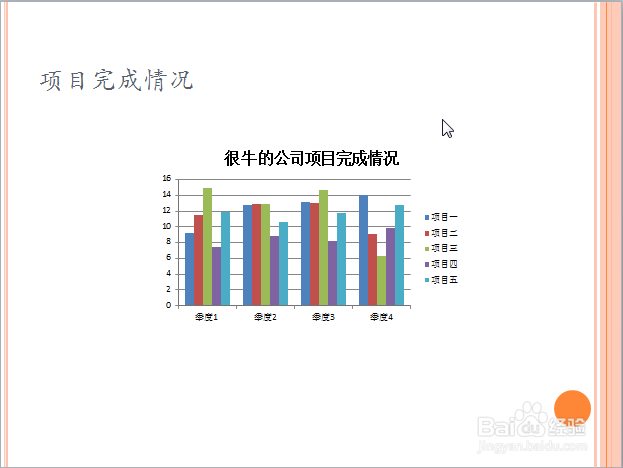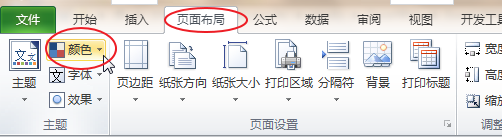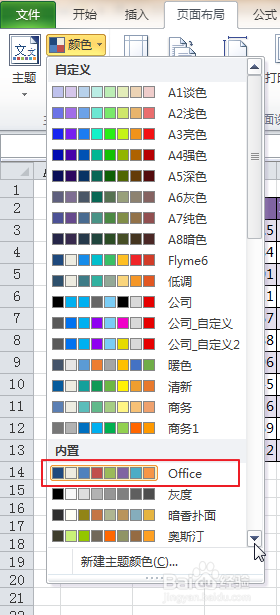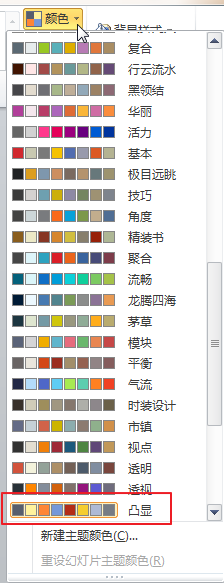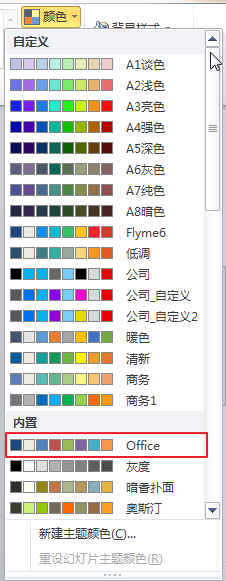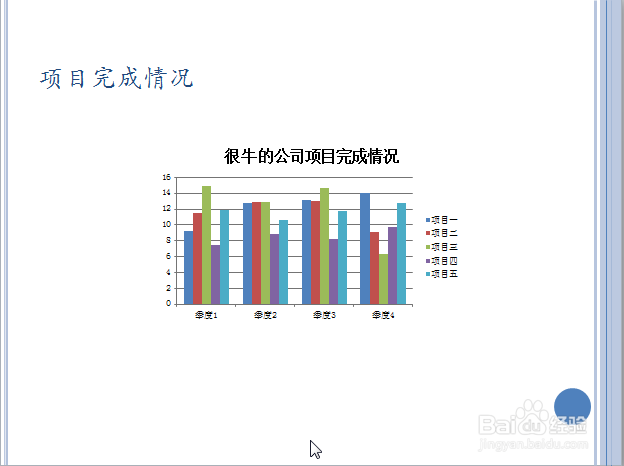Excel图表复制到PPT里改变颜色怎么办
1、出现这样的情况,可有两种解决办法。先说第一种,也是最常用的。如图。假设在Excel中已经做好了这样一张柱状图
2、复制到PPT中。图表变如下图所示,颜色发生了改变
3、注意到图表下文有一个小图标。注意,图表复制到PPT中,不要再有其它操作,否则,这个小图标就溜走了。再也不回来了,除非,除非你删除再复制一次:-) 。好,点击这个小图标。选择带有“保留源格式”的碚枞凇悄选项就可以了。嵌入工作簿和链接工作簿的区别在于,嵌入工作簿会把你粘贴这个图表的原始Excel文件嵌入到PPT中,好处以后这个PPT发给任何人,他只要双击这个图表就可以看到图表的原始数据,坏处是,会造成PPT文件变大。链接工作簿中把PPT和图表所在Excel数据链接,在自己电脑上双击图表可见原始数据,一旦PPT发给别人了,别人就打不开了,因为图表所在的Excel文件在你的电脑上。但好处是,PPT不会变得很大。
4、上述方法如果你有很多图釉涑杵抑表要复制到PPT里,每一个图表就可这样点一下,还是有点烦的。下面说个釜底抽薪的办法。造成图表变色的原因是Excel和PPT使吹涡皋陕用的主题颜色不一样所致,所以,只要更改成一致的颜色主题就行了。如下图,在Excel中点击 [页面布局] 选项卡,点击 [颜色] 后的小三角,打开找到当前Excel使用的主题色。Excel的默认主题色是“Office”。
5、复制到PPT中。图表变如下图所示,颜色发生了改变。此时在PPT中点击 [设计] 选项卡,点击 [颜色] ,打开主题色列表,示例用的PPT用了“凸显”主题色,将其改成“Office”
6、结果颜色就和Excel中一样了。后面再多个图表复制,都不用再为变色发愁了。因为,Excel和PPT的主题色已经一样了。所有图表颜色当然一样了。
7、主题色更改后,PPT里所有使用了主题色的地方全部跟着变色了。这样就会使得PPT整体是一个主题,不至于因颜色突兀而显得“丑”。所以,为了你的报告颜值。最好提前确定好使用的主题色(Excel和PPT使用同一款)。喜欢就点赞或点投票哦。也可以关注波波411。后续还会不定期有新经验发布哦。