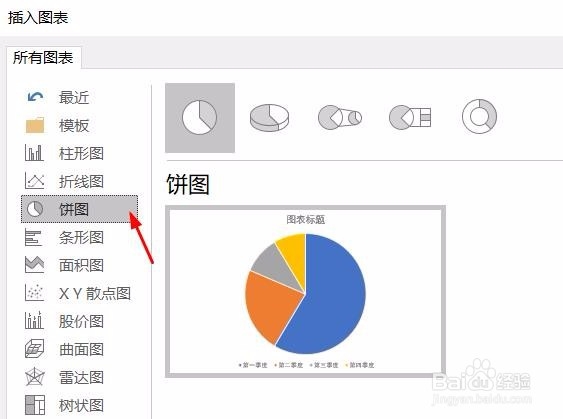PPT制作抽奖转盘
1、打开PPT2016,【开始】—【插入】—【图表】—【饼图】
2、调整第二列数值),平分抽奖盘。例如全部设置数值为1
3、插入文字,调整大小和位置,抽奖盘盘底设计完成
4、【插入】—【形状】两个箭头一个圆形,【鼠标右键】—【组合】【插入】—【形状】,设置一个开始按钮
5、选中向下的箭头,【开奘疚豫枭始】—【绘图】—【形状填充】选择无填充—【形状轮廓】选择无轮廓。将向下的箭头进行了“隐藏处理”
6、选中箭头组合,【动画】—【陀螺旋】
7、添加触发器为开始按钮打开【动画窗格】,双击【组合22】,打开【计时】选项卡进行相应的设置
8、总结:1、插入饼图2、设计盘底3、插入图形,设计指针和开始按钮4、箭头动画和开始按钮触动功能设置
声明:本网站引用、摘录或转载内容仅供网站访问者交流或参考,不代表本站立场,如存在版权或非法内容,请联系站长删除,联系邮箱:site.kefu@qq.com。
阅读量:82
阅读量:42
阅读量:58
阅读量:58
阅读量:49