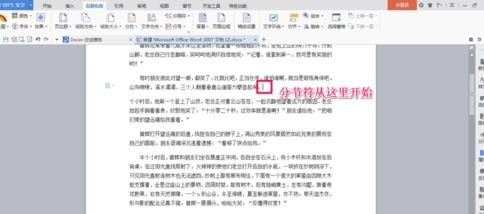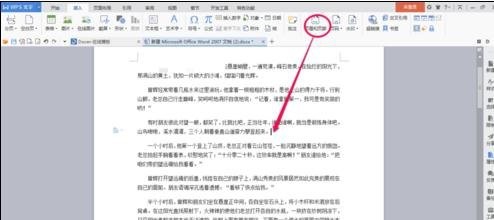word2013插入分节符的操作教程
1、打开桌面上的word
2、首先打开word文档,可以看到一篇多个页面的版式。从需要分节的位置进行开始,如图所示。
3、在文档中单击鼠标,把插入点光标放置到需要分节的位置。打开“页面布局”选项卡,在“页面设置”任务组中单击“插入分页符和分节符”按钮,在下拉列表的“分页符”栏中单击对应选项。
4、“下一页分节符”选项用于插入一个分节符,并在下一页开始新的节,常用于在文档中开始新的章节。“连续”选项将用于插入一个分节符,并在同一页上开始新节,适用于在同一页中实现同一种格式。“偶数页”选项用于插入分节符,并在下一个偶数页上开始新节。“奇数页”选项用于插入分节符,并在下一个奇数页上开始新页。
5、通常我们所看到的情况下,每一节中的“页眉”内容都是相同的,如果更改第一节的“页眉”,则第二节也会随着改变。要想使两节的“页眉”不同,可以打开插入栏的“页眉和页脚”选项卡,在任务组中单击“链接到前一条页眉”按钮,使其处于非按下状态,断开新节的页眉与前一节页眉的连接。
6、要想取消人工创建的分节,将插入点光标放置在该节的末尾,按delete键删除分节符即可
7、删除分节符将会同时删除分节符之前的文本节格式,该分节符之前的文本将成为后面节的一部分,并采用后面节的格式。
声明:本网站引用、摘录或转载内容仅供网站访问者交流或参考,不代表本站立场,如存在版权或非法内容,请联系站长删除,联系邮箱:site.kefu@qq.com。
阅读量:37
阅读量:70
阅读量:83
阅读量:48
阅读量:53