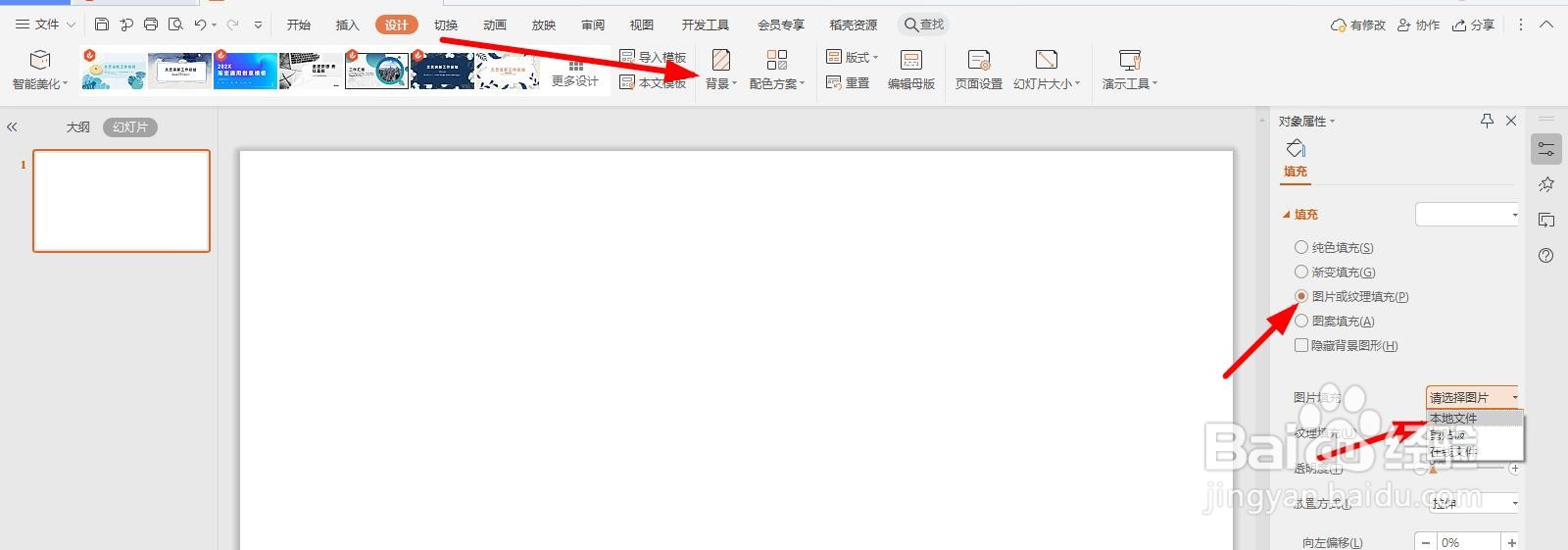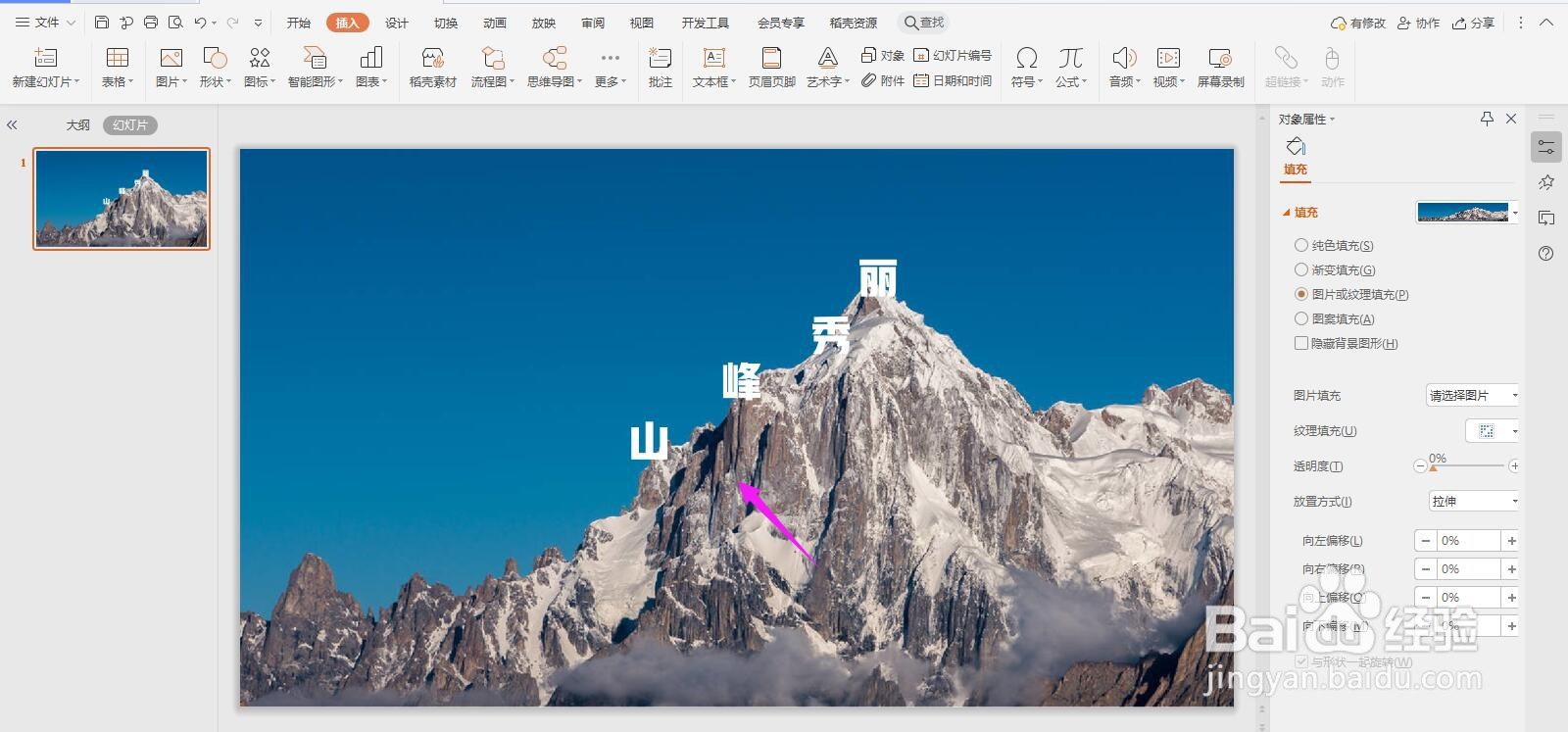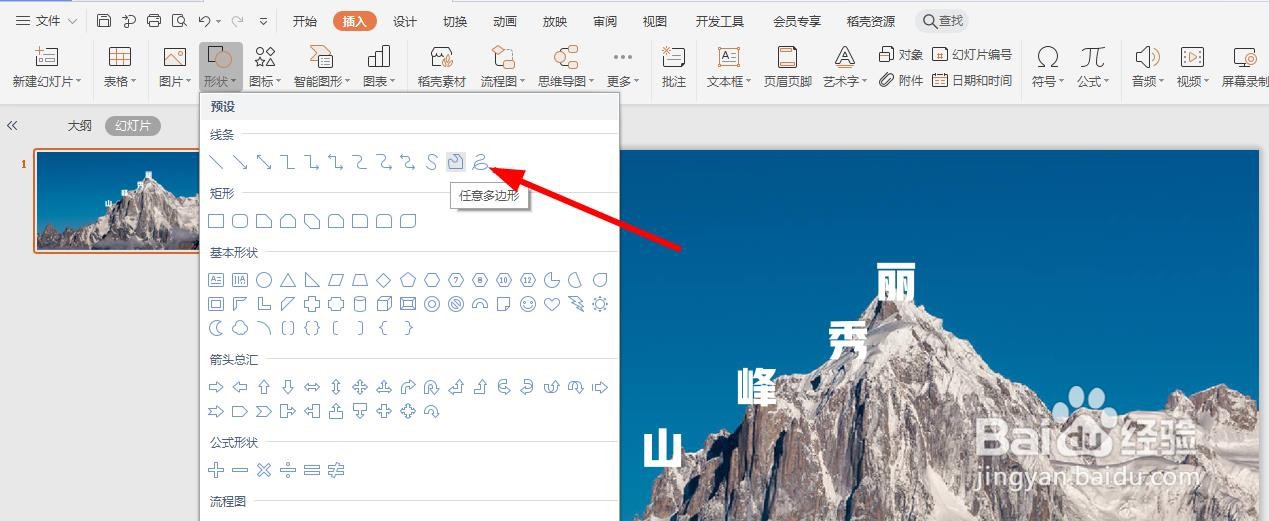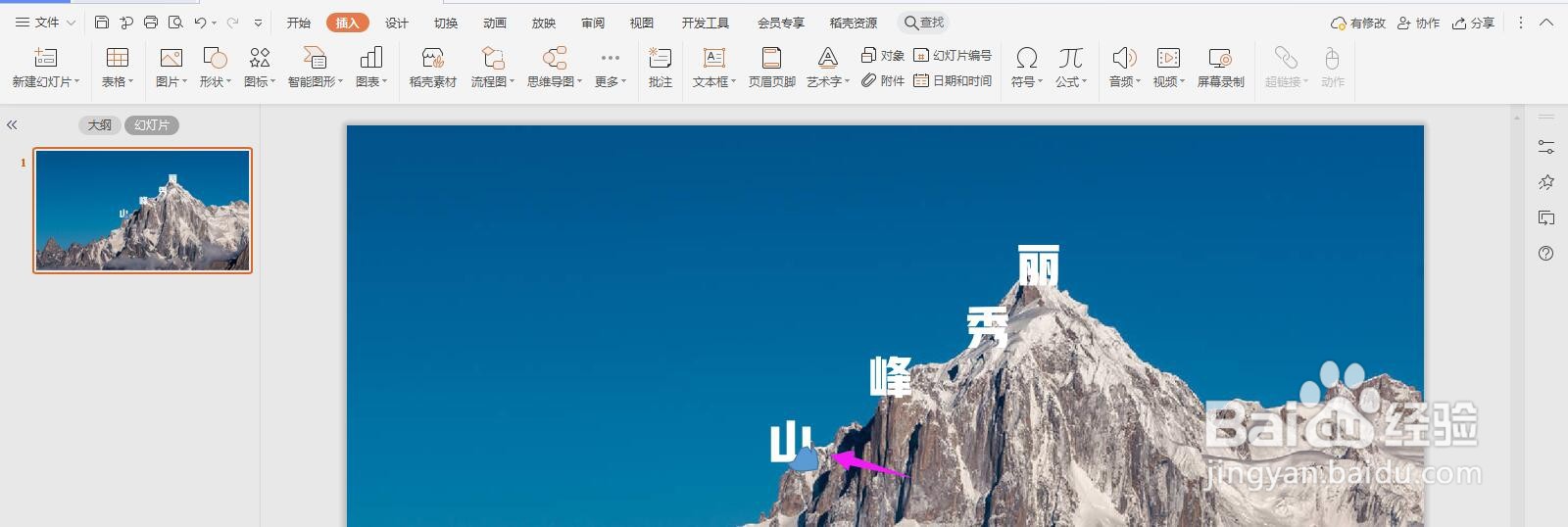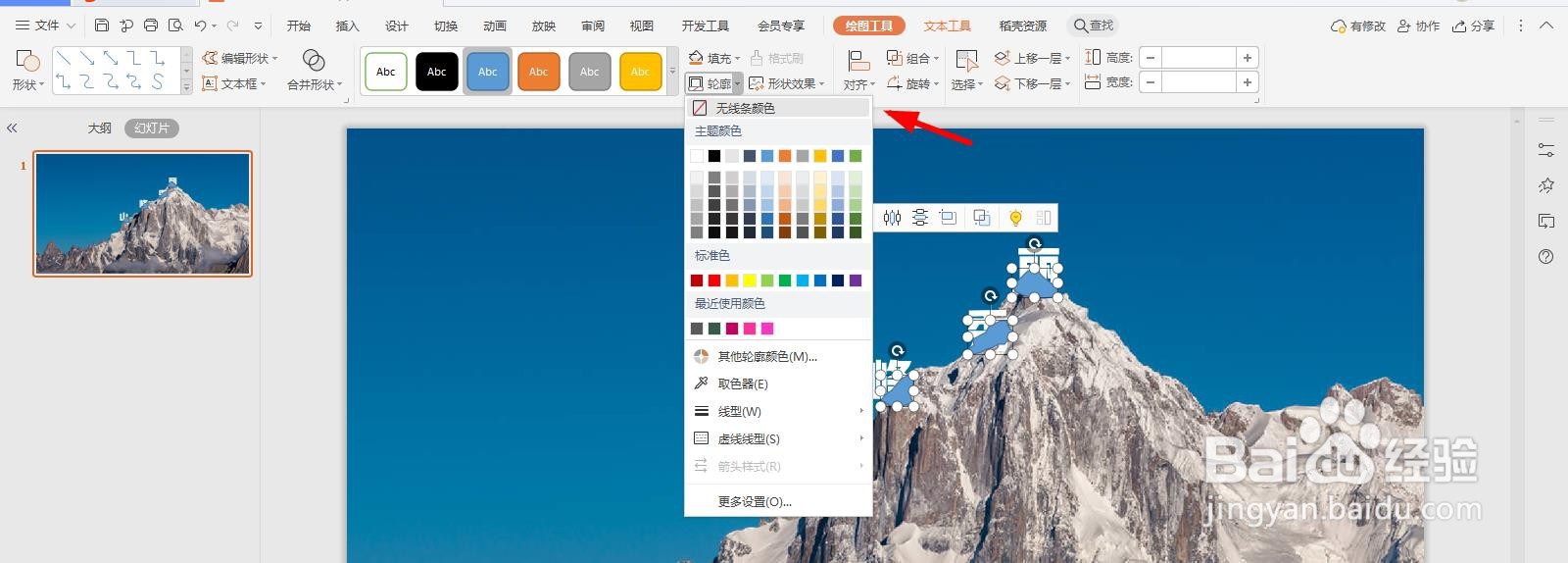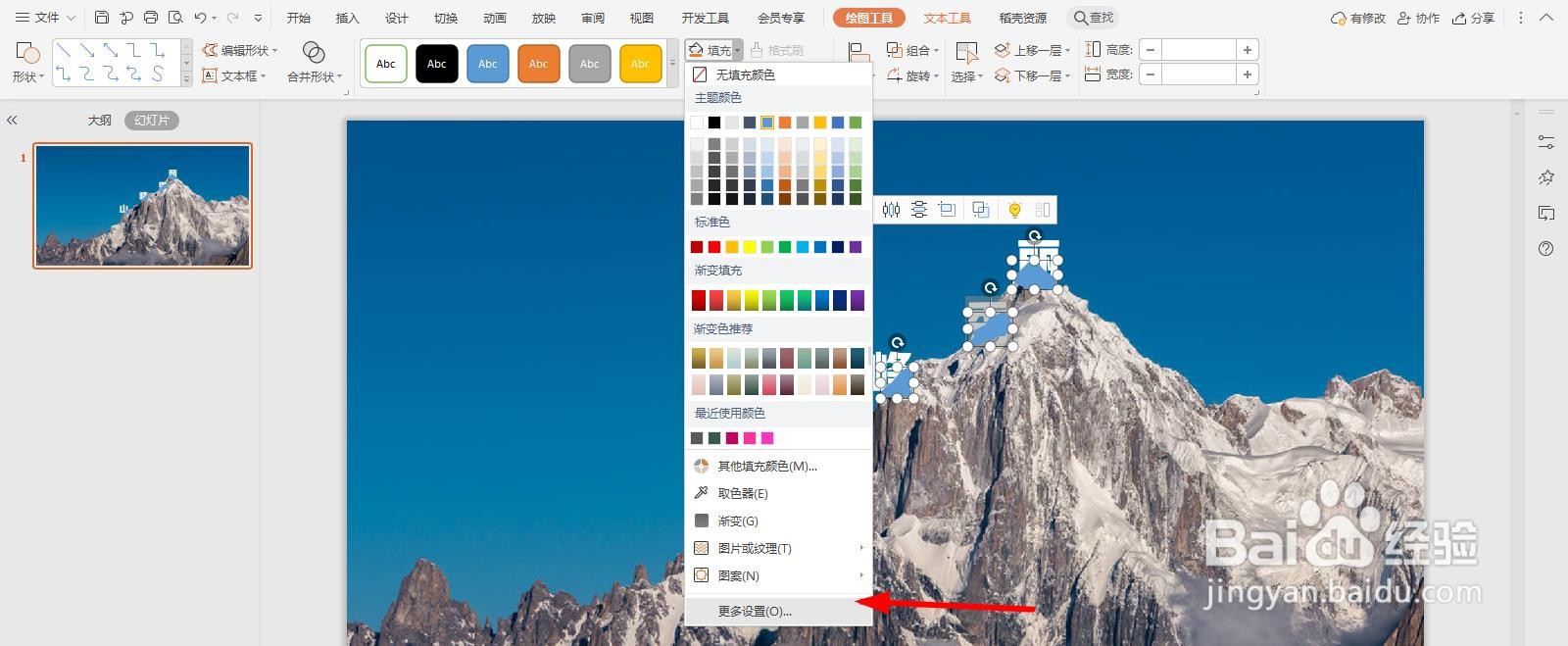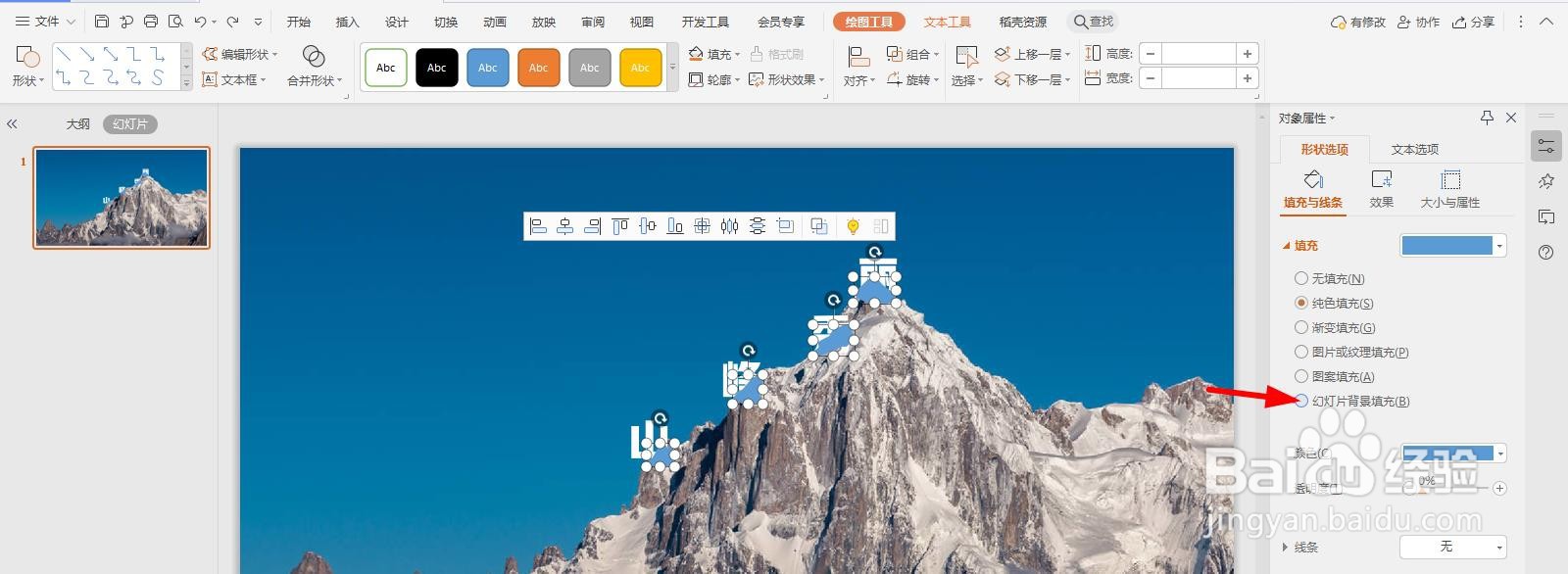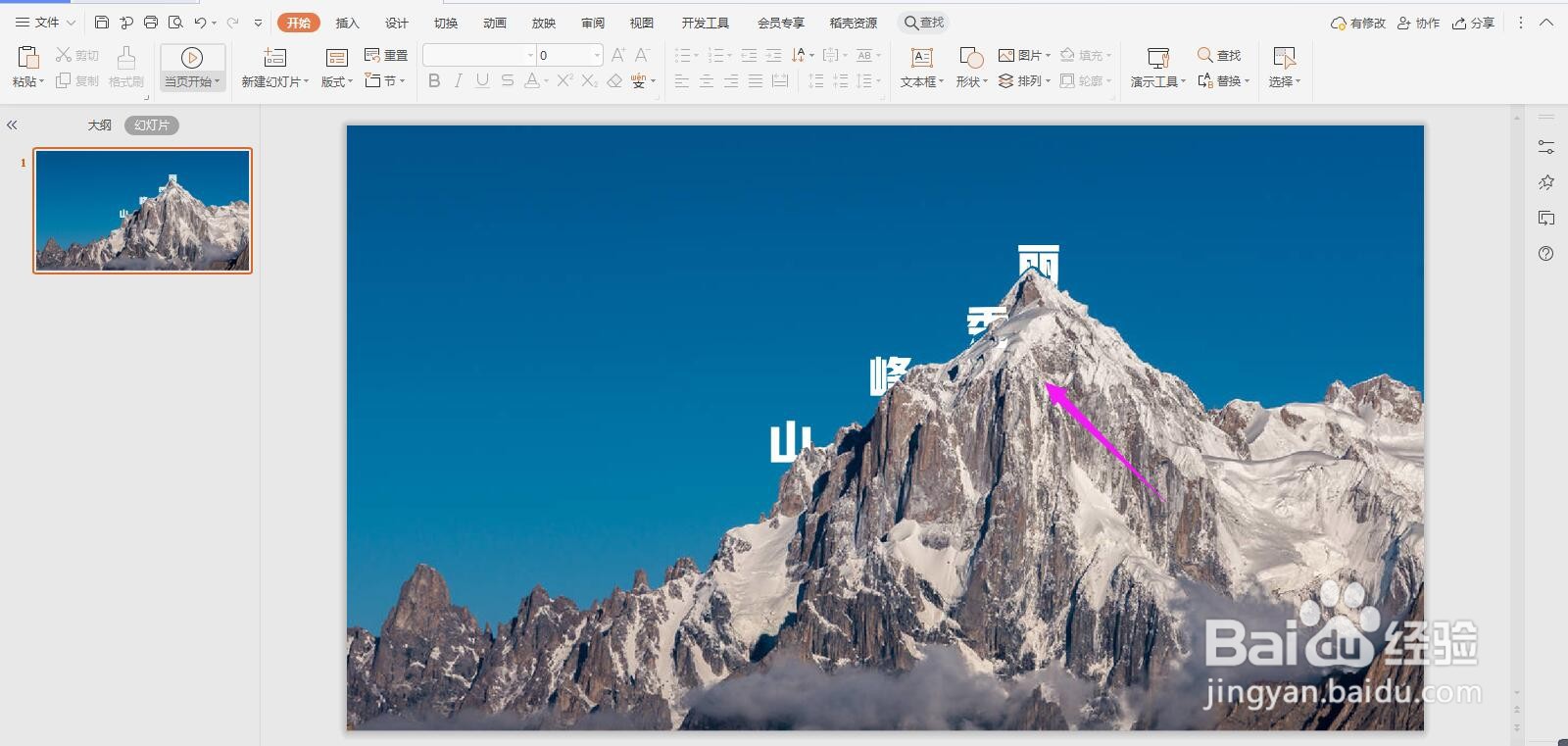图文穿插效果PPT制作教程
1、首先打开PPT,点击导航栏上的“设计-背景”,选择“图片或纹理填充”,在图片填充中选择“本地文件”
2、选择一张你准备好的山峰的图片,点击“打开”
3、然后依次在上面输入内容,如下图所示,如何让文字在山峰后面呢
4、我们先点击“插入-形状”选择“任意多边形”
5、先将第一个文字,遮住山峰的一部分,按照山峰的轮廓画出一个任意多边形,如下图所示
6、然后再一次画出其他的三个文字的任意多边形,如下图所示
7、然后再将是个任意多边形全部选中,点击“轮廓”设置为“无线条颜色”
8、再点击“填充”选择“更多设置”
9、选择“幻灯片背景填充色”
10、这个时候文字和图片就穿插一起,文字就在图片的后面了,如下图所示
声明:本网站引用、摘录或转载内容仅供网站访问者交流或参考,不代表本站立场,如存在版权或非法内容,请联系站长删除,联系邮箱:site.kefu@qq.com。