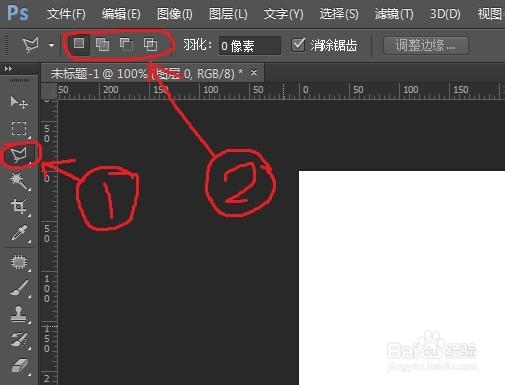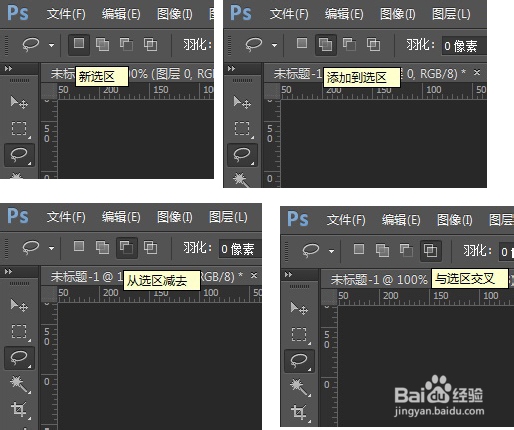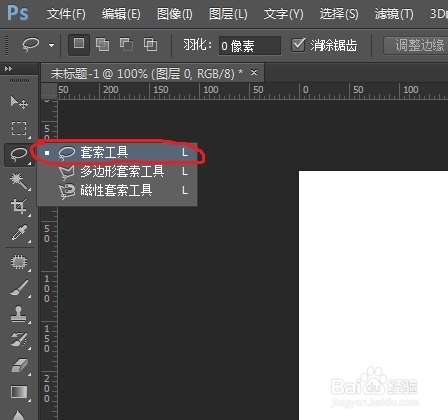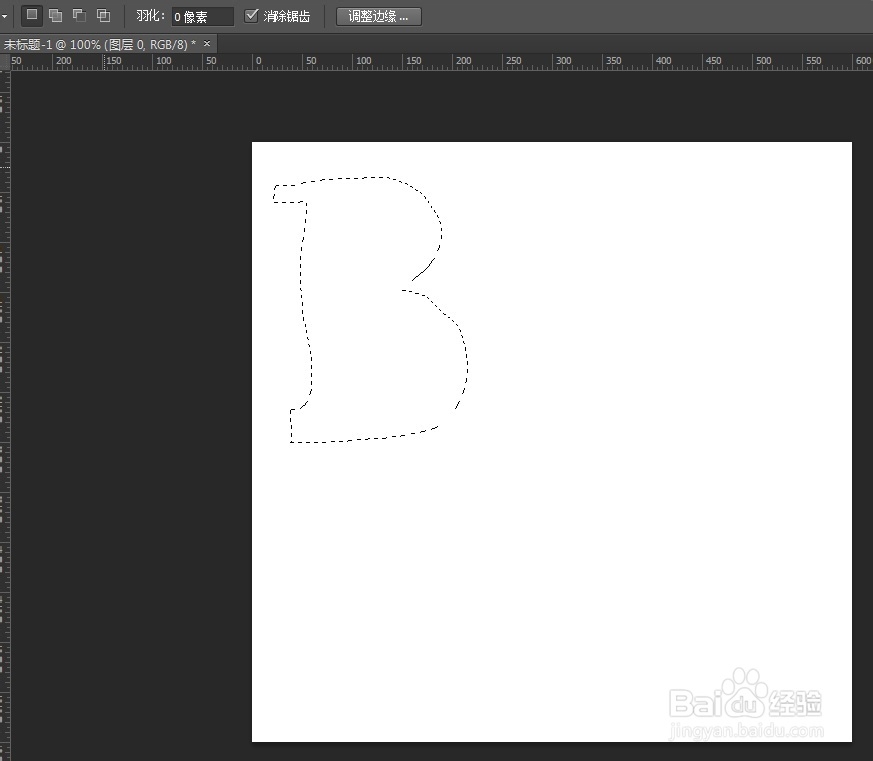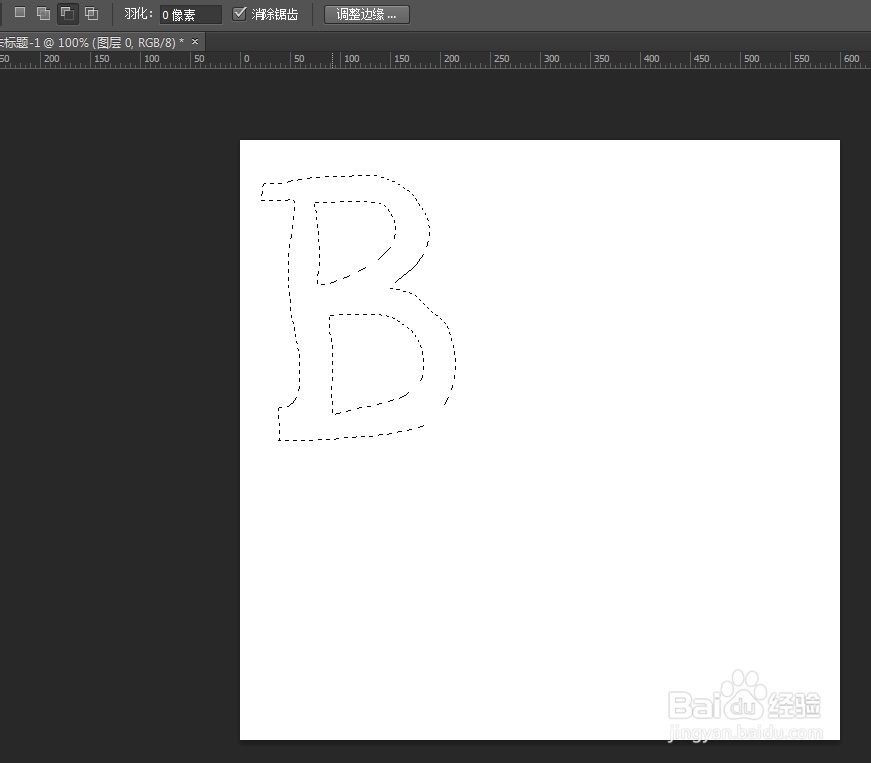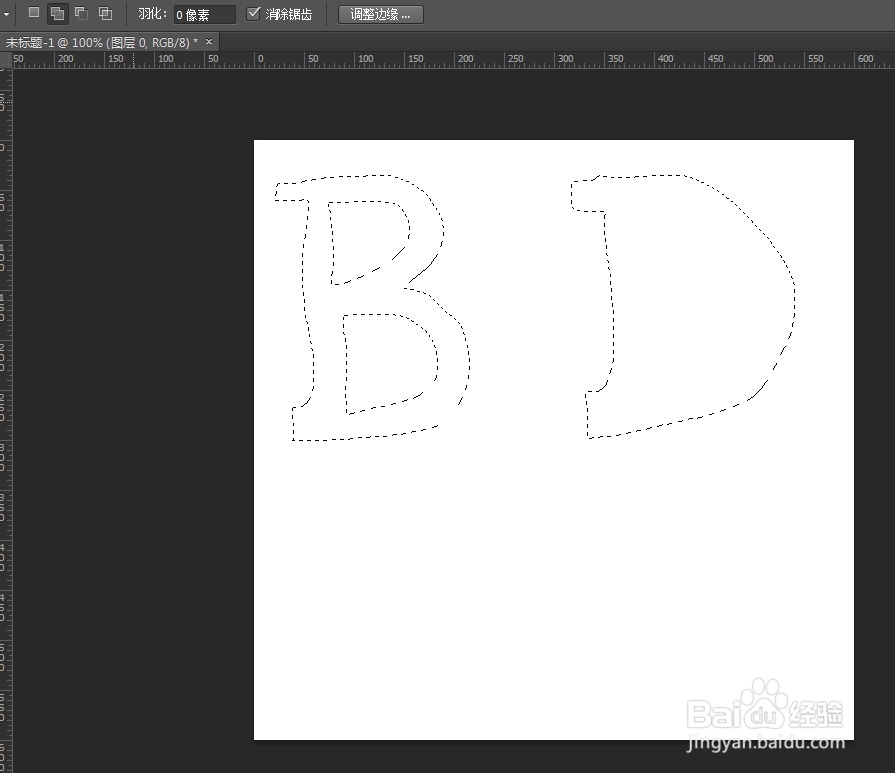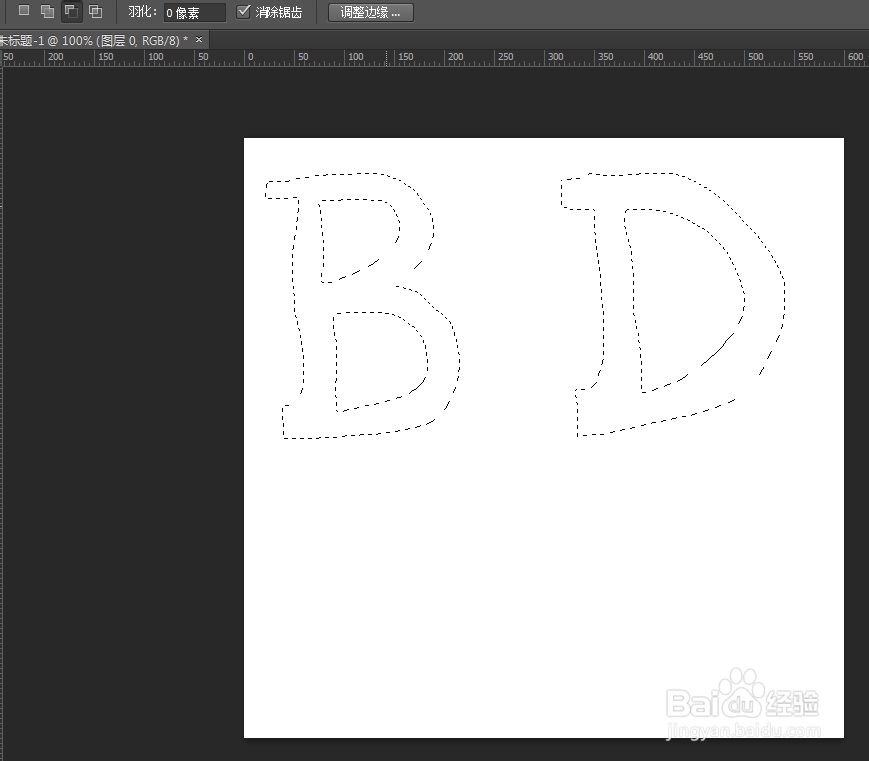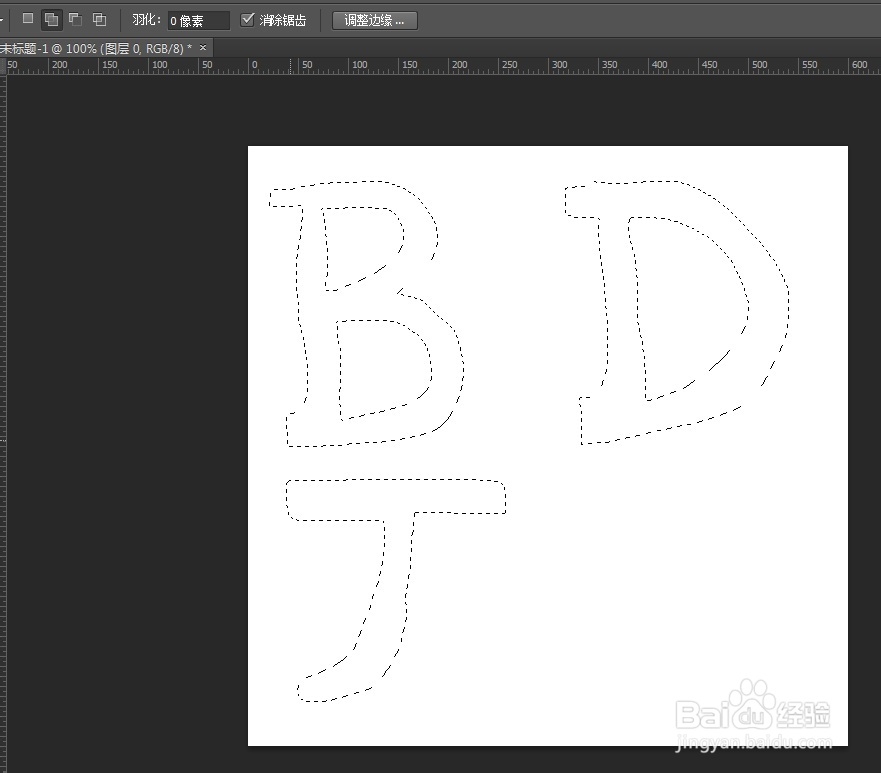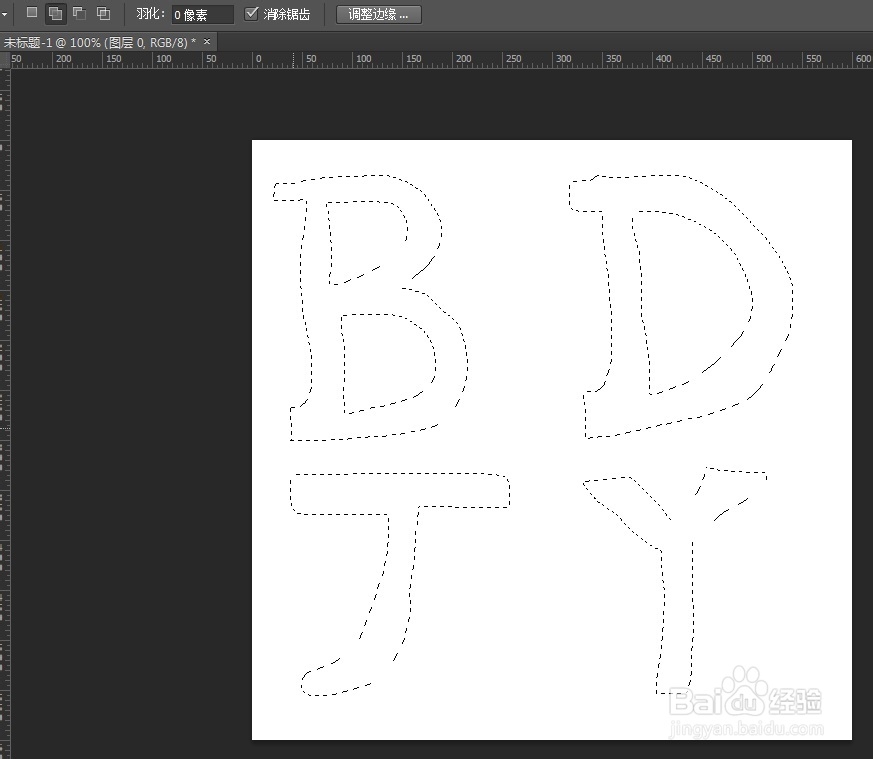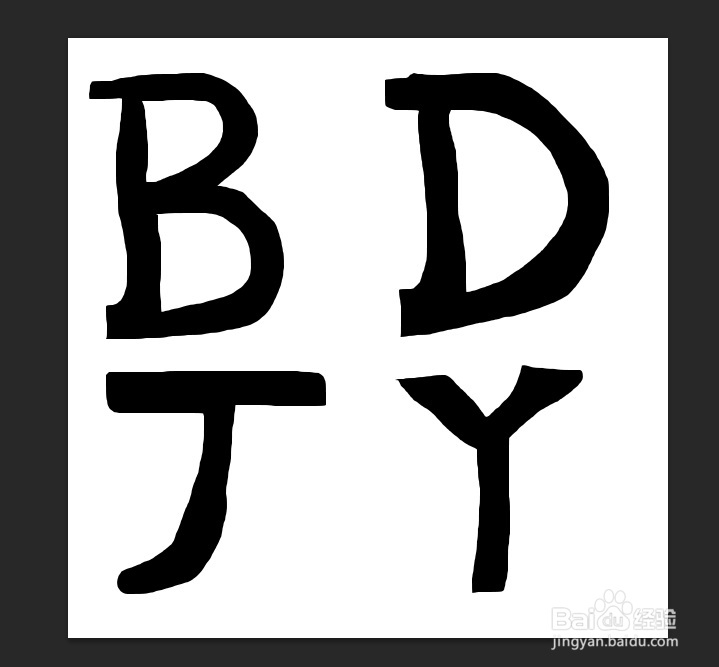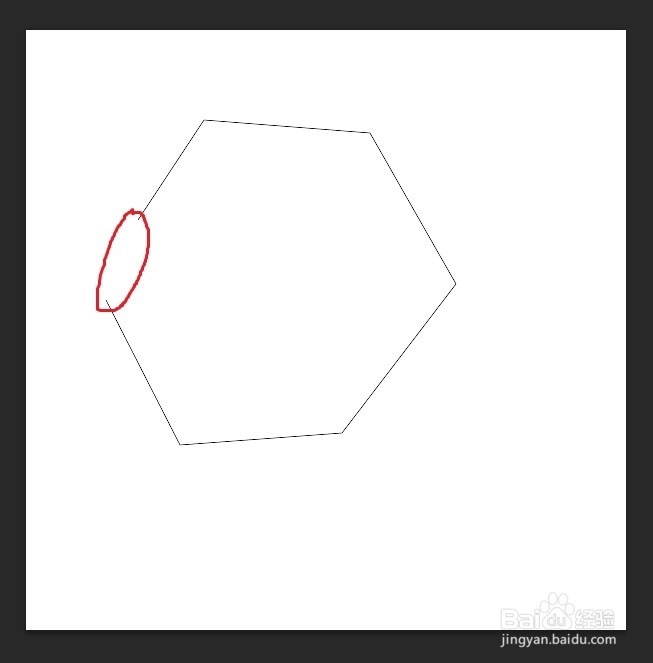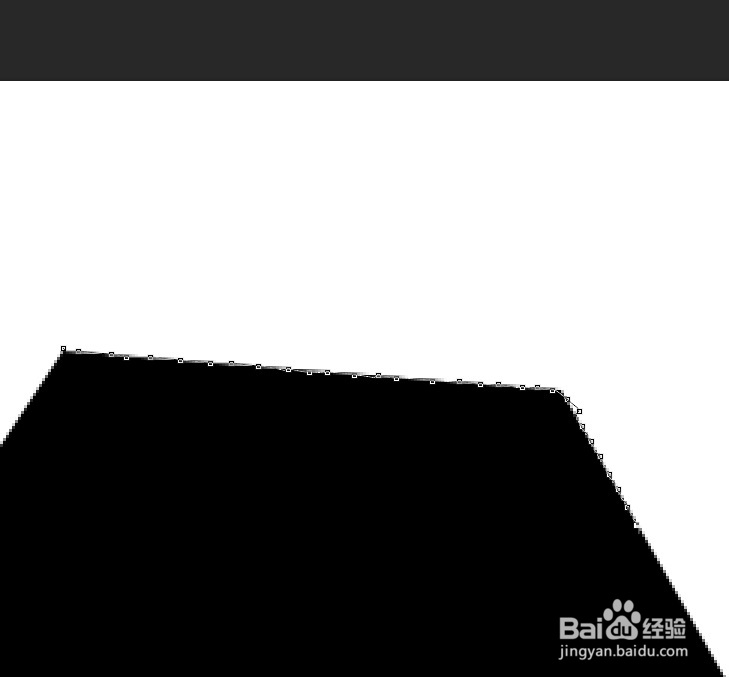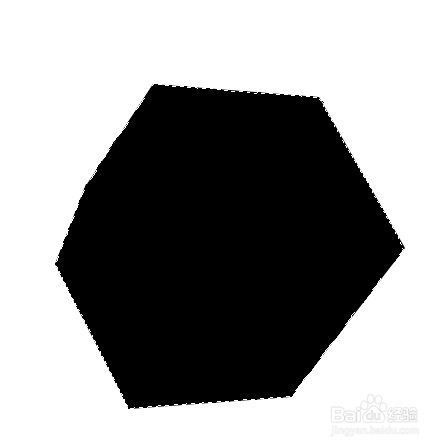怎样熟练使用PS当中的套索工具
1、 图中红色圆圈1当中的就是套索工具,红色圆圈2当中的就是套索的四种模式。
2、 至于那四个模式,对上面那三种套索工具都适用。具体的模式内容如图中所示。第一个就是新选区模式,就是说始终以当前的选区为准,这就是说在这之前的选区都会自动消失。
3、 用鼠标点住套索工具不放,那么就会弹出套索工具的目录。我们选看看第一个工具:套索工具。
4、 套索工具在做选区的时候的用法有点像是在用画笔“画”选区一样,用腱懒幺冁鼠标“画”出一个封闭区间出来就会自动生成一个选区了。比如说我现在在新选区的模式下做一个选区。
5、 然后在从选区中减去模式下从中间去掉两个部分,怎么样,看出来没有,这是一个字母B。
6、 然后在添加到新选区模式下再做一个选区。
7、 再在从选区中减去模式之下把新做的选区中间部分去掉,就是在中间又做一个小的选区。
8、 再用添加到新选区模式再“画”一个选区。
9、 最后再在添加到新选区模式下“画”出一个选区,看出来没有,这是四个字母,就是百度经验的首拼字母。
10、 如果你觉得这不明显的话,就按delete键把选区内的内容删除。
11、 然后用多边形套索工具,这个就是用自定义的直线来随意组成的封闭的空间,然后就会自动生成选区。这个工具同样也适用于上面的那四个模式。
12、 接着就是磁性套索工具,这个工具可以用来抠出和周围颜色差别比较大的图形或是边界比较明显的图形。
13、 先用磁性套索在图形的边界上点一下,然后用鼠标沿着图形边界移动,烂瘀佐栾这个时候电脑会自动计算图象颜色的差,就会自动在图形边界上定义锚点(就是图中一个一个正方形的小块块)。
14、 等回到原点(就是鼠标刚开始移动的地方)时双击鼠标就会自动生成选区了,磁性套索也同样适用于那四个模式。
声明:本网站引用、摘录或转载内容仅供网站访问者交流或参考,不代表本站立场,如存在版权或非法内容,请联系站长删除,联系邮箱:site.kefu@qq.com。
阅读量:23
阅读量:78
阅读量:45
阅读量:91
阅读量:63