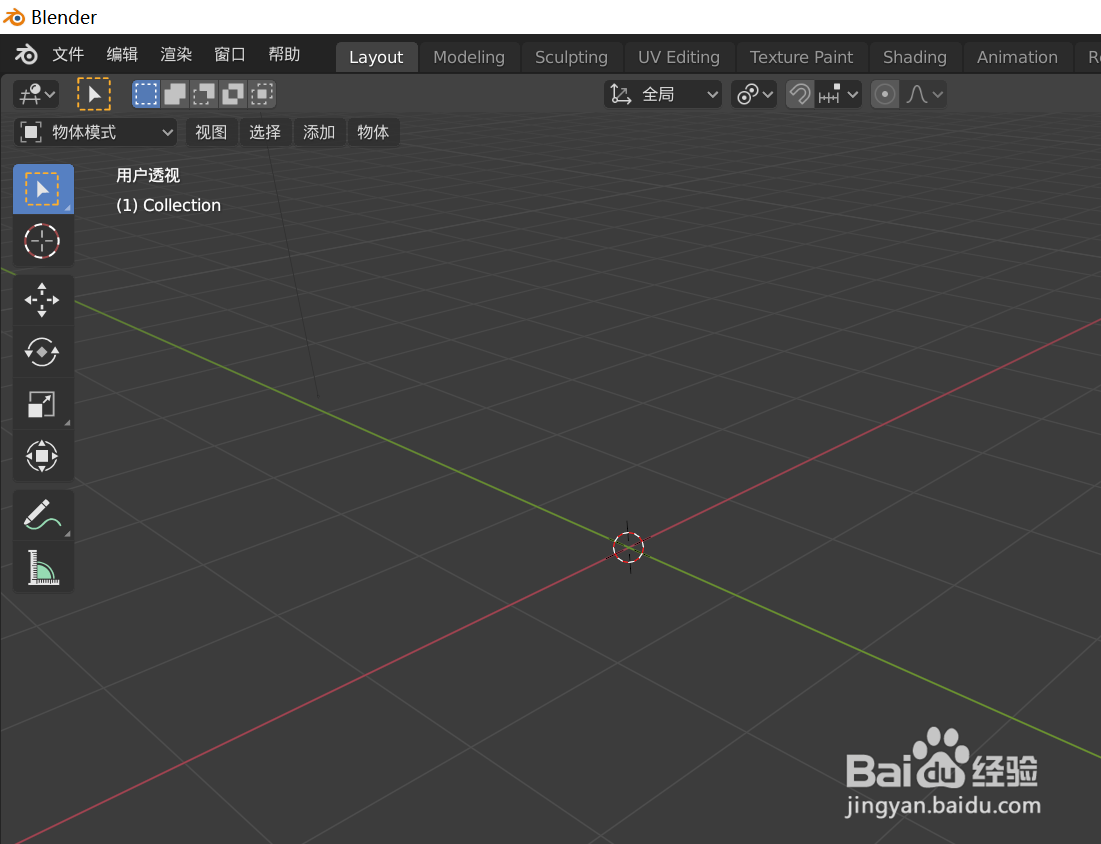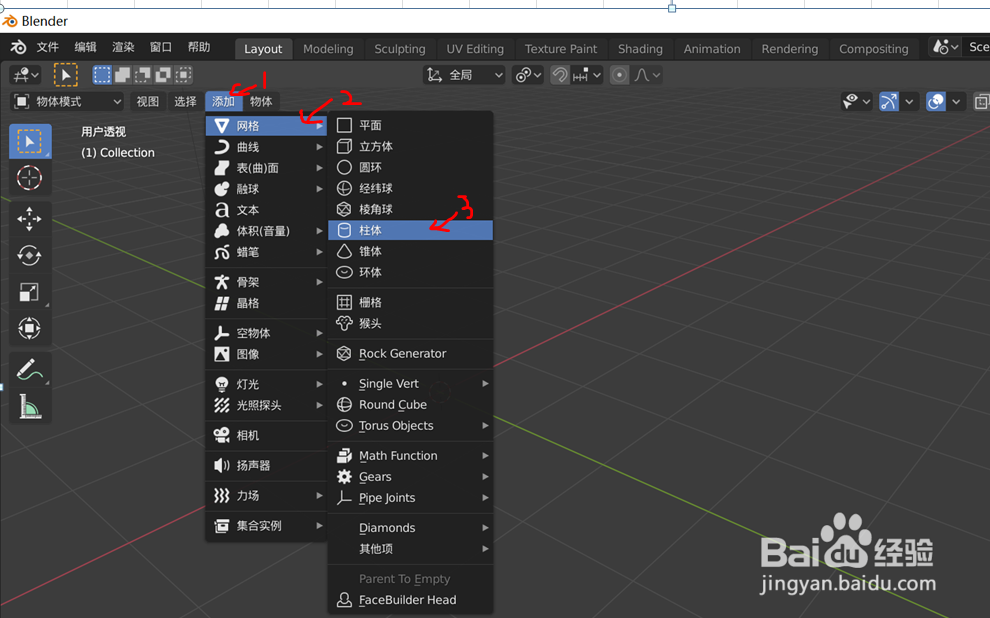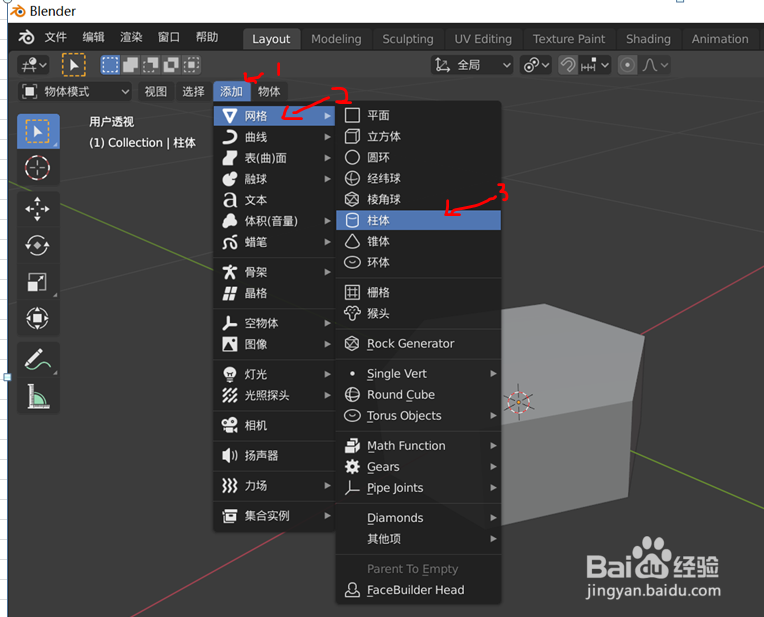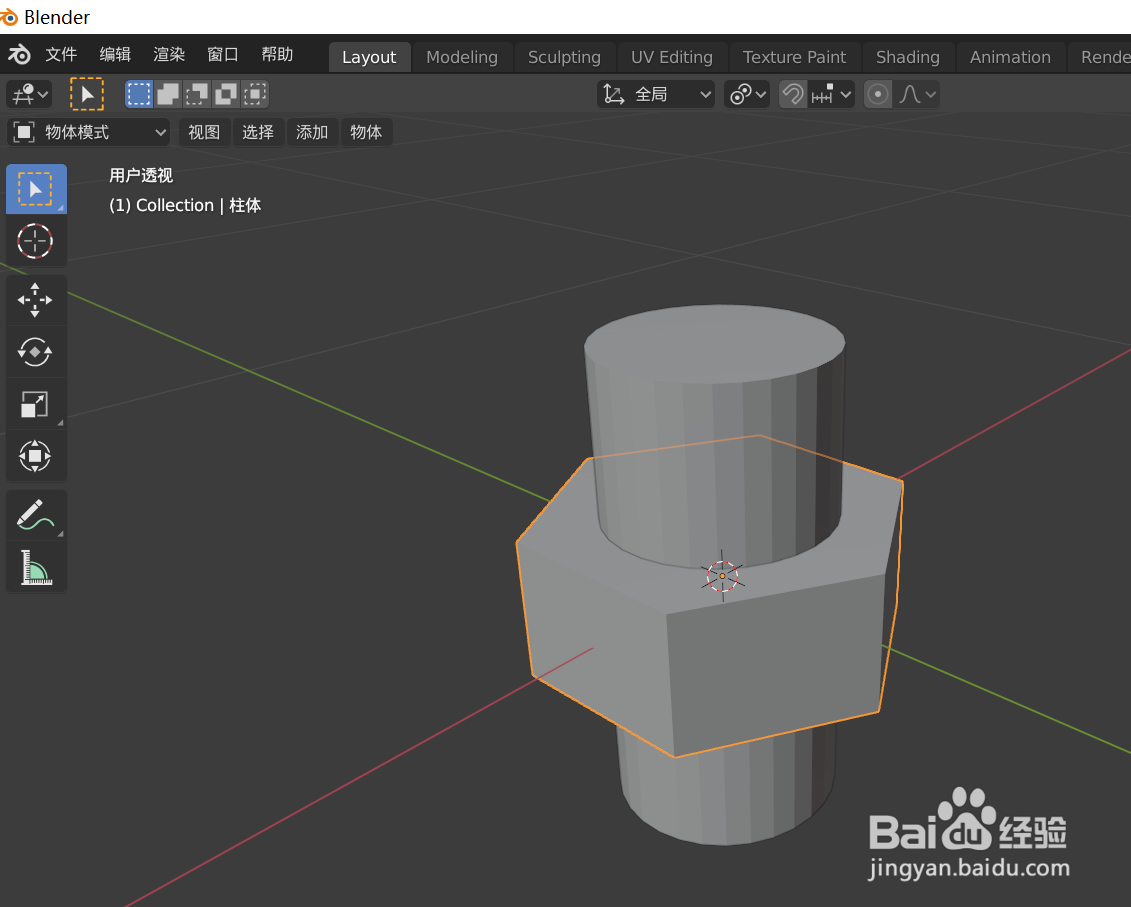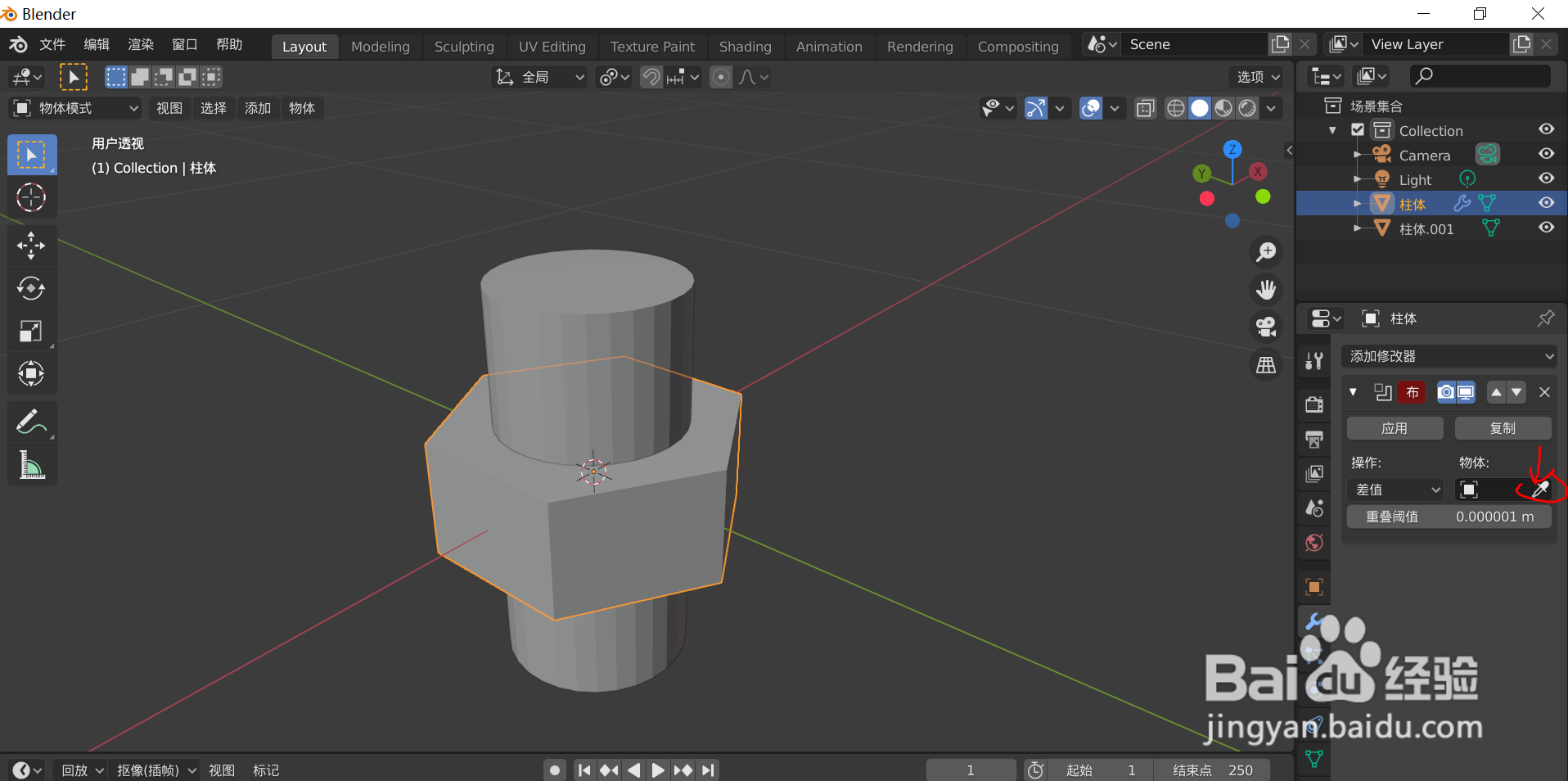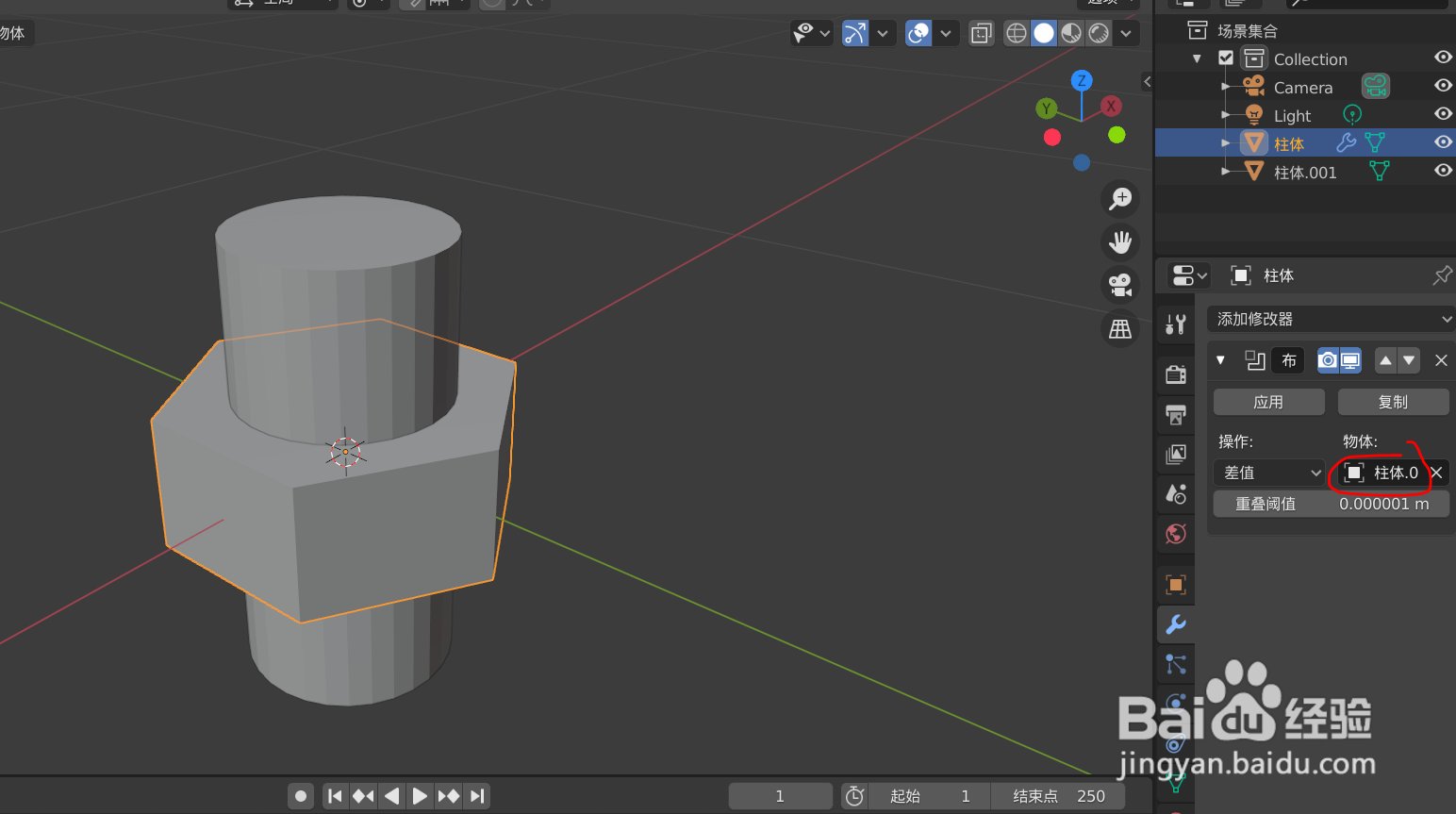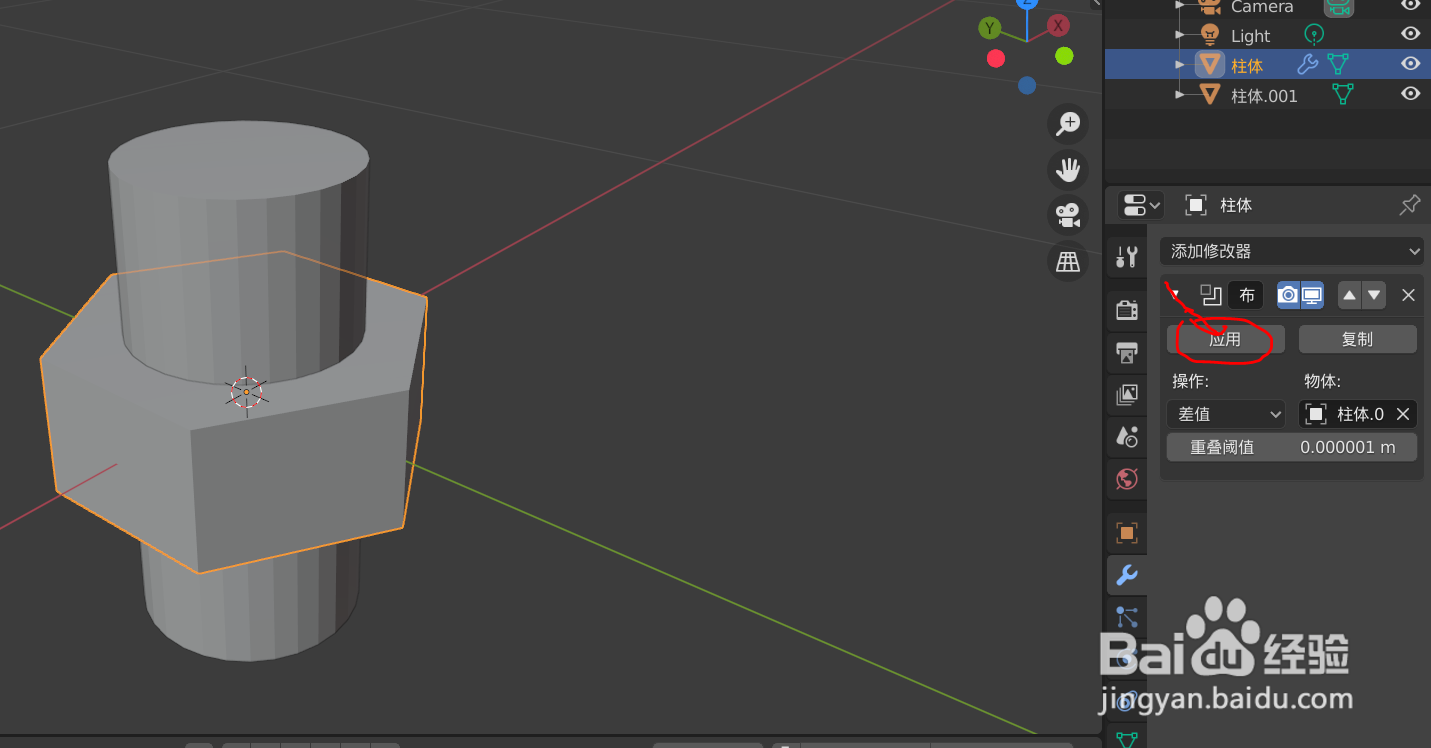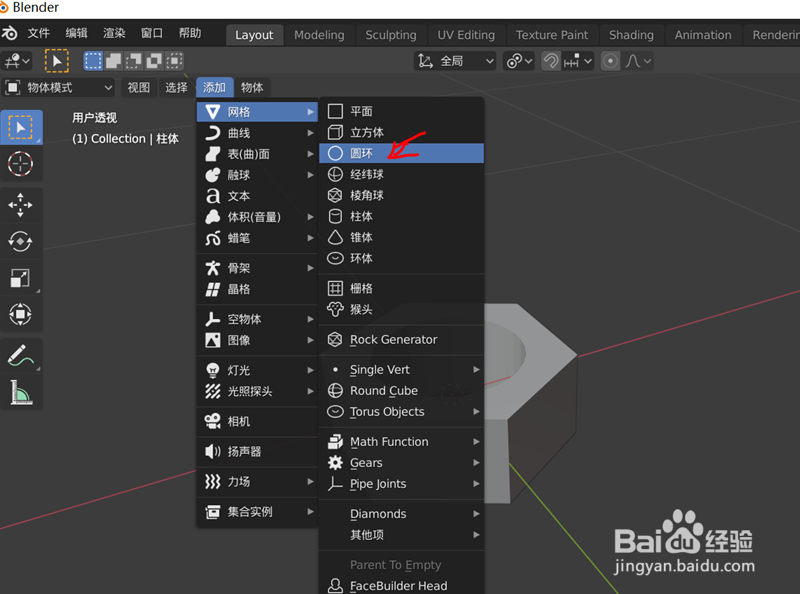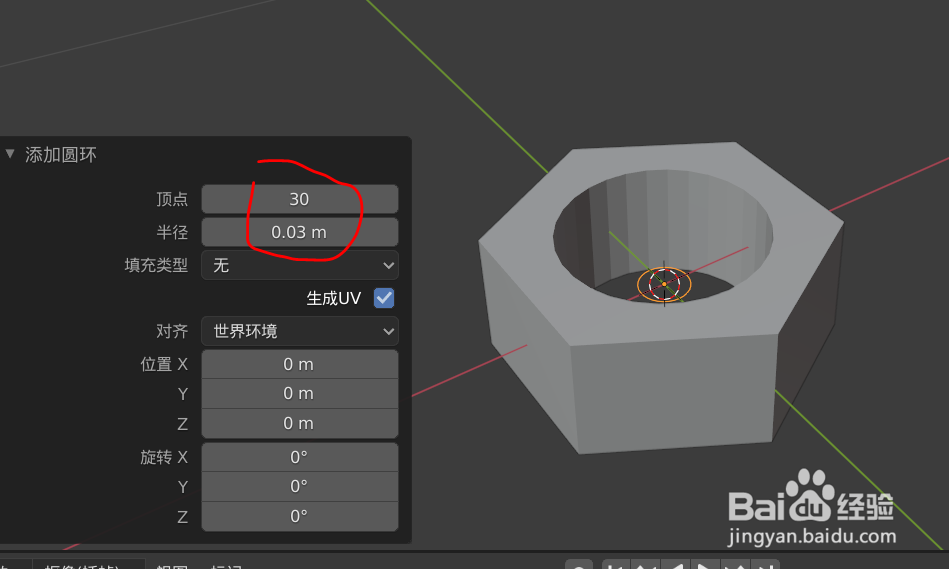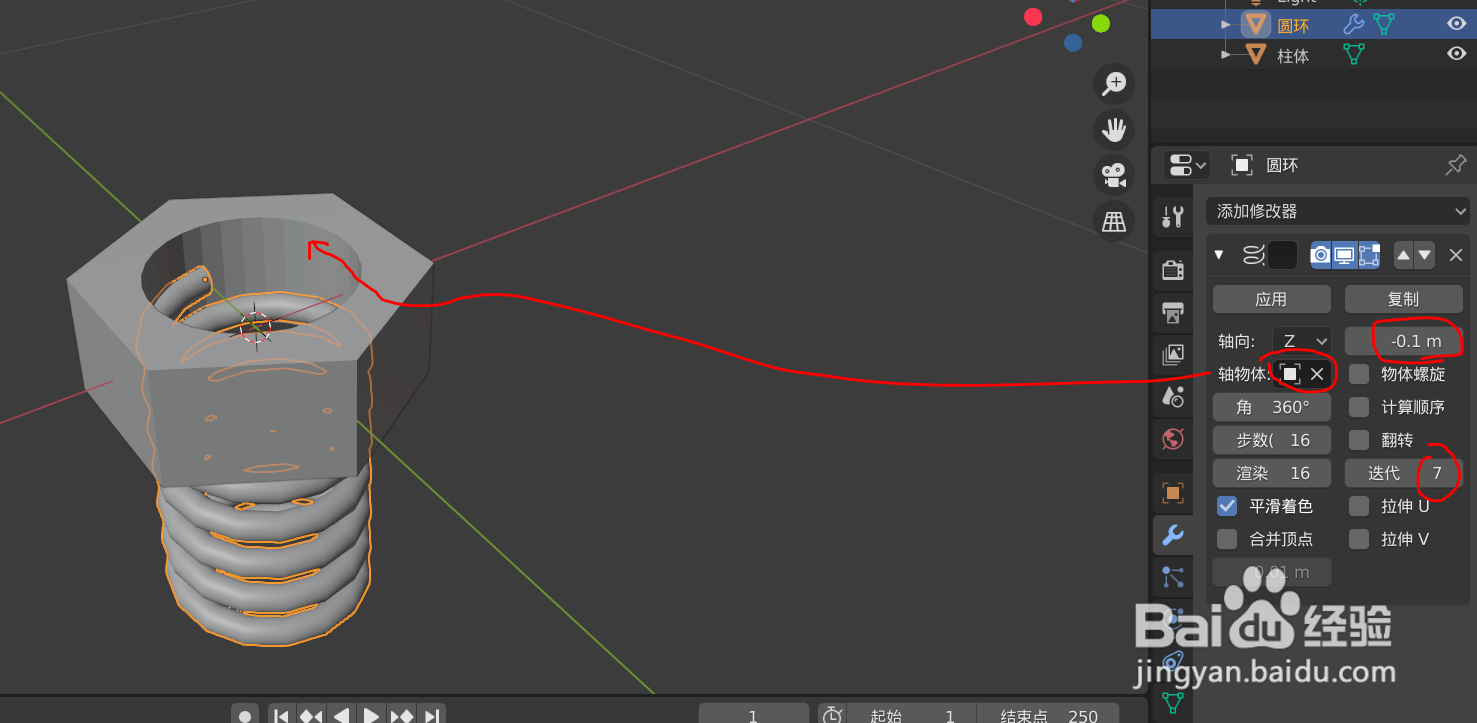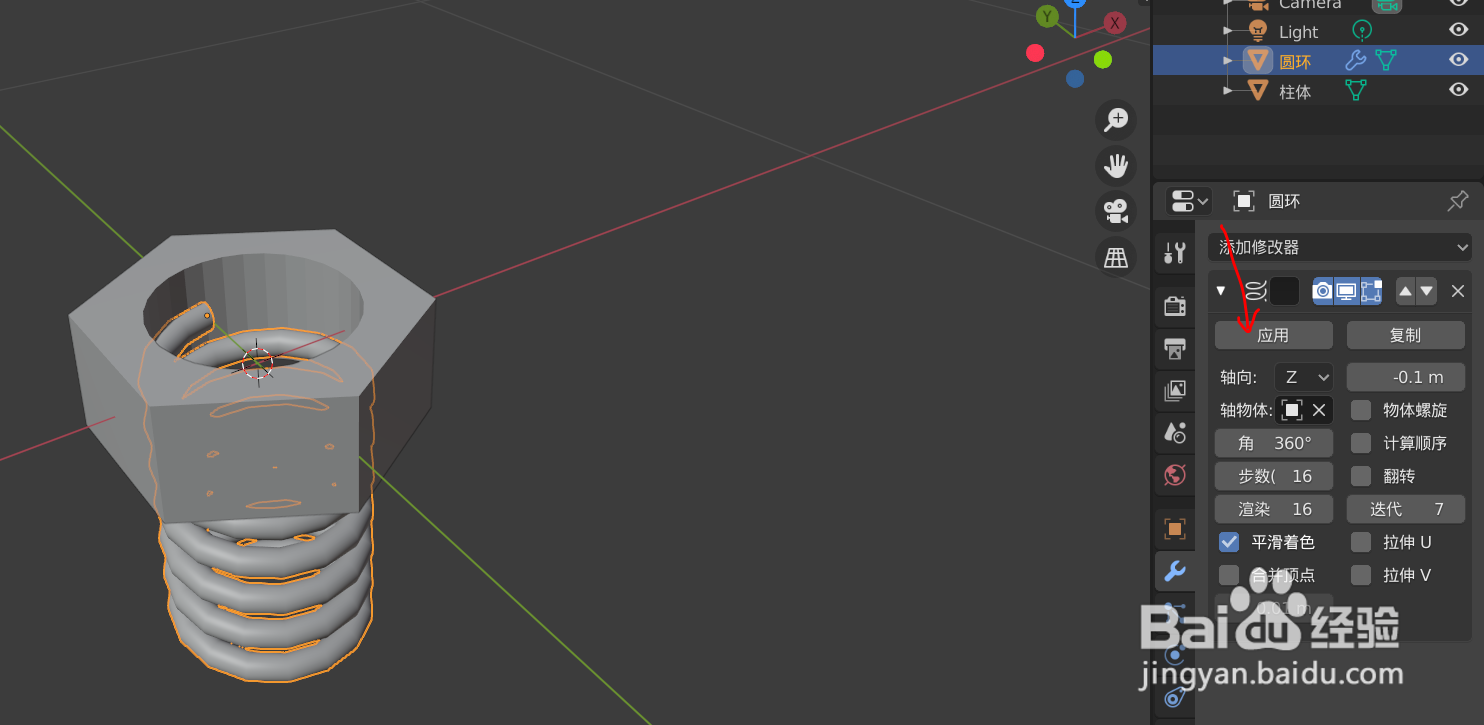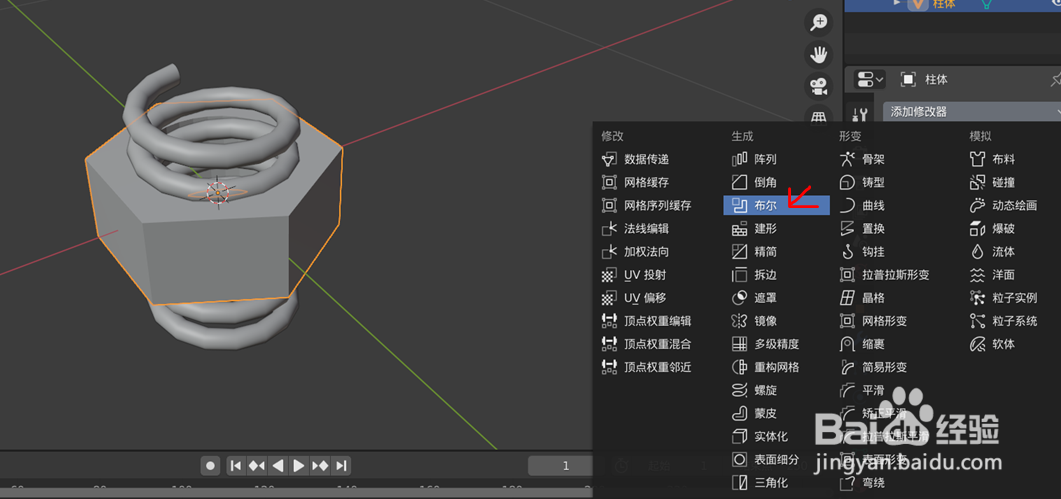blender简单练习 - 如何用blender画螺帽
1、打开blenderl软件,如下图
2、点击添加--》网格--》柱体,如下图
3、创建一个6边形的柱体,把大小尺寸调整好,如下图
4、再点击添加--》网格--》柱体,如下图
5、将尺寸调整到合适的大小,如下图
6、点击六边形物体,如下图
7、点击右边小扳手图标,如下图
8、添加布尔修改器,如下图
9、点击吸管图标,如下图
10、选中圆柱物体,如下图
11、点击应用,如下图
12、选中圆柱物体,按Delete删除
13、删除后,螺帽的外形就完成了,还有螺牙没创建好,如下图
14、点击添加--》网络--》圆环,如下图
15、将圆坏尺寸调整到合适大小,如下图
16、将圆环旋转90度,如下图
17、把圆环移动到合适位置,如下图
18、点击添加旋转修改器,如下图
19、调整好相关参数尺寸,如下图
20、点击应用,一个弹簧形状就出来了,如下图
21、将弹簧向上移动到合适位置,如下图
22、点击六边形物体,再添加布尔修改器,如下图
23、物体后面选圆环(前面创建好的弹簧),点击应用,如下图
24、选中弹簧按Delete删除,删除后,一个螺帽就创建好了,如下图
声明:本网站引用、摘录或转载内容仅供网站访问者交流或参考,不代表本站立场,如存在版权或非法内容,请联系站长删除,联系邮箱:site.kefu@qq.com。
阅读量:32
阅读量:34
阅读量:31
阅读量:45
阅读量:31