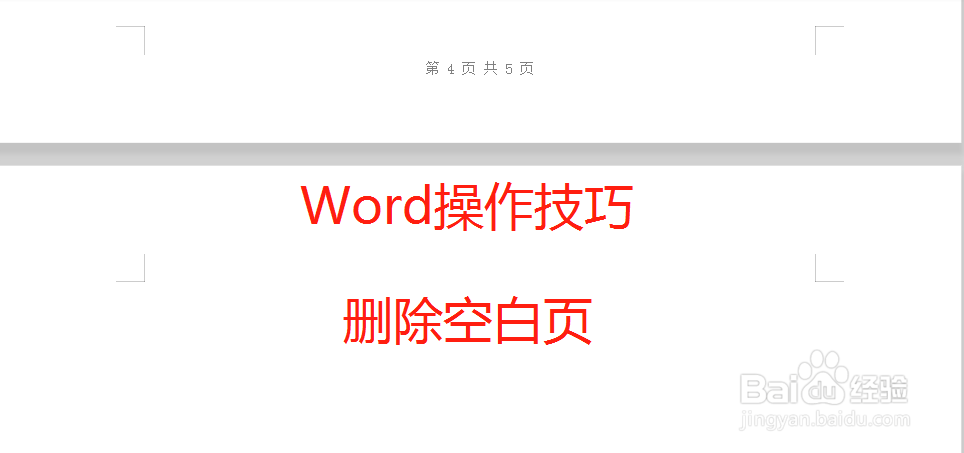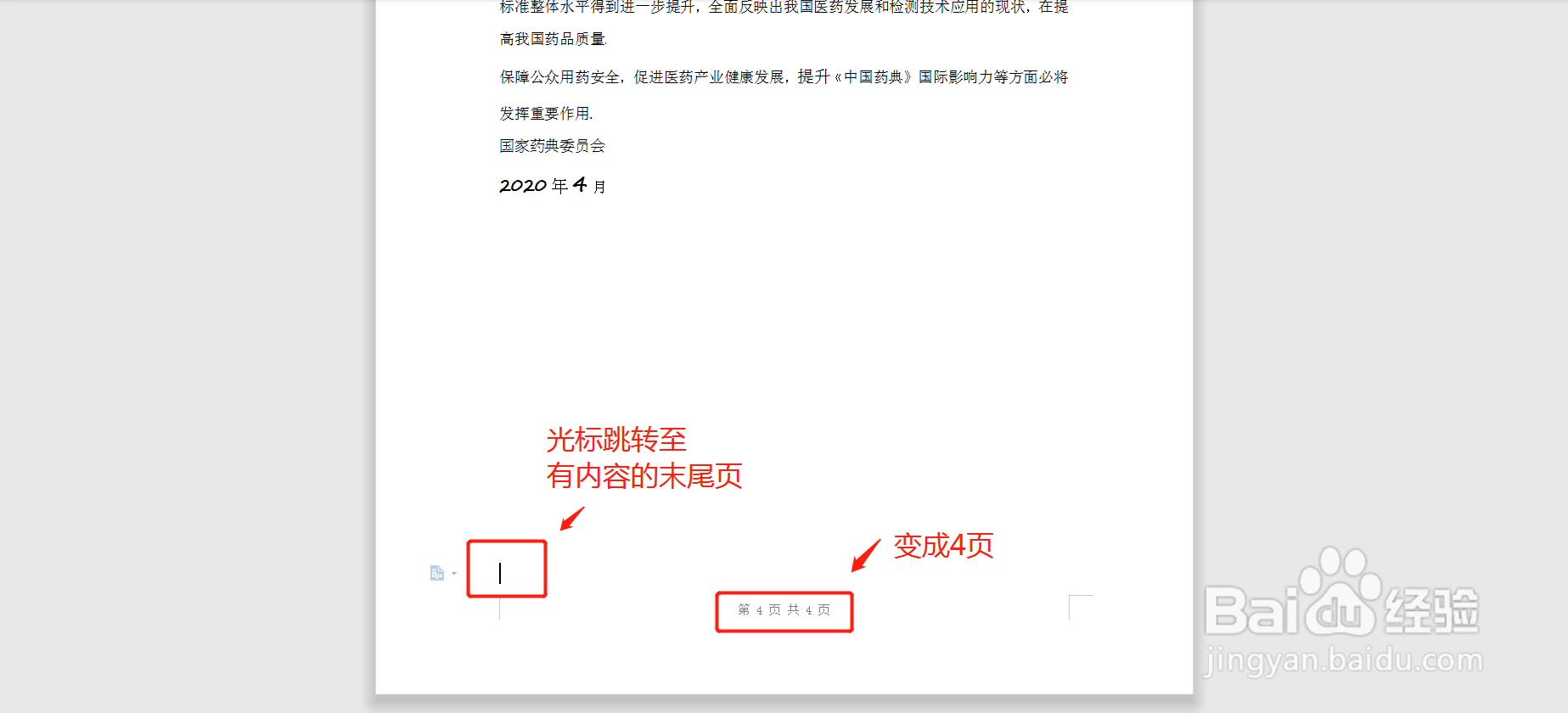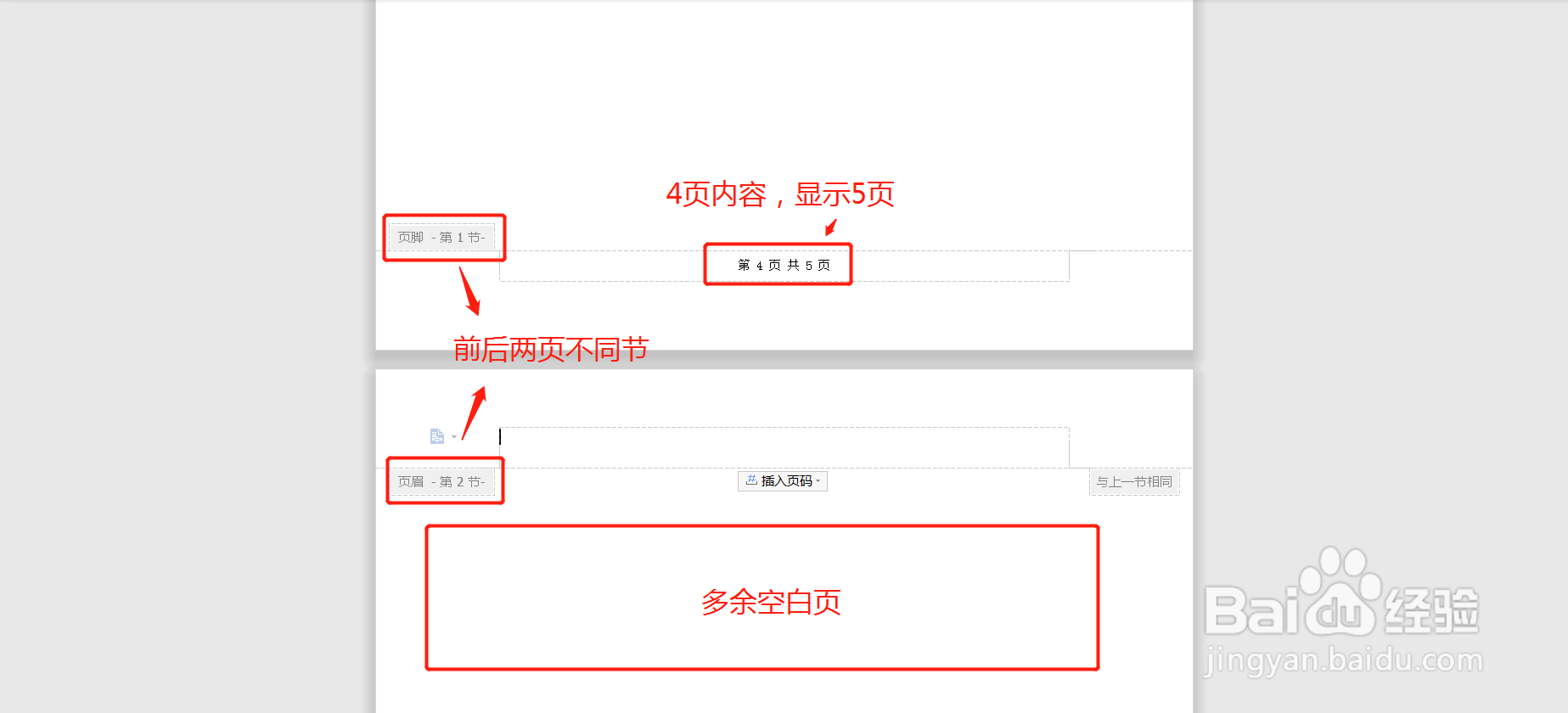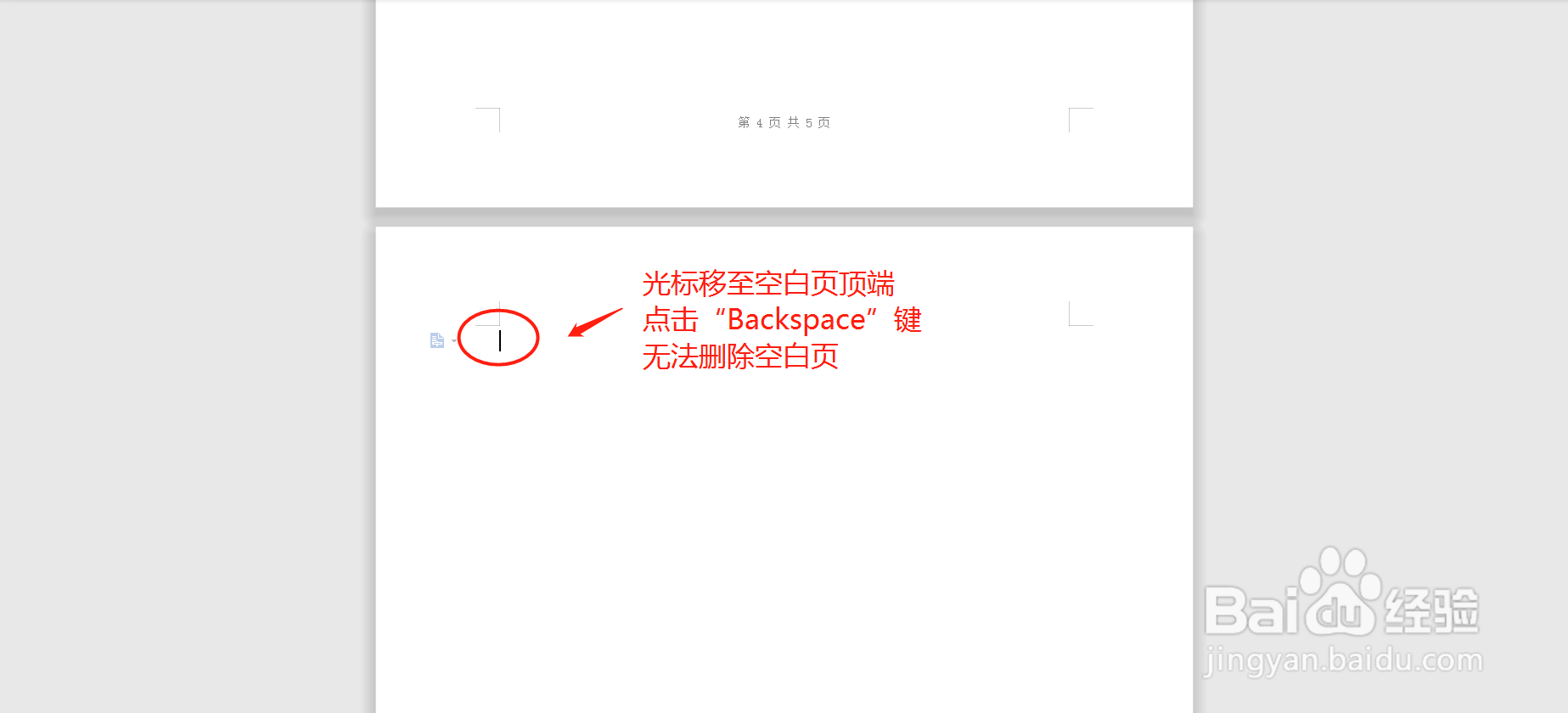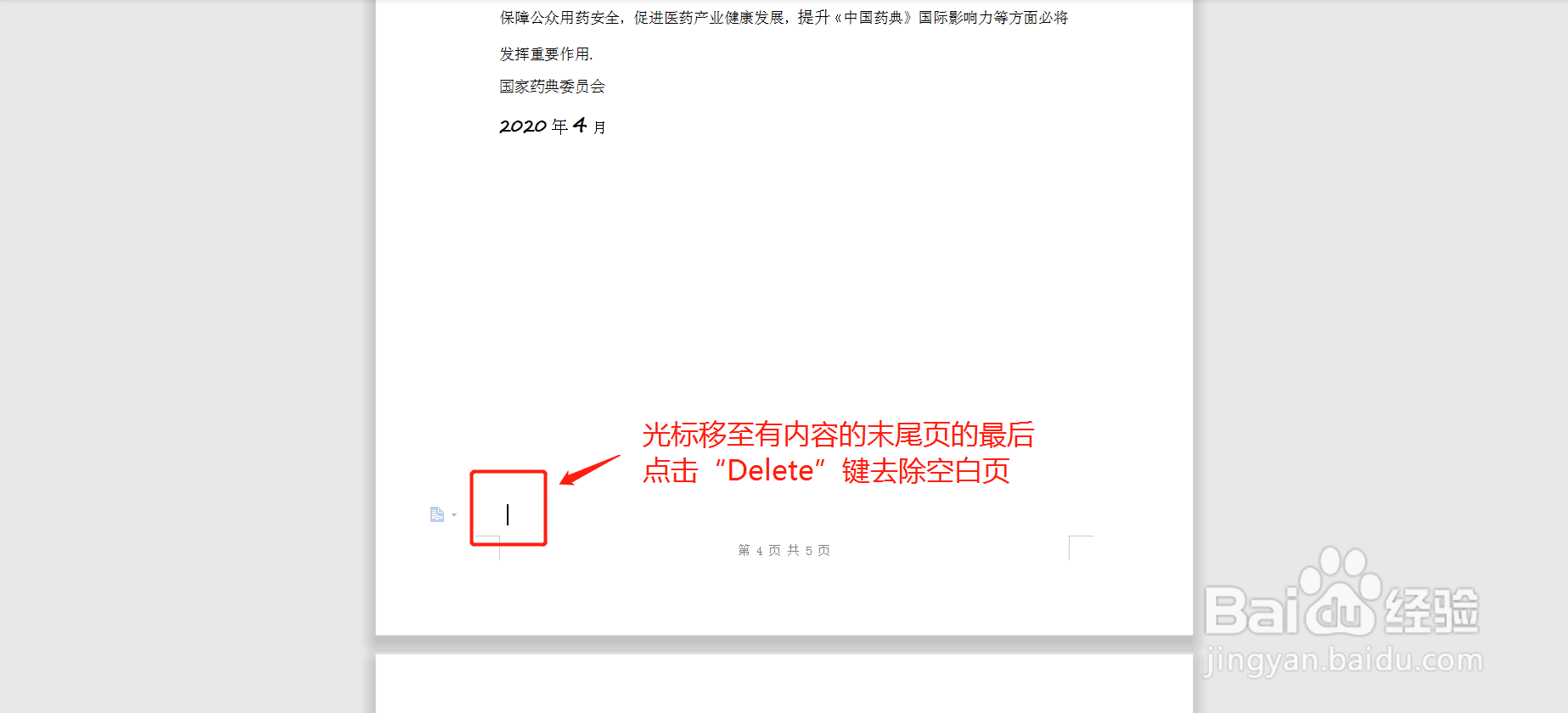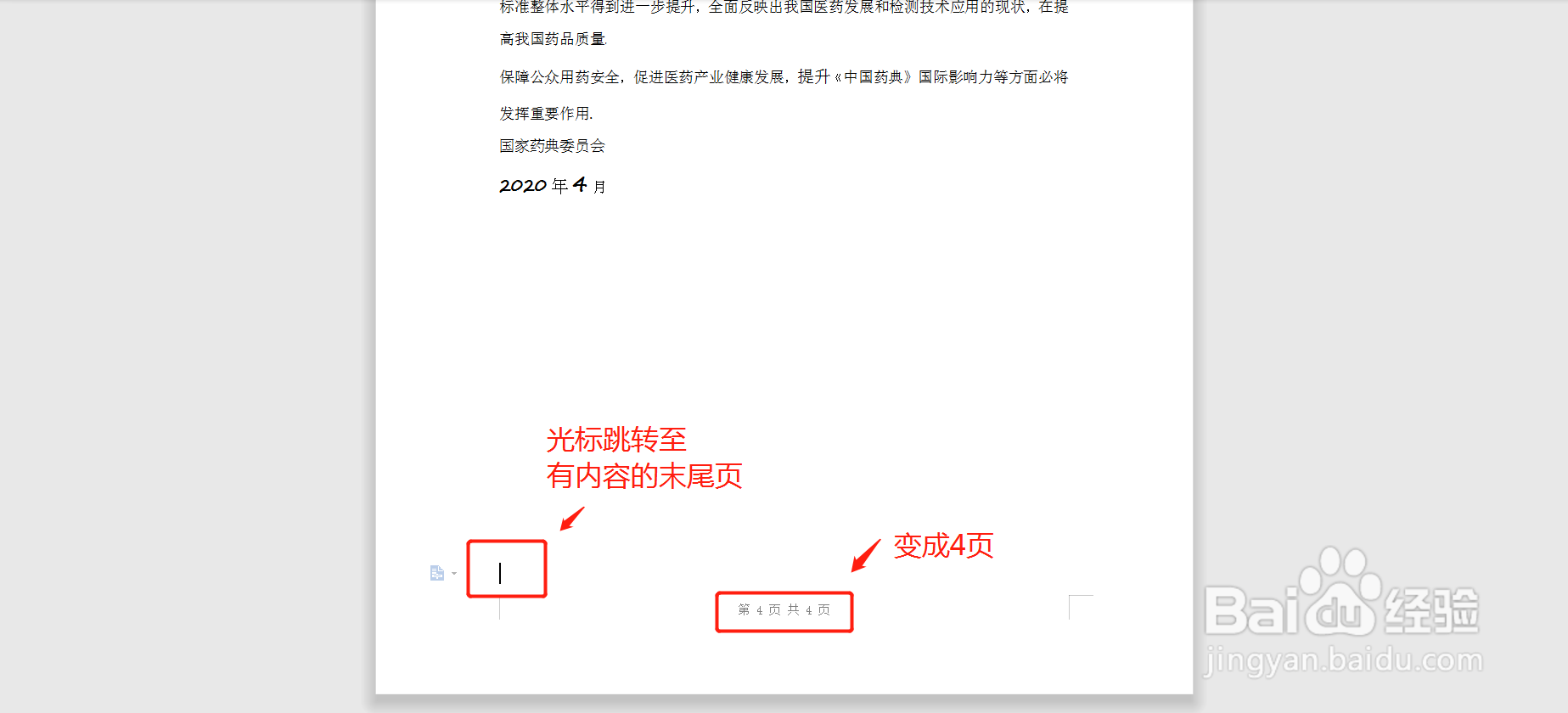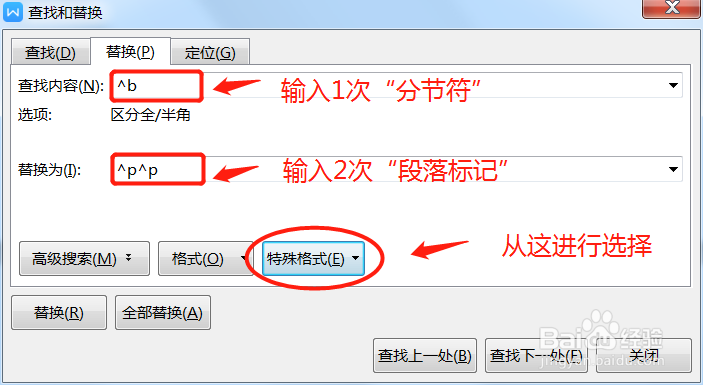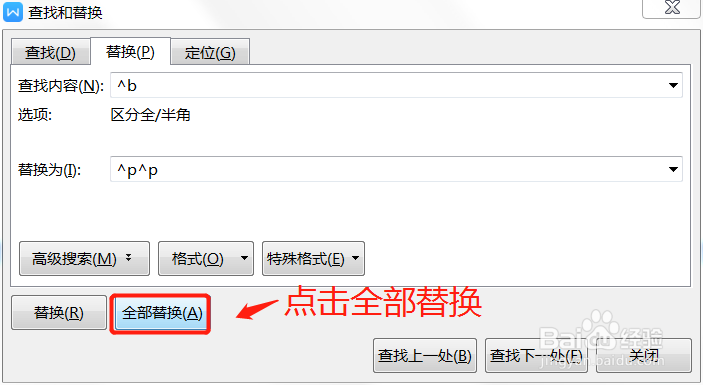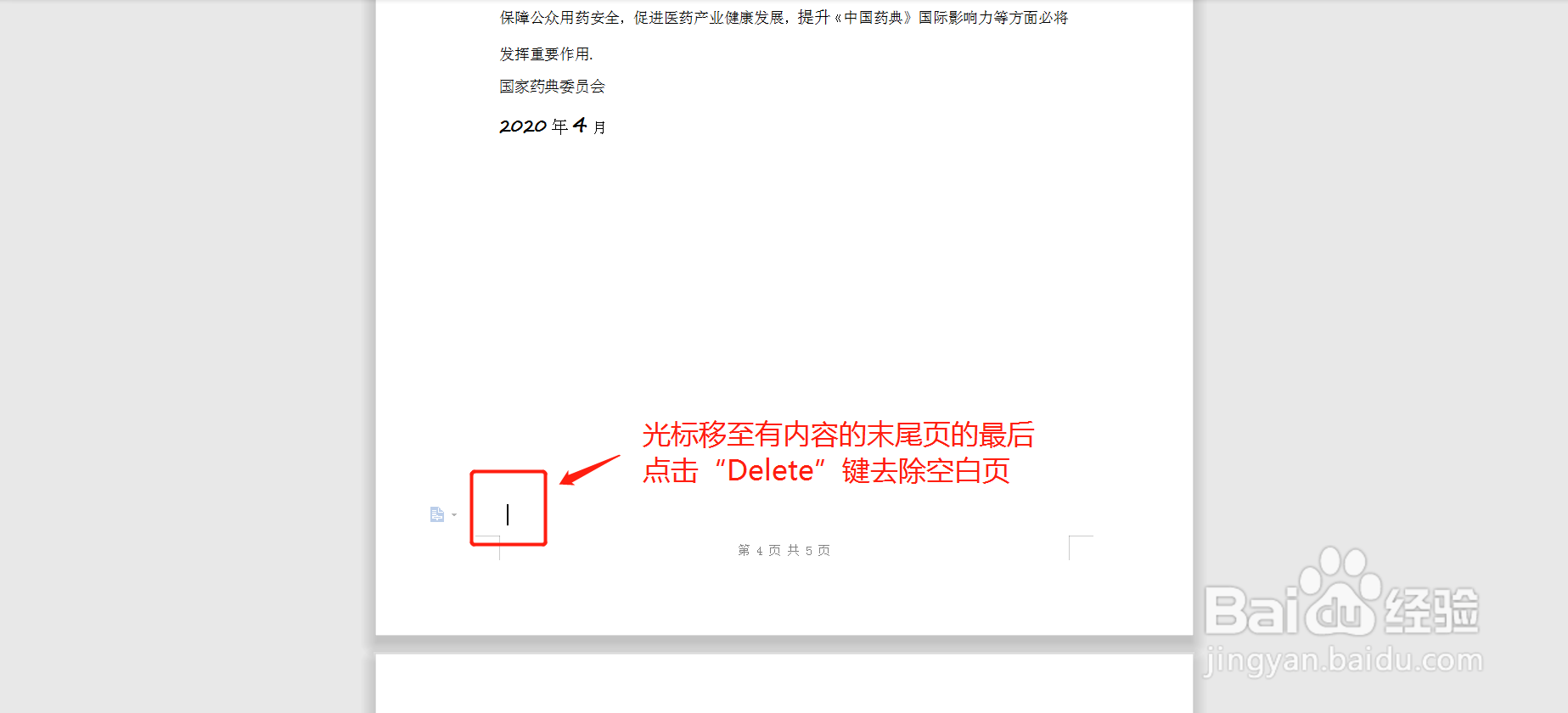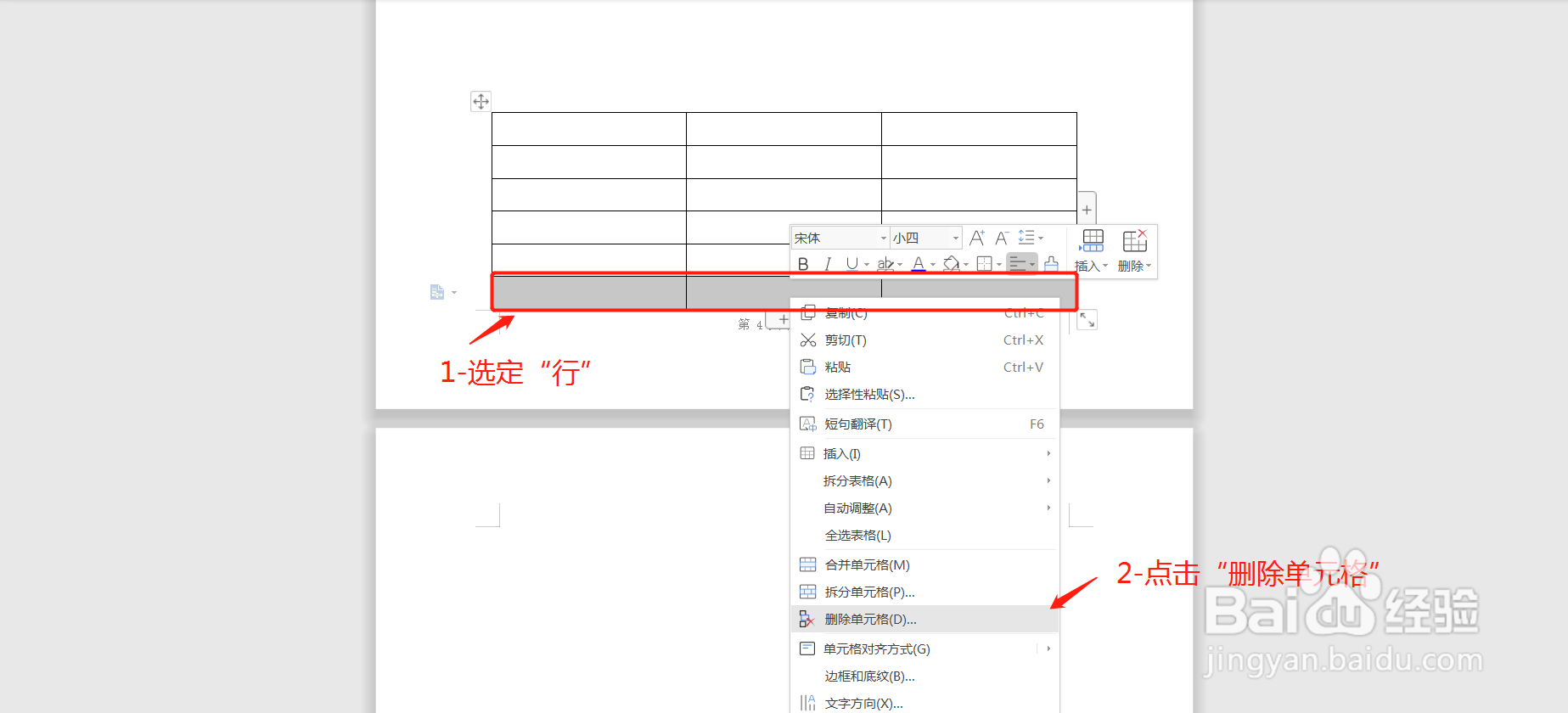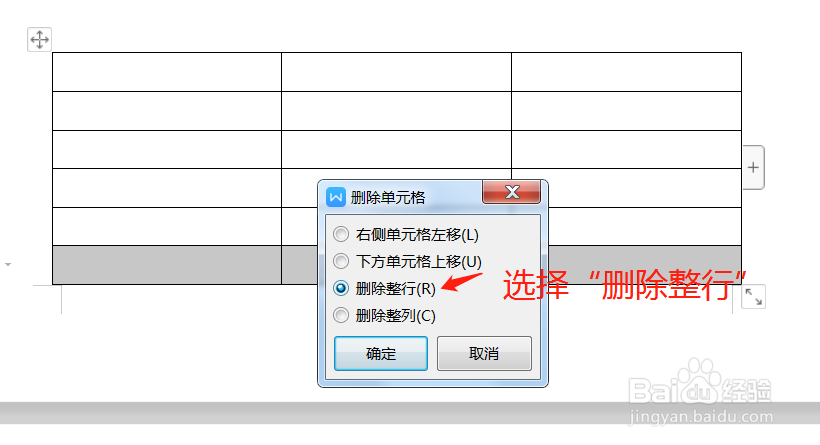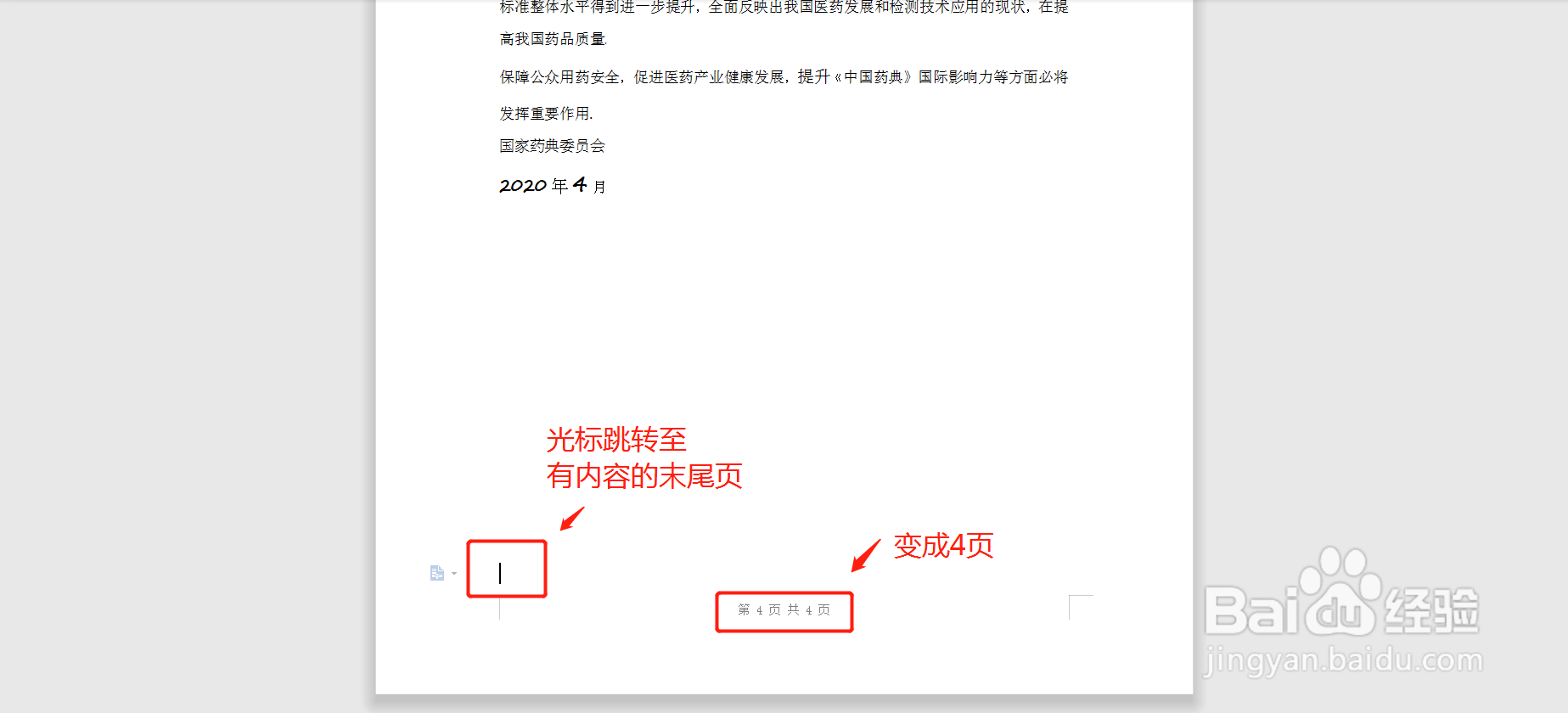如何删除Word中的空白页
很多小伙伴在编辑Word过程中会莫名其妙的多出一下空白页,今天就跟大家分享一下如何删除Word中多余的空白页。
(一)回删键(Backspace)去除空白页
1、适用:单纯的多余空格和回车造成的空白页面。
2、删除空白页方法:将光标一直空白页顶端,点击“Backspace”键。
(二)删除键(Delete)去除空白页
1、适用:包含内容的最后一页与末尾的空白页属于不同“节”,此时单纯的依靠上述方法点击“Backspace”键,无法删除空白页。
2、删除空白页方法:将光标移至包含内容的最后一页的末尾处,点击“Delete”键,点一下无法删除,可以多点几下,因为可能后面存在空行,这样就可以删除属于不同节的多余空白页。
(三)清除格式后再用回删键(Backspace)去除空白页
1、适用:包含内容中存在异常分节,无法识别空白页中是否有特殊格式的情况,此时单纯的依靠上述方法点击“Backspace”键或“Delete”键,都无法删除空白页。
2、删除空白页方法:1)清除格式:点击“Ctrl+F”组合键,调用出“替换”对话框;2)将“^b”全部替换成“炷翁壳唏^p^p”,通过“特殊格式”项进行选择,这这样操作可以清除所有的分节符,这时直接用“Backspace”键或“Delete”键都可以删除多余的空白页。
(四)表格后留出空行再去除空白页
1、适用:有些时候,编辑文本时,会在末尾页出现表格,且表格刚刚好顶在页脚边框处,此时无论如何也没法删除后面的多余空白页。
2、删除空白页方法(一):1)如果表格中最后一行或几行是无意义的,可以删除,那么可以将表格删除一行,留出一行的空行;2)将光标移动到有内容页面的末尾,点击“Delete”键,可以删除空白页。
3、删除空白页方法(二):1)如果表格不能删除任何一行,那么可以调整页脚的高度,令页面上下变宽,自然留出空行;2)将光标移动到有内容页面的末尾,点击“Delete”键,可以删除空白页。