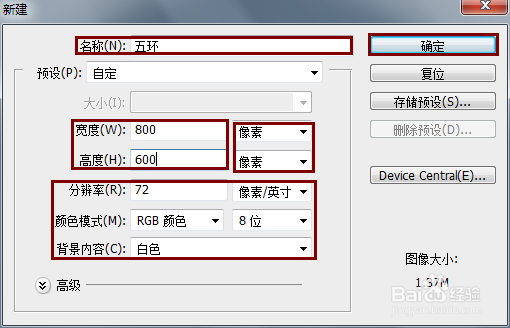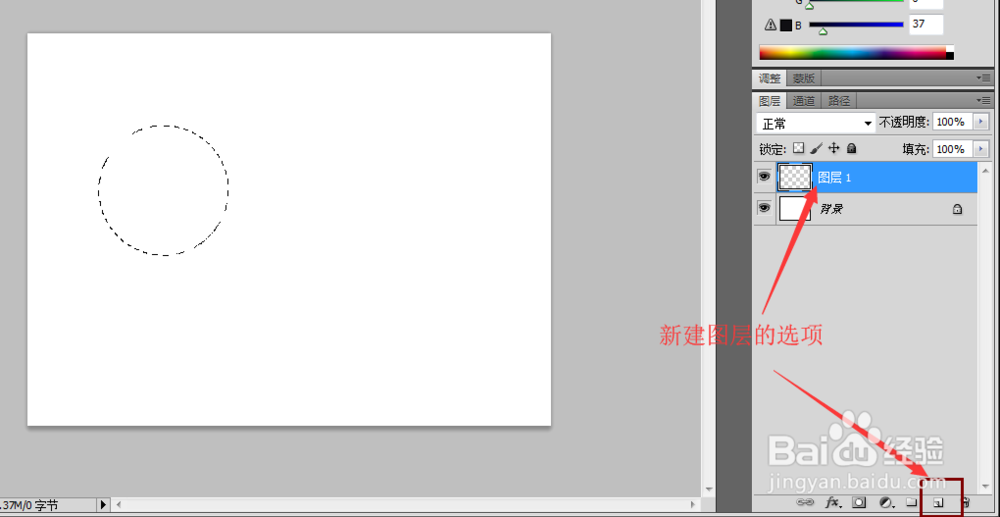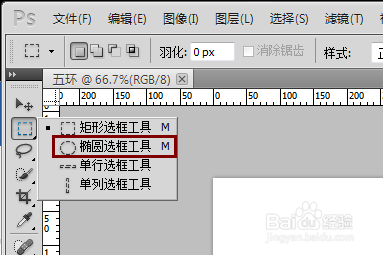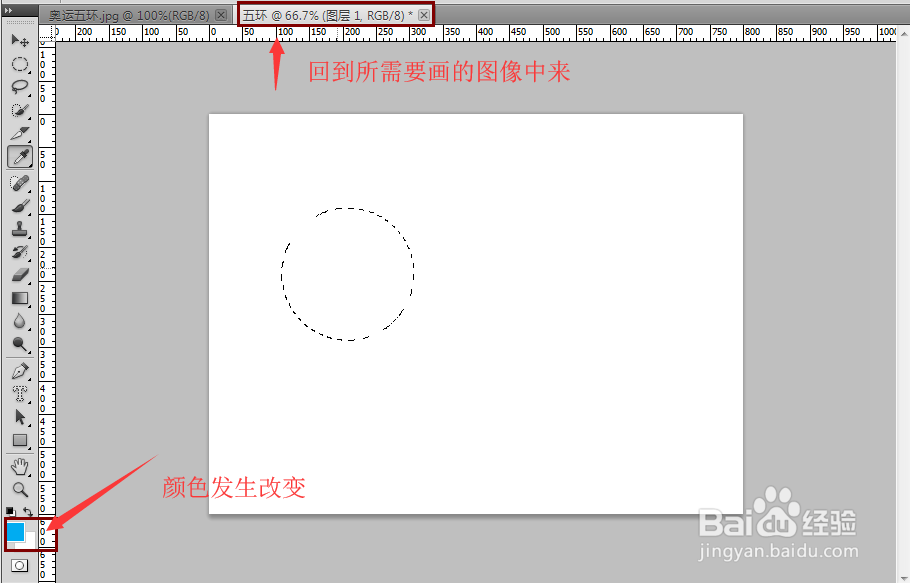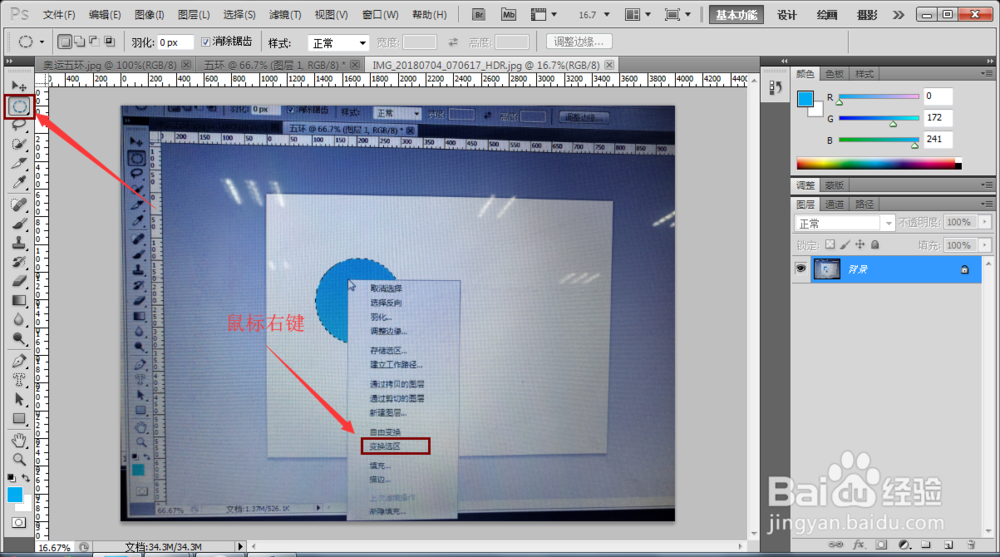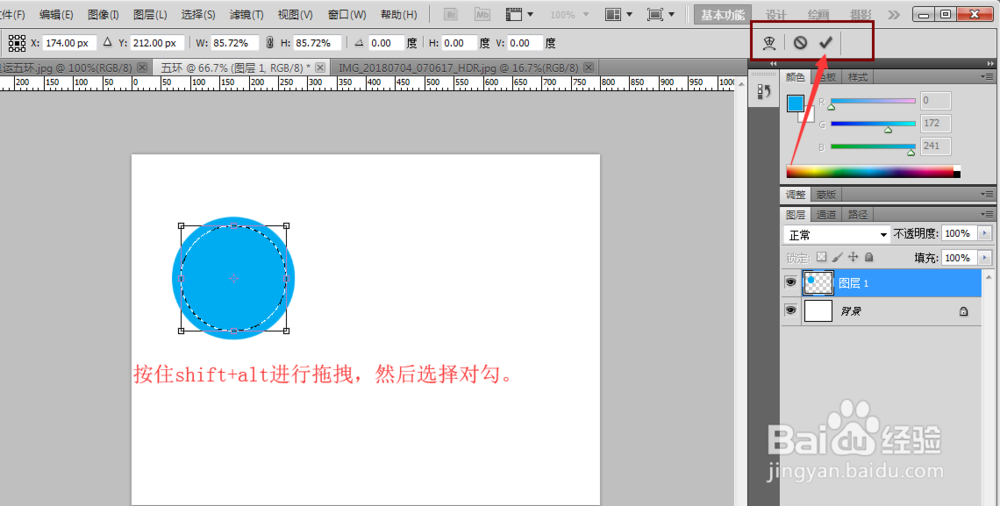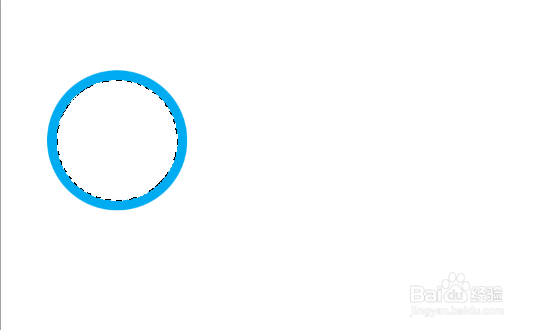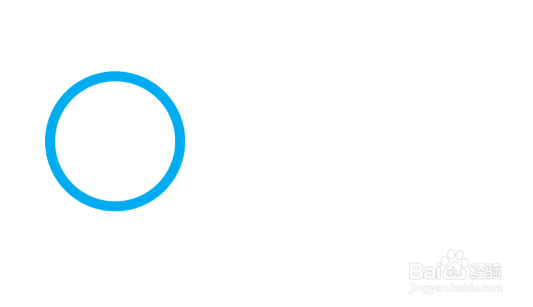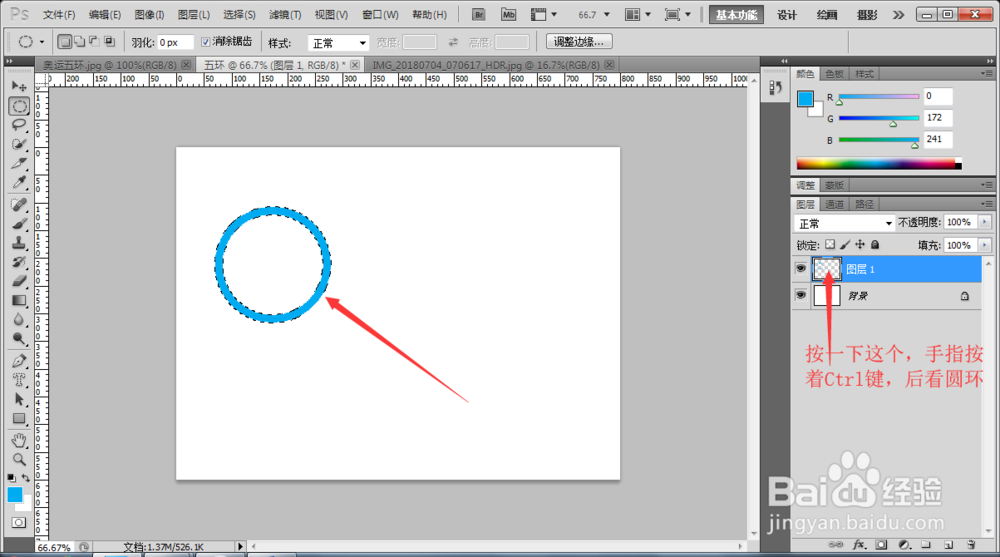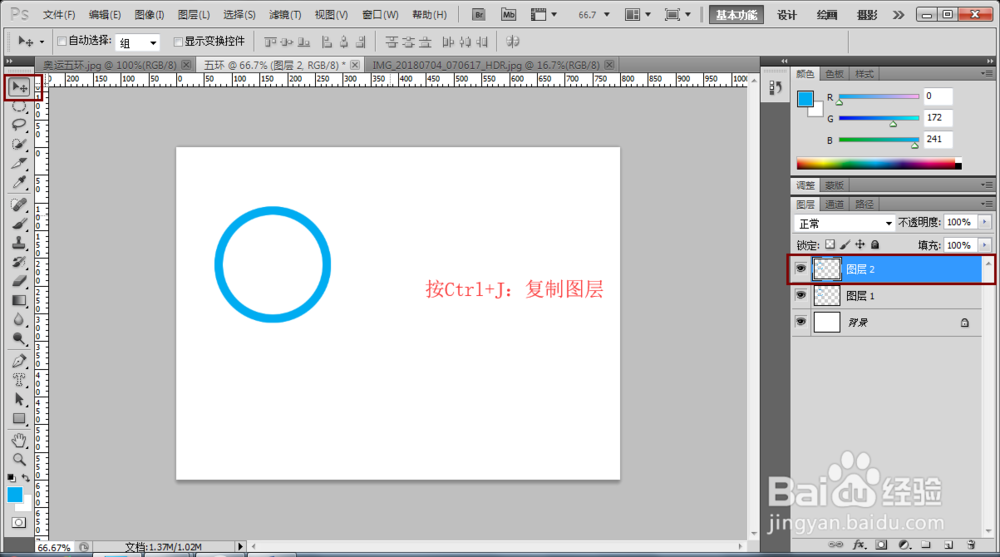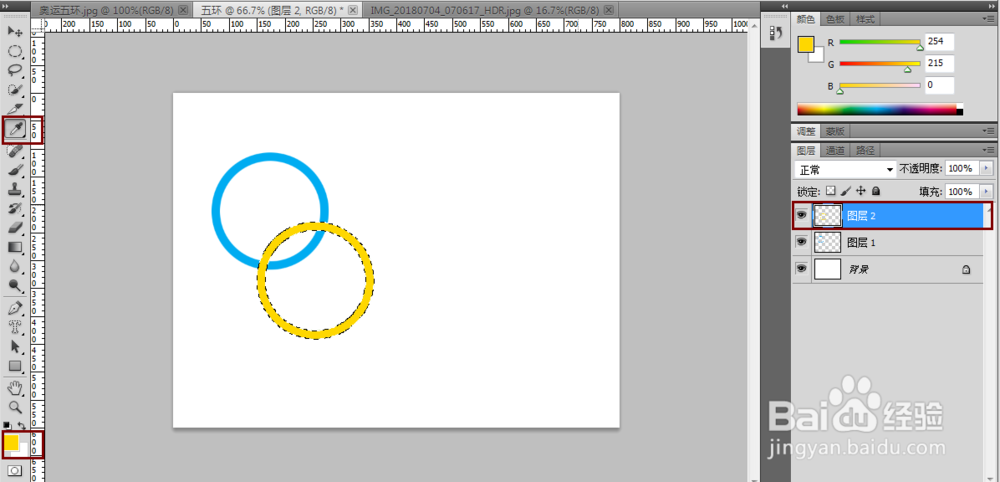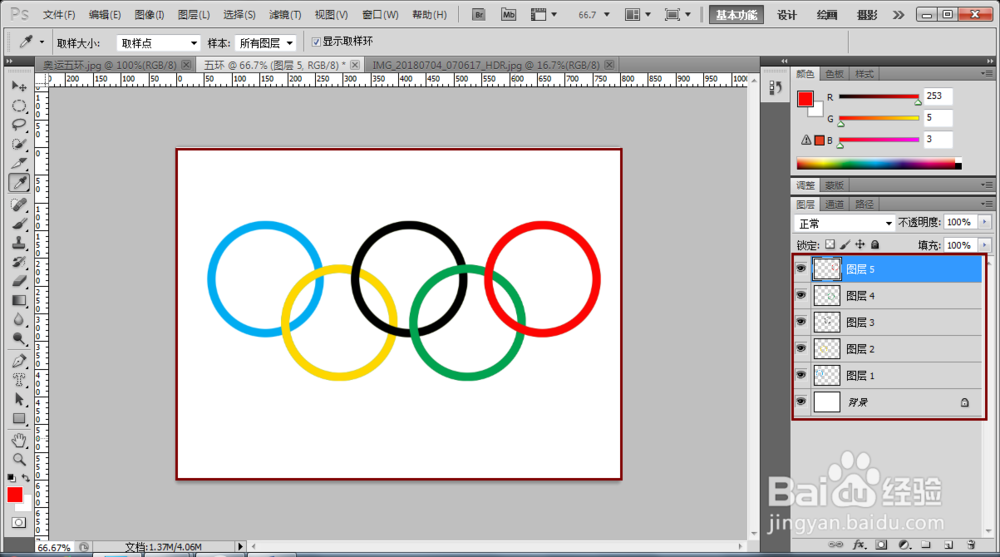奥运五环是怎么画出来的只要这几步。
1、首先百度获取一张五环的图片,了解一下我们即将用到的工具选项。
2、【新建文件】文件设置基本的尺寸(一般用像素px),你选择厘米,也是允许的。
3、【新建图层】请不要在背景中操作!请不要在背景中操作!….不说第三遍,新建图层,在哪儿新建,请看图:
4、【绘制第一个圆环】(1)首先绘制第一个圆,找到{工具栏中}【椭圆选框工具】,按住shift+alt两个键进行拖拽,绘制想要的大小(注意:五环的尺寸自行百度,在这里不赘述)。得到下图所示:
5、(2)填充颜色,在百度获取的图片中,利用【吸管】获取颜色,然后按alt+delete进行填充,得到下图所示:
6、(3)绘制圆环,单击鼠标右键,出现如图所示:<如果没有,请将光标移到{工具栏中}【选框工具】>【变换选取】-遽牟赓雁按住shift和alt进行拖拽合适位置,然后在右上角选择√,最后按一个delete(删除选取即可)得到圆环。最后按一下【Ctrl+D】就出现圆环效果。
7、【获取第二个圆环】按住Ctrl,鼠标点击第一个图层1,得到下图所示样式:然后按Ctrl+J进行图层复制,得到图层2,即第二个圆环,如图所示:然后在图层2,使用移动工具,拖拽移动到合适位置,如图所示:
8、【圆环2改变颜色】同圆环1,在百度兔脒巛钒图片吸取颜色,然后在图层2中选择图层2的圆环(按住Ctrl和鼠标点击图层2即可)进行按alt+delete填充背景色,即可得到如下图:{注意图片中选中的部分,如果操作不当,看框中的内容或选项是否一致}
9、【圆环3-5】同样的复制图层【Ctrl+j】,移动图层至合适位置,填充背景色【alt+delete】即可完成圆环制作及填充部分。如图所示:
声明:本网站引用、摘录或转载内容仅供网站访问者交流或参考,不代表本站立场,如存在版权或非法内容,请联系站长删除,联系邮箱:site.kefu@qq.com。