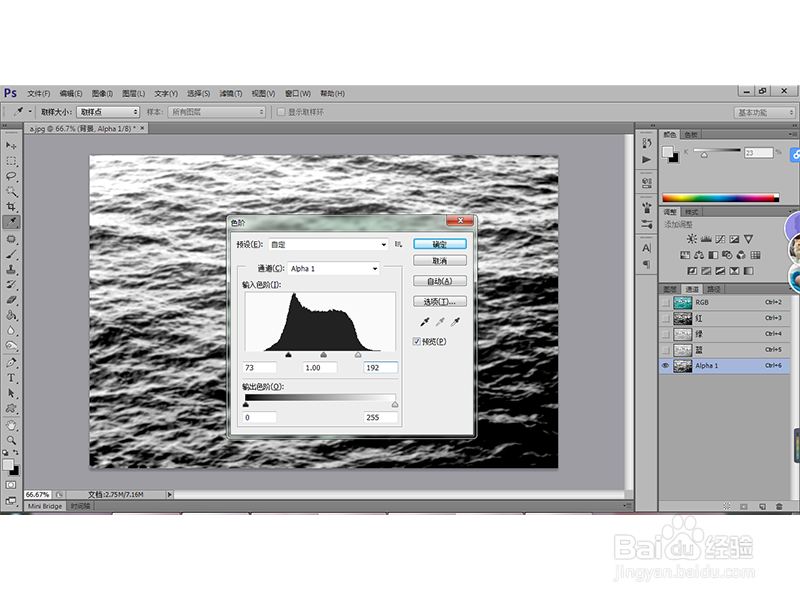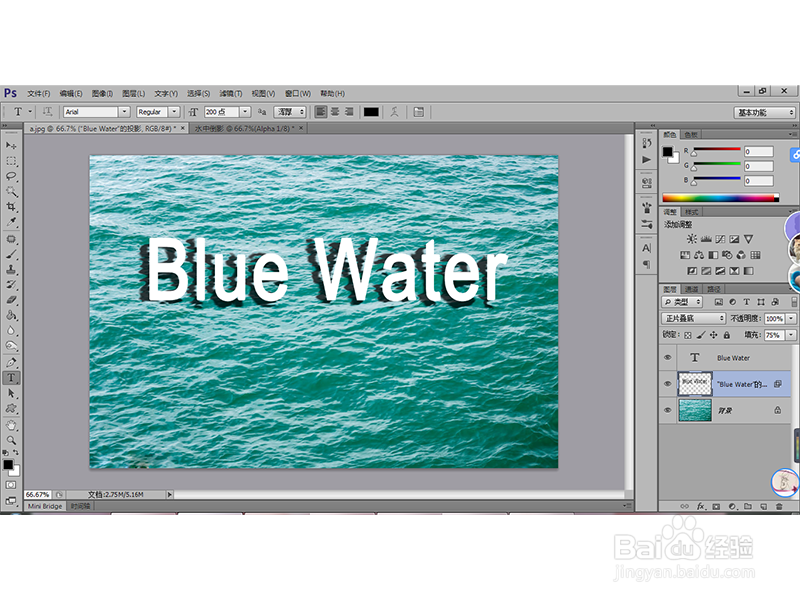如何利用PS工具制作出水中倒影的文字效果
1、打开背景图片,选择横排文字工具 ,文字大小 设置为“200”输入如下图所示的文字:
2、文字大小 设置为“200”, 设置为“浑厚”,属性设置如下图所示:
3、为文字层添加阴影样式,【距离】设置为“20”,其他保持默认不变,参数设置如下图所示:
4、复制背景层,在通道面板单击新建通道按钮 ,粘贴背景,最后按Ctrl+D键取消选择,效果如下图所示:
5、选择新建通道Alpha1,执行【滤镜】|【模糊】|【高斯模糊】命令,将【半径】设置为“2.0”,如下图所示:
6、按Ctrl+L键,打开【色阶】对话框,设置【输入色阶】为“73,1.00,192”,如下图所示:
7、右键单击Alpha1,在弹出的快捷菜单中选择【复制通道】,保存图片,如下图所示:
8、选择文字层,执行【图殿秩痊肭层】|【图层样式】|【创建图层】命令,创建一投影图层,得到文字图层的投影图层,选择橼刃韶佾投影图层,执行【滤镜】|【扭曲】|【置换】命令,参数保持默认不变,单击【确定】按钮,得到效果如下图所示:
9、隐藏文字图层,得到如下效果:
声明:本网站引用、摘录或转载内容仅供网站访问者交流或参考,不代表本站立场,如存在版权或非法内容,请联系站长删除,联系邮箱:site.kefu@qq.com。
阅读量:63
阅读量:23
阅读量:88
阅读量:29
阅读量:39