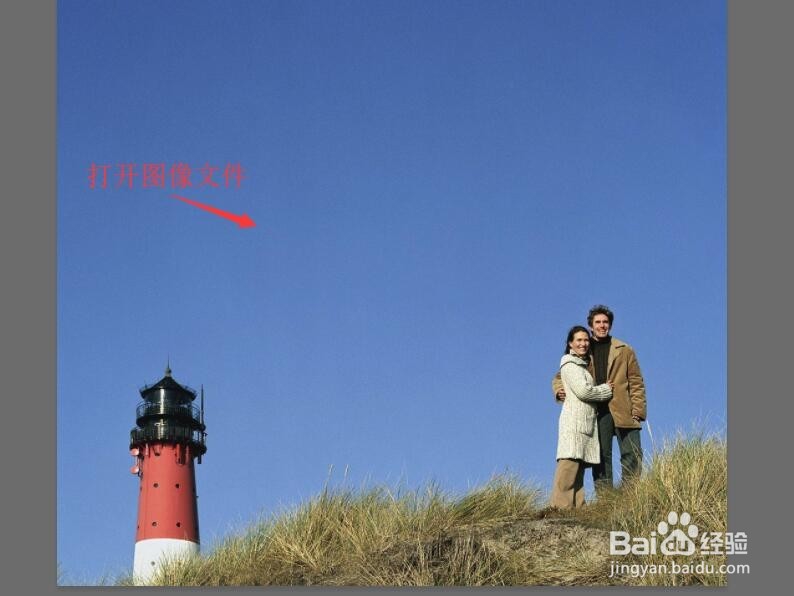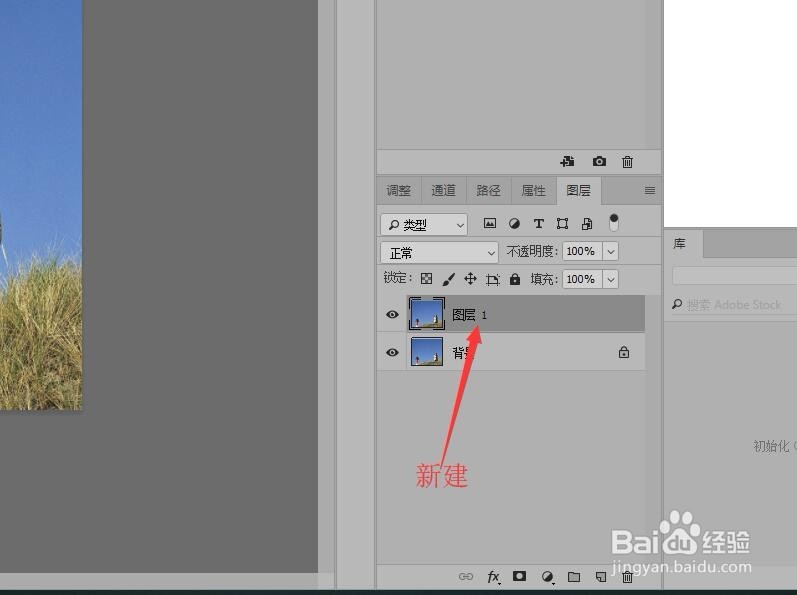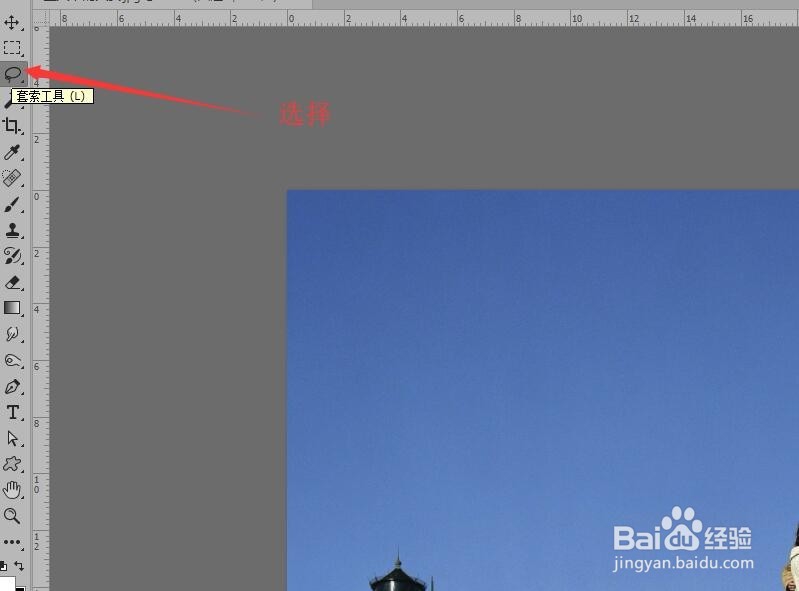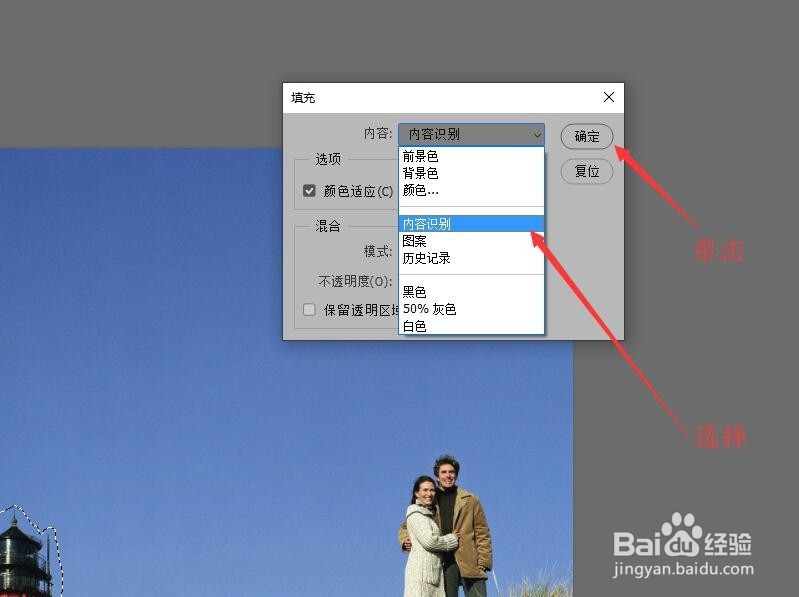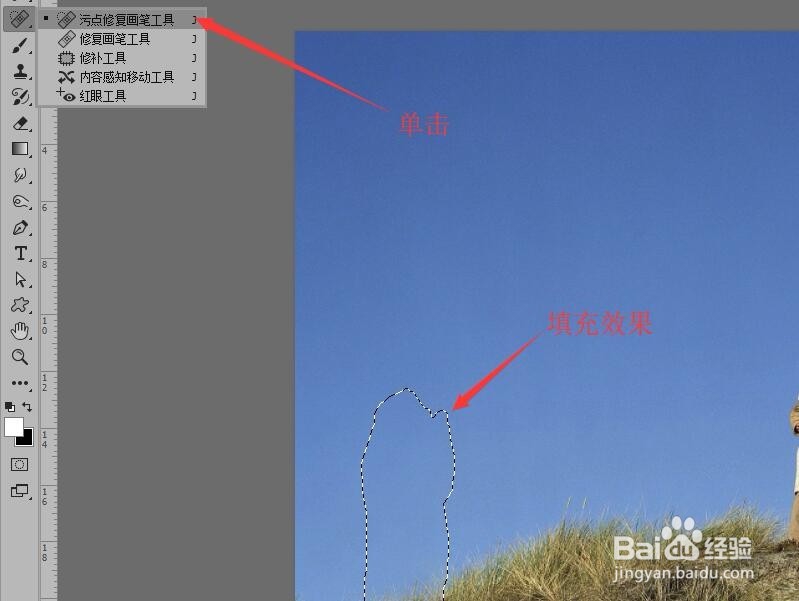Photoshop如何去除照片中多余的图像
1、按Ctrl+O打开‘蓝天下的夫妻.jpg’图像文档。
2、选择背景图层,按Ctrl+J组合键复制图层,在图层面板中生成‘图层1’。
3、在工具箱中选择【套索工具】。
4、沿着需要去除的图像周围建立闭合选区。
5、在菜单栏中单击【编辑】按钮,然后选择【填充】命令,打开填充对话框。
6、在填充对话框中,选择【内容识别】,单击【确定】按钮。
7、此时选区内的图像被自动替换为周围环境相似的画面,鼠标单击【污点修复画笔工具】。
8、按Ctrl+D取消选区,对不自然的地方进行涂抹修复。
9、在图层面板中,右击‘图层1’,弹出的快捷菜单中,单击【向下合并】命令,合并为一个背痔辏哔刂景图层,完成去除多余图像操作。
声明:本网站引用、摘录或转载内容仅供网站访问者交流或参考,不代表本站立场,如存在版权或非法内容,请联系站长删除,联系邮箱:site.kefu@qq.com。