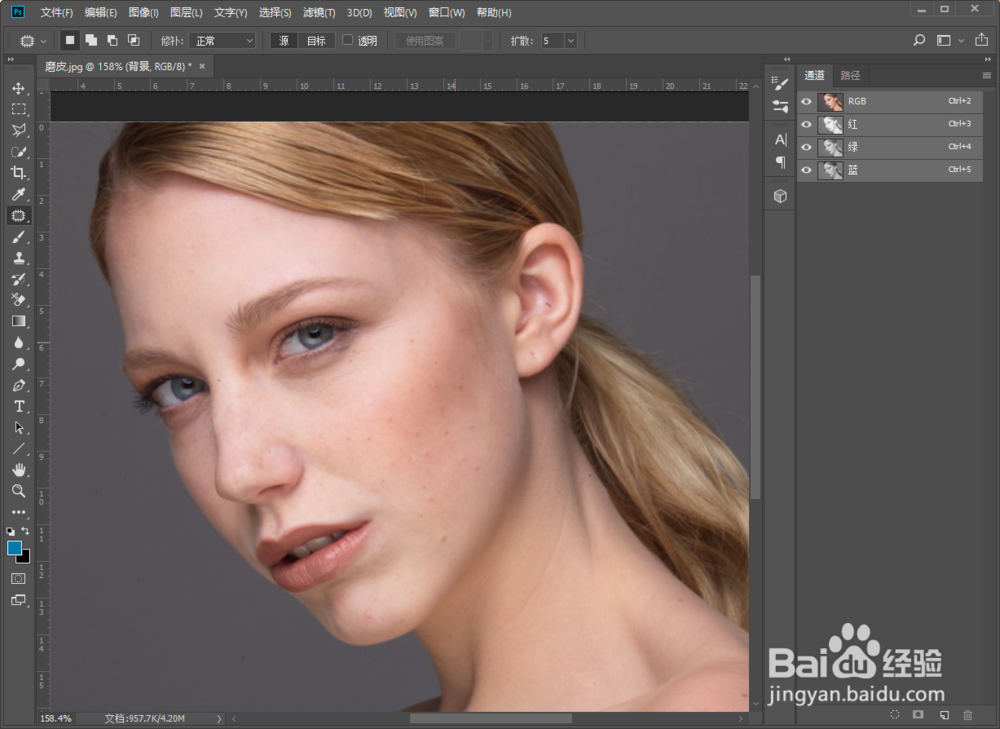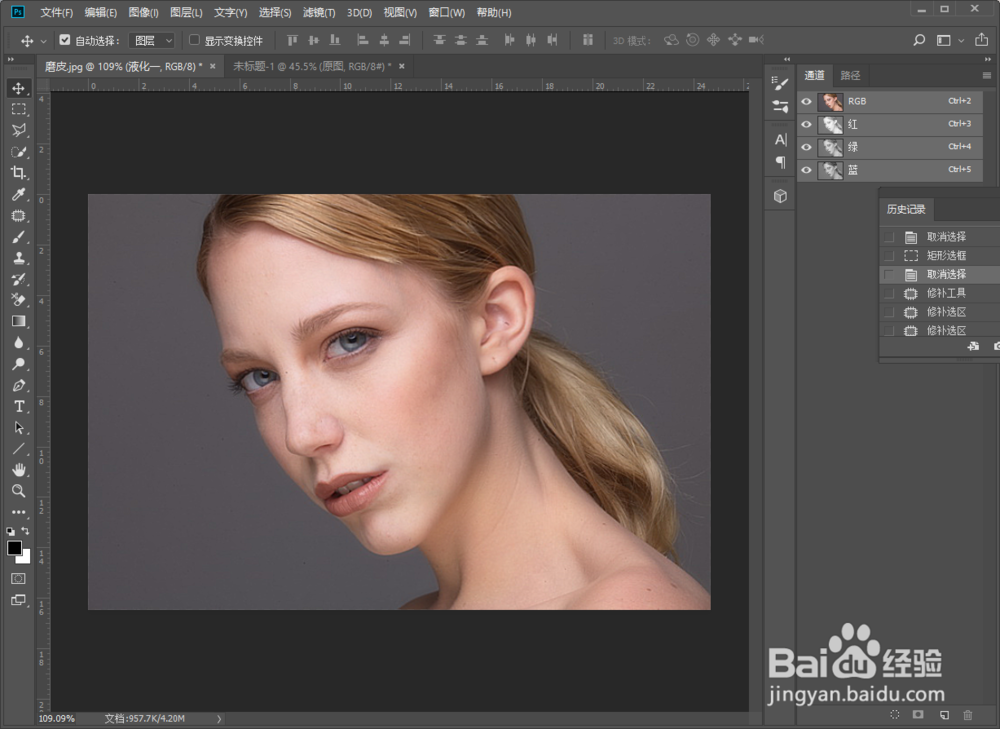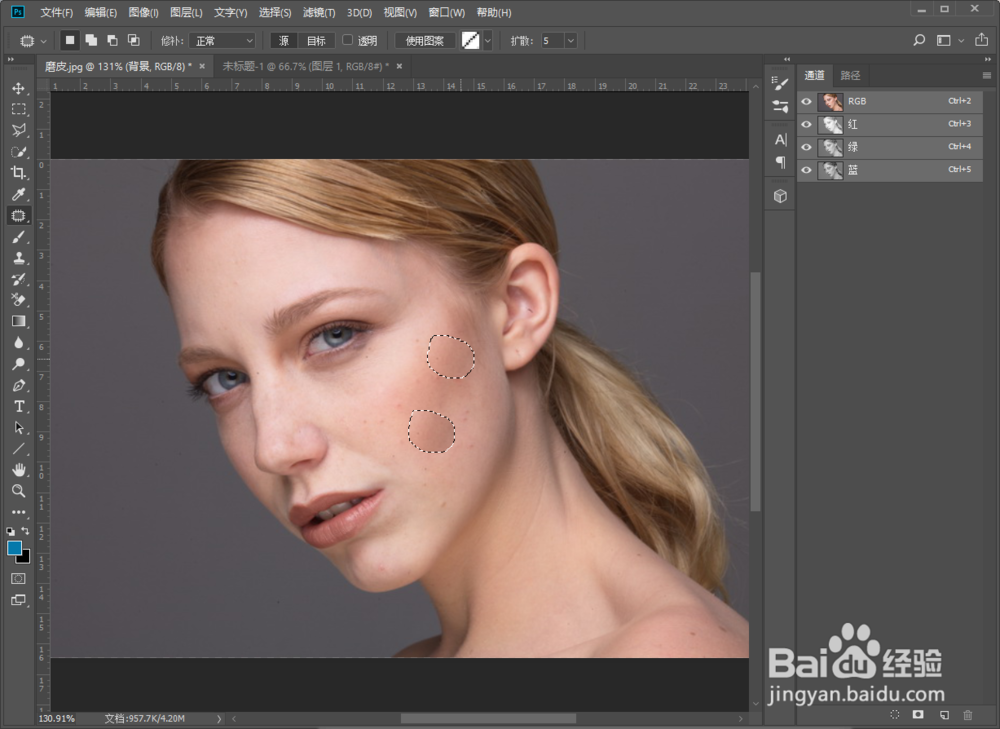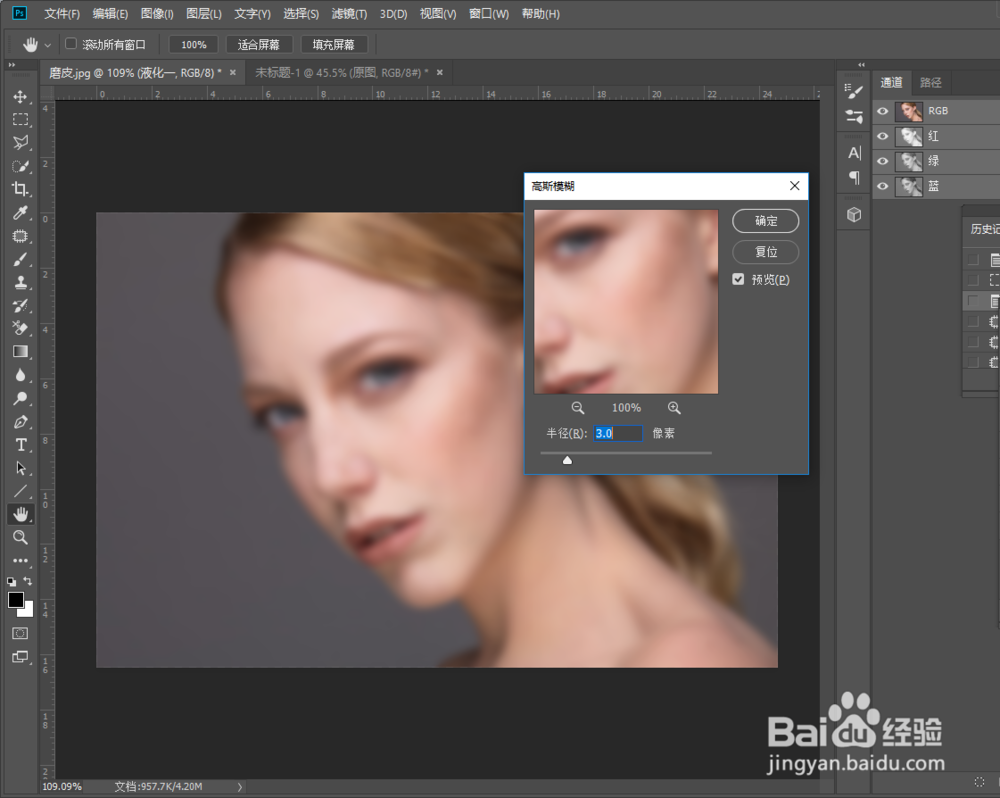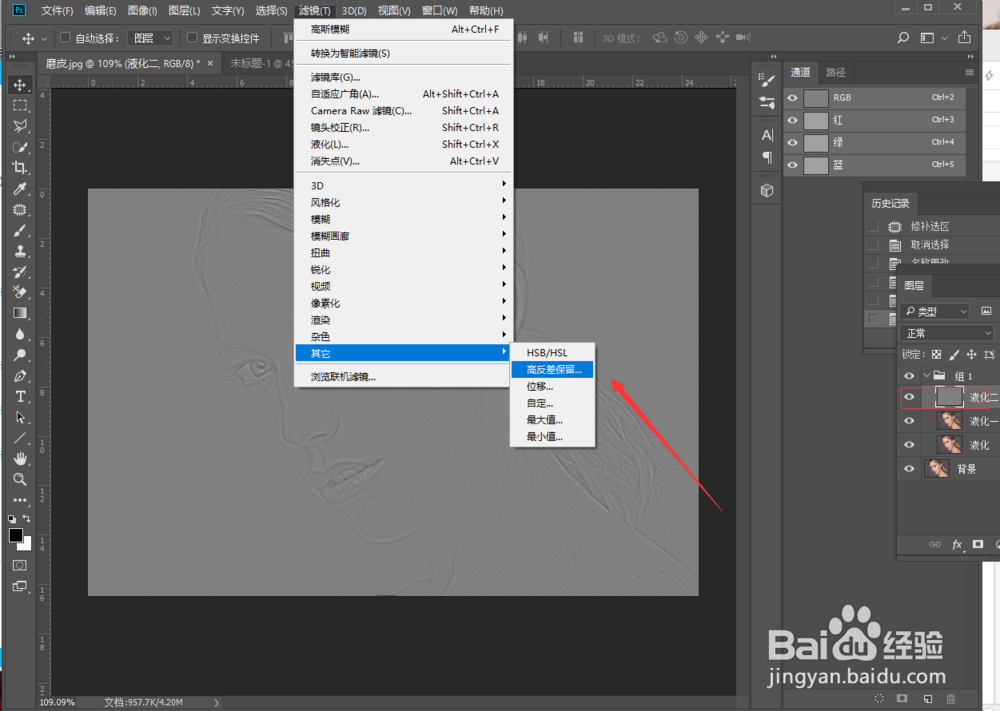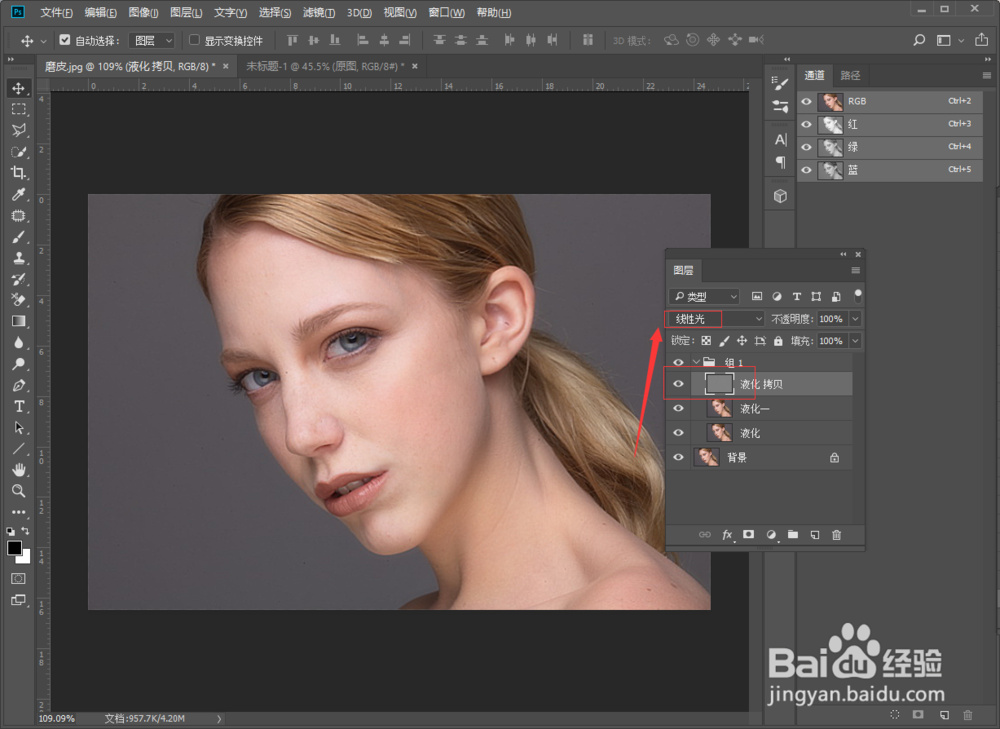PS美工教程:3分钟给人像精修磨皮美白
1、1,打开图片
2、2,然后选中背景图片,也就是原图,然后按快捷键ctrl+J(拷贝一个图层出来),然后选中拷贝图层,选择滤镜——液化(shift敫苻匈酃+ctrl+x),在液化面板中,可以自动识别脸部,我们可以调整脸部大小轮廓,是不是时间瘦了一个度。
3、3,瘦脸之后,直接确定,图层我液化图层,然后我们选中液化图层,然后ctrl+J拷贝两个出来。
4、4,然后关掉液化二图层的眼睛,然后选中液化一图层,先使用修补工具去掉脸部痘痘
5、5,去掉部分痘痘后,然后选中液化图层一,选中滤镜—模糊—高斯模糊(半径值调大概,3就可以)
6、6,然后选中液化图层二,选中滤镜下的其他,高反差保留,高反差的值为1.6就可以了,然后确定
7、7,然后选中液化图层二,给他选中混合模式,选择线性光就搞定了。
声明:本网站引用、摘录或转载内容仅供网站访问者交流或参考,不代表本站立场,如存在版权或非法内容,请联系站长删除,联系邮箱:site.kefu@qq.com。