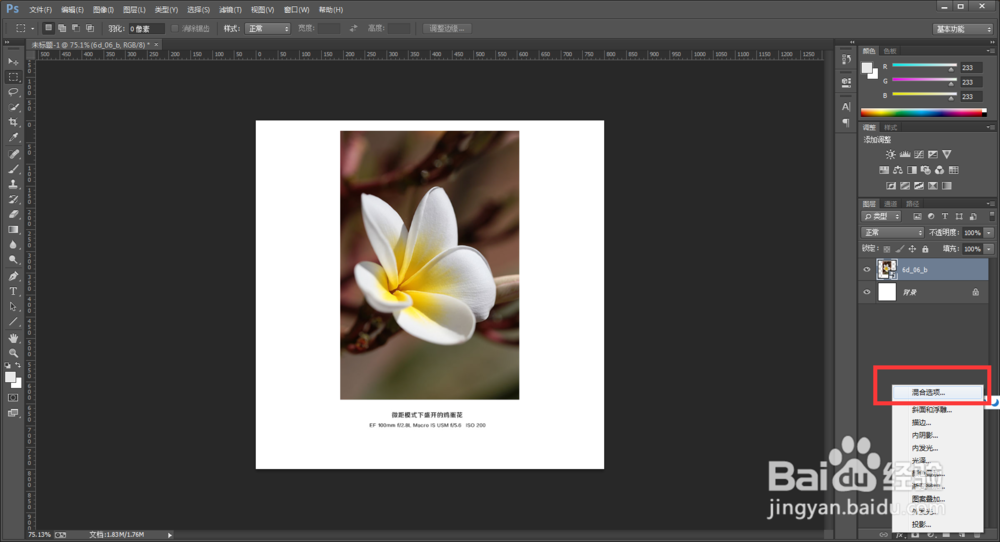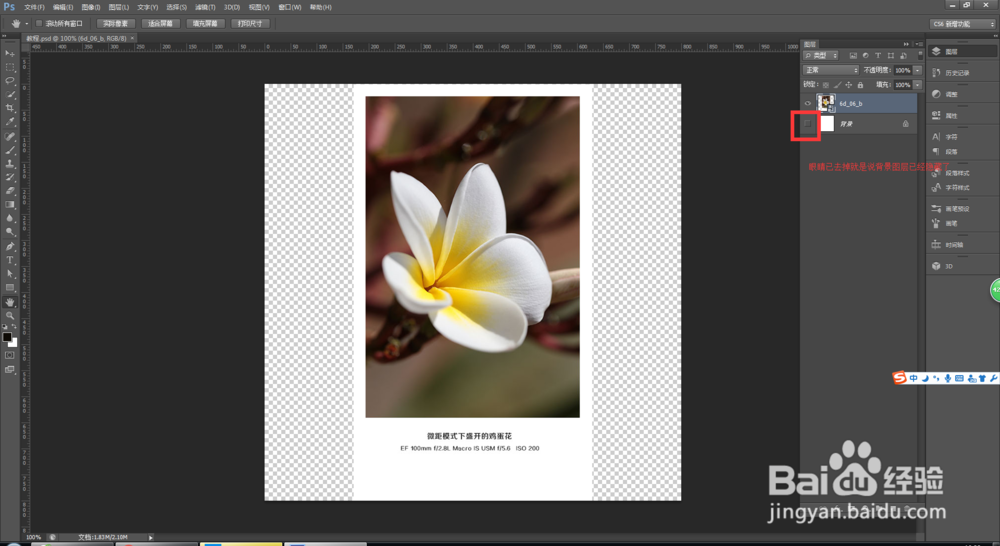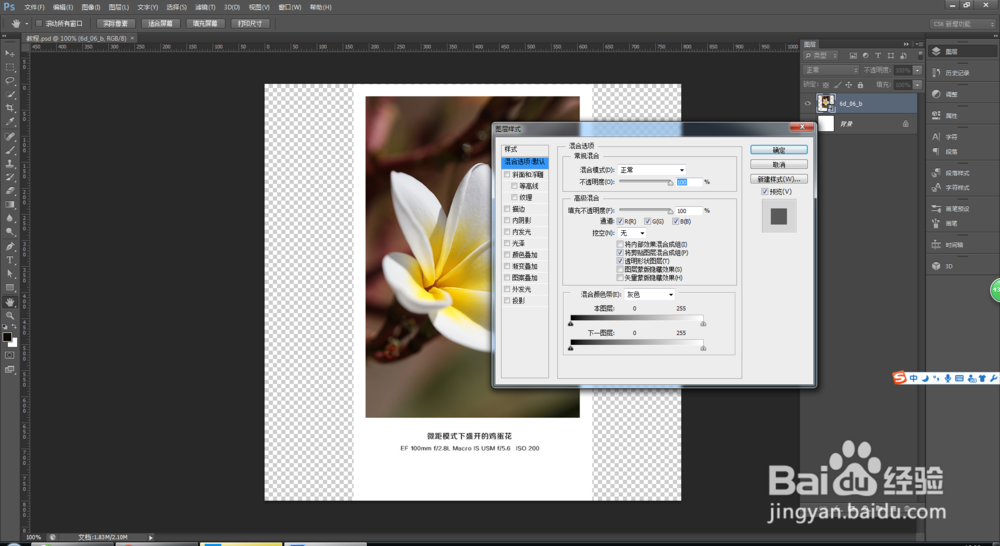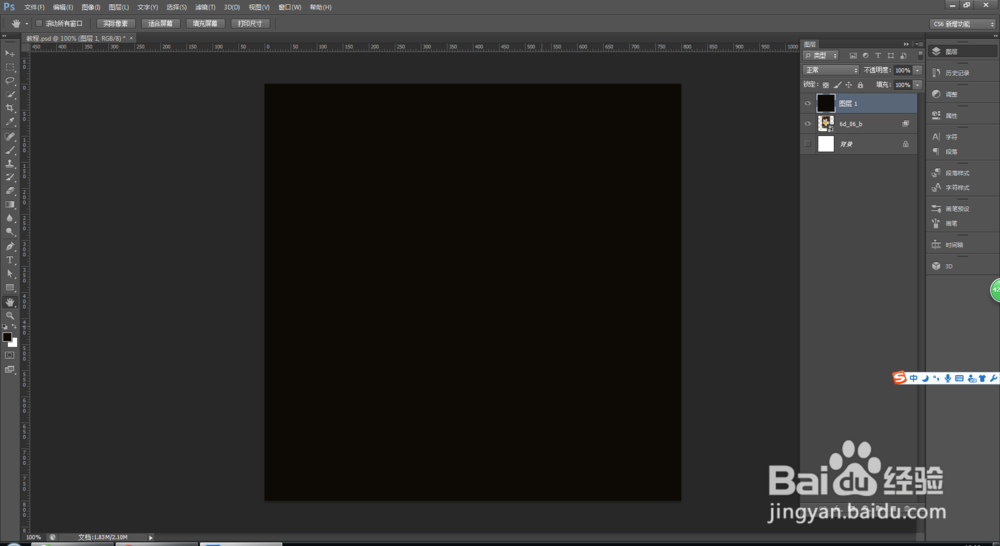Photoshop中抠图方法之图层样式混合选项抠图法
1、双击打开ps,按Ctrl+n新建一个文档 文档大小自定,小编建的是800成800的,如图所示
2、新建之后的文件如图所示,这时候从网上或者其他地方找个图片拖进ps文件中,如图所示,
3、当然你可以找其他的图片 拖进来也是这个样子的 这时候图层是这个样子的,如图所示,是有一个北京图层,和一个图片的图层,如图所示,
4、这时候在图层的下面会有个fx,如图所示,单击这个fx,会出现一个上拉框
5、在上拉框中选择单击混合选项,会出现混合选项对话框,如图所示,
6、关键的一步来了,在对话框中的下面有个两个颜色带下面,一个是本图层 一个是下一图层,下一图层先不用管 我们先搞定本图层,本图层有两个滑块,其实是四个滑块,按住alt键 可以把滑块分开成两个 如图所示,
7、这个颜色带左边是黑色的 右边是白色的 意思就是说 如图把白色滑块往左拖的话就是把图片中白色的地方给去掉,如掬研疔缎图把黑色的部分滑块往右拖的话 就是说把图中的黑色的部分给去掉,那么我们现在是要把花抠出来 就需要把白色的地方去掉,也就是说把白色部分的滑块往左滑 如图所示,这里先说明一点是 先把背景图层的眼睛给去掉,如图所示,
8、然后打开fx图层样式混合选项如图所示,
9、把白色部分的滑块往左滑,如图所示,滑到数值248,
10、单击确定按钮,这时候会发现 图片中的白色部分已经没有了 去掉了
11、这时候新建一个图层,填充任意个颜色,小编填充的是黑色,如图所示,
12、把图层1和图片层的位置调换一下,用鼠标拖动即可以把两个图层调换一下
13、其实这个是很简单 大家多多练习哦
声明:本网站引用、摘录或转载内容仅供网站访问者交流或参考,不代表本站立场,如存在版权或非法内容,请联系站长删除,联系邮箱:site.kefu@qq.com。
阅读量:28
阅读量:92
阅读量:60
阅读量:82
阅读量:95