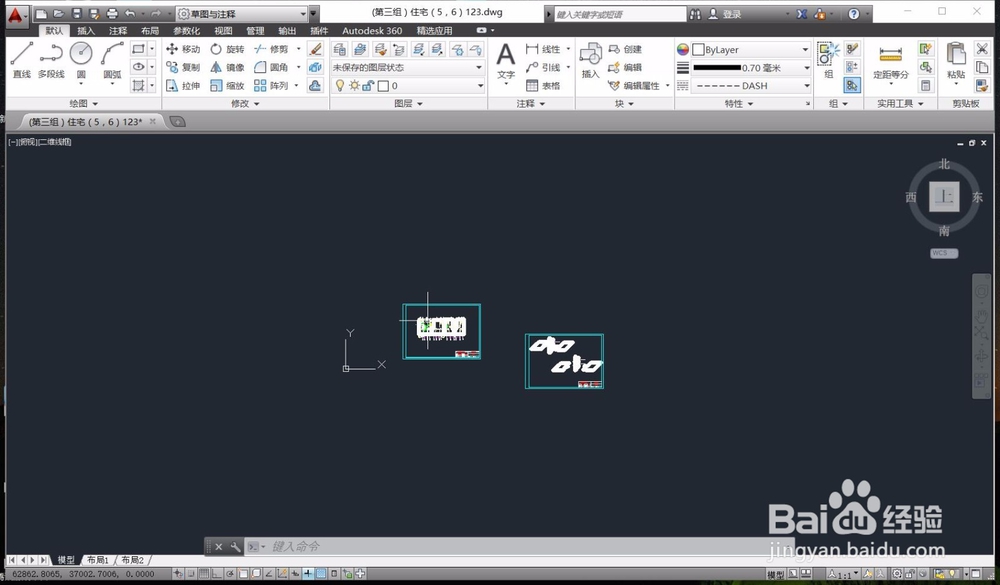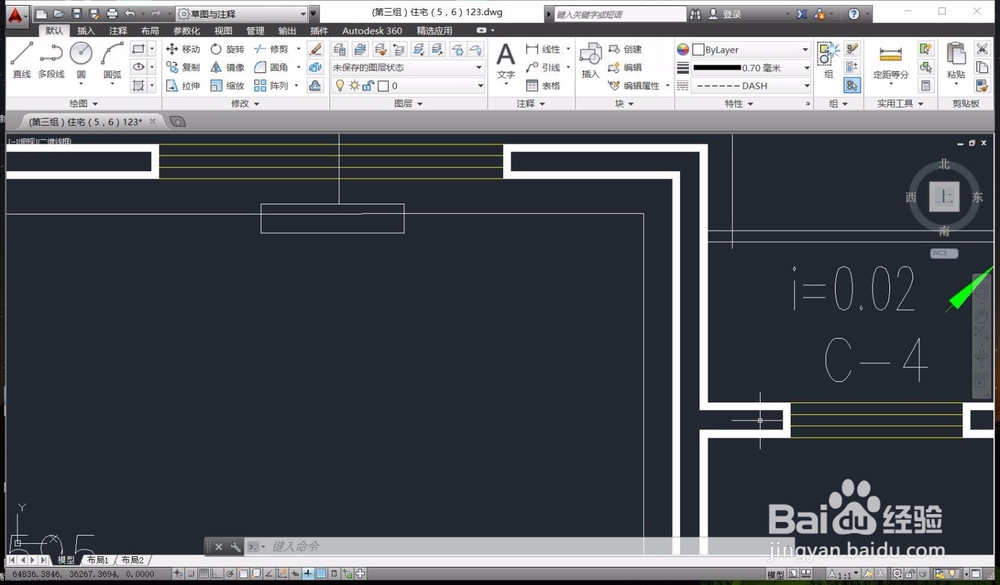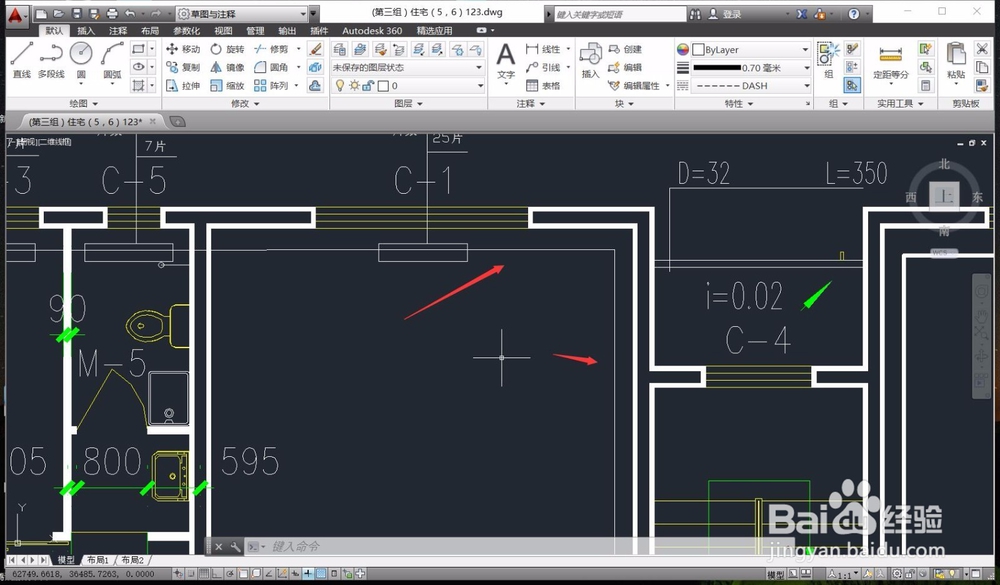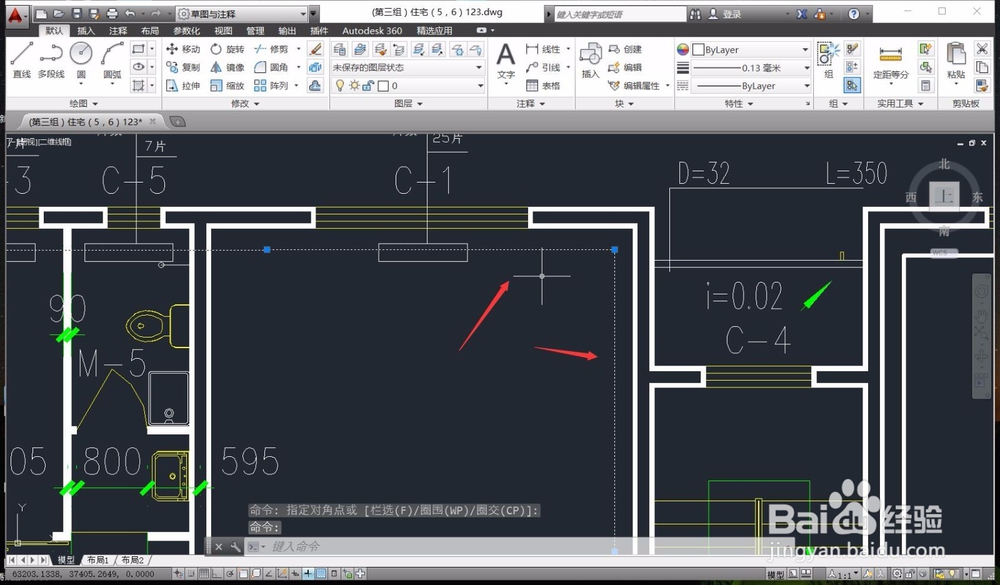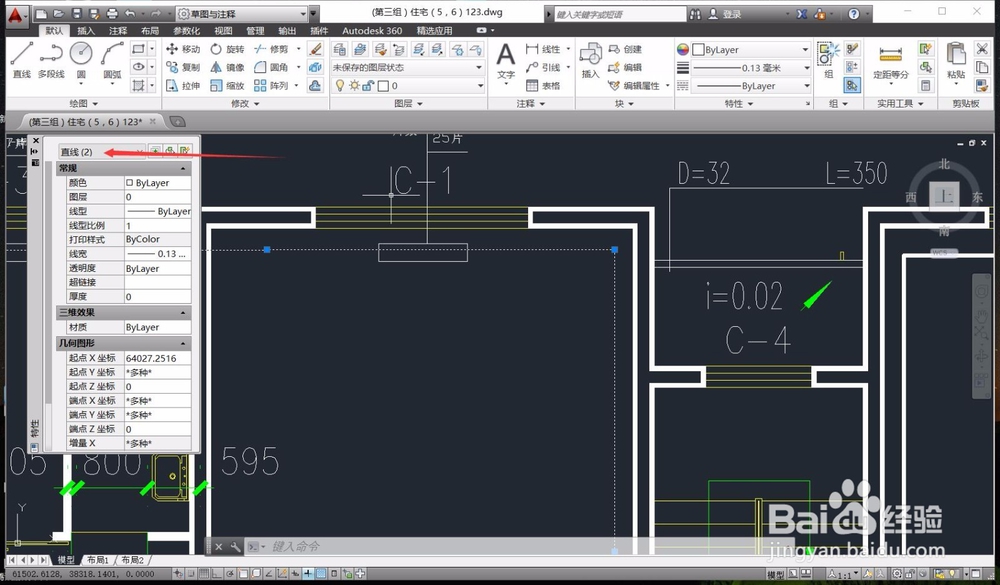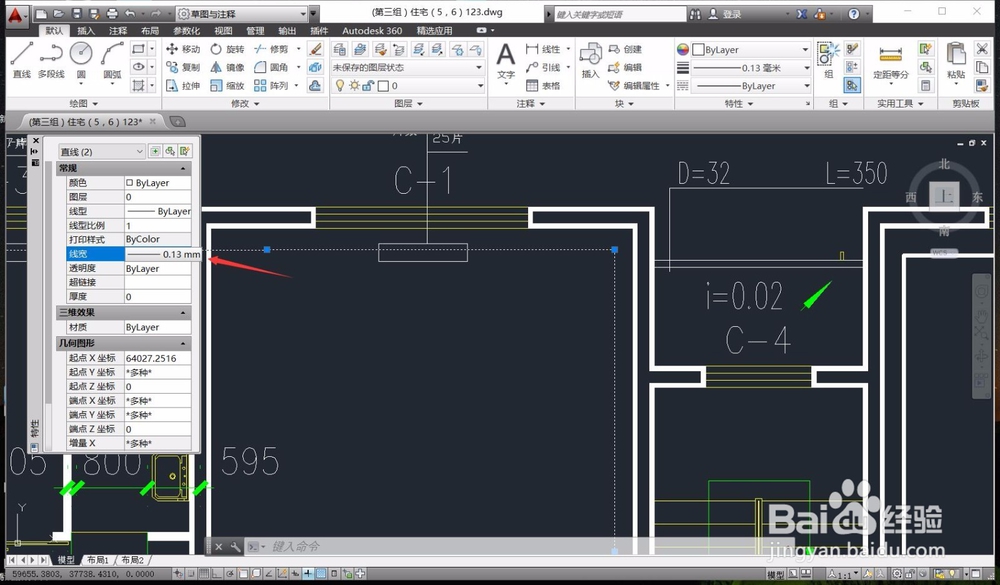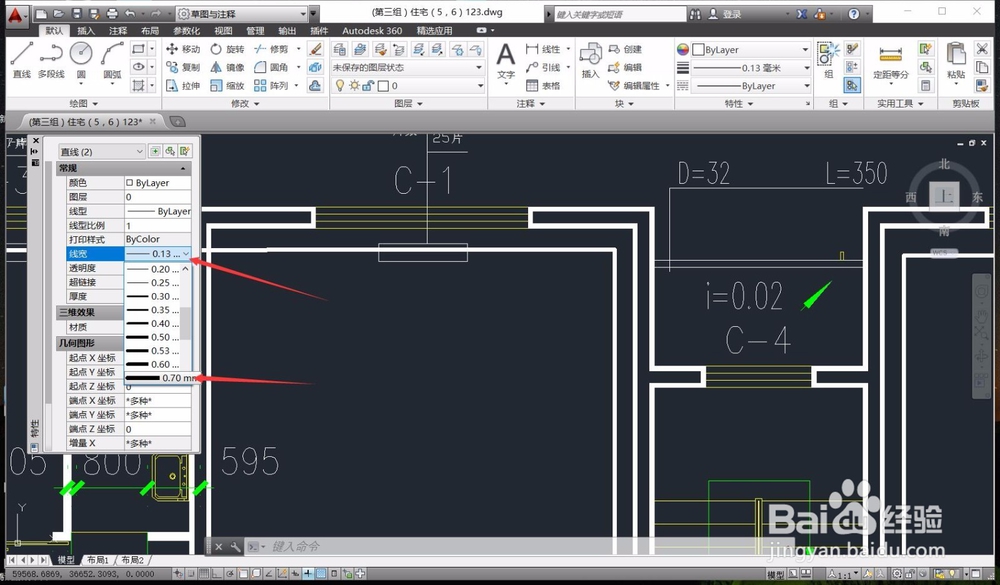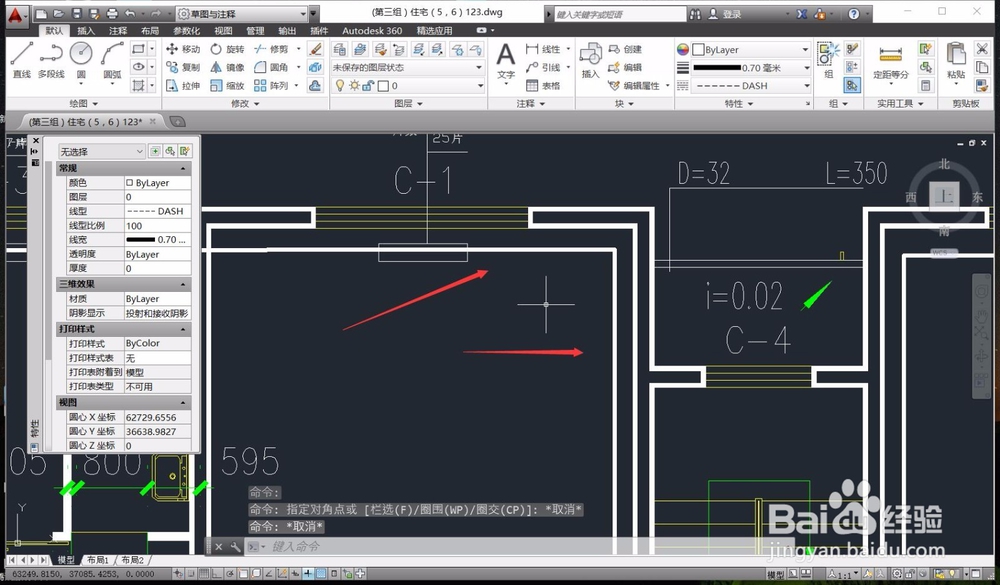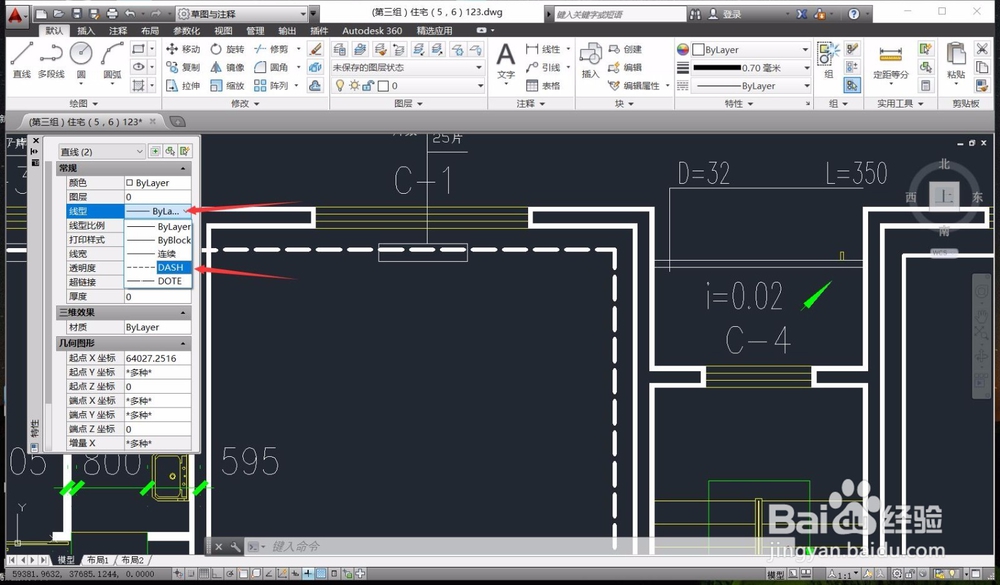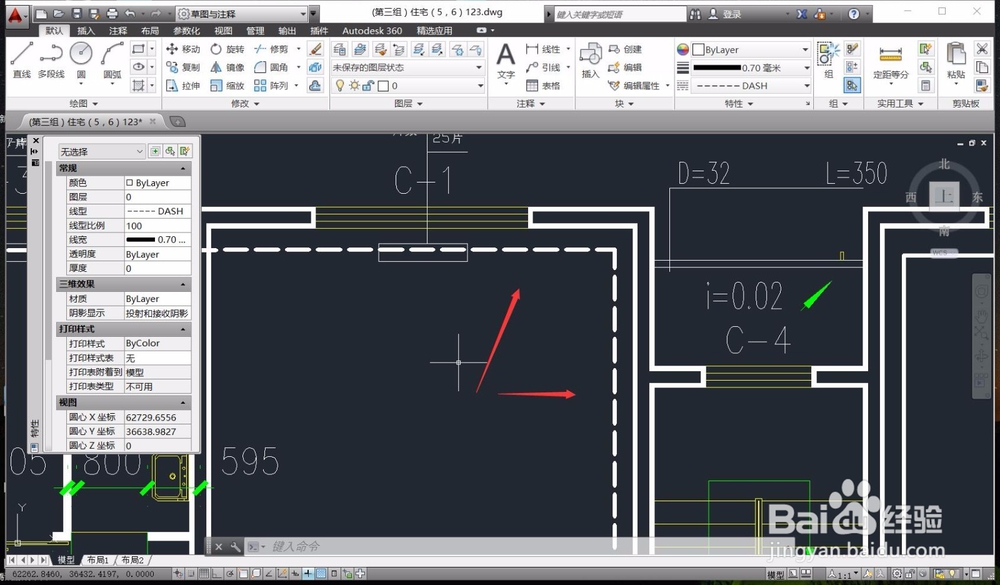AutoCad如何调整线宽和线型
1、首先,我们开启钽吟篑瑜AutoCad软件,并且使用AutoCad打开我们需要调整线宽和线型的CAD文件,系统就会自动显示文件内容,此时显示内容较小,我们滑动鼠标滑轮进行扩大。
2、滑动鼠标滑轮进行视角的扩大,按住滑轮进行画面的移动,将视角调整到我们需要进行调整的位置,并且将视图位置以及大小调整到合适进行操作的地点,即可进行修改。
3、进行线条的线宽和线型的修改,我们需要首先选中我们需要进行修改的线条,直接鼠标左键单击线条即可选中,如果需要选择多个线条,只需要继续点击即可,并不需要其他快捷键操作。
4、可以看到,选中的线条会变为虚线并且显示一些关键点,我们可以使用关键点进行线条的调整,一方面也标志着此线条被选中,选择好线条之后我们按下Ctrl+1,调出线条调整页面。
5、选中线条后,按下Ctrl+1,AutoCad系统就会弹出窗口,窗口中显示线条的具体属性,其中很多属性可以进行修改的调整,在窗口的第一行的括号中会显示选中的线条数量。
6、在窗口属性中,找到“线宽”选项, 可以看到当前线宽为“0.13mm”,线条较细,我们需要将其调整到更粗的线条属性,点击数字旁边的下拉箭头。
7、点击下拉箭头后,AutoCad会弹出很多线宽的设置选项,选项的线宽由细线到粗线由上到下依次排列,可以很方便的选择和调整,我们选择“0.7mm”的选项单机。
8、可以看到,选择其他的线宽数据之后,我们选中的CAD线条的线宽就会发生变化,线宽的调整只会调整选中的线条,其他的线条不会发生改变,这样我们就完成了线宽的调整。
9、随后,我们进行线条线型的调整,依旧在线条的属性窗口中,找到“线型”属性,点击下拉箭头,系统会弹出很多线型供绘图者选择,并且在现行名称前,会有示例线条。
10、选择我们需要的线型之后,即可看到我们选中的线条线型发生了改变,由之前的实线变为了虚线,这样我们就完成了选中线条的线宽以及线型修改,随后进行文件的保存,即可确定文件的修改。