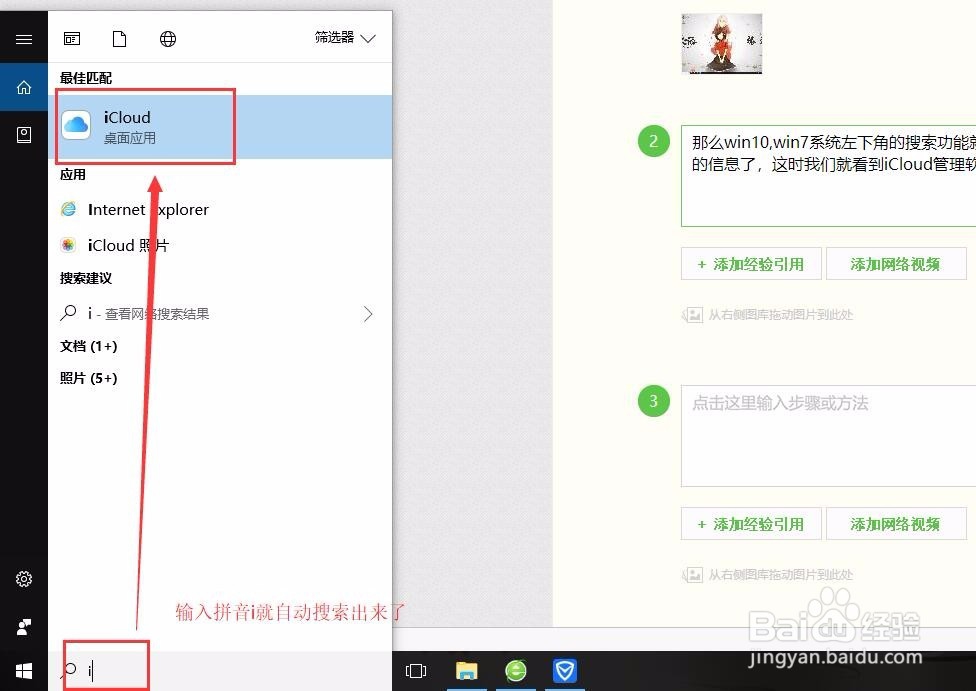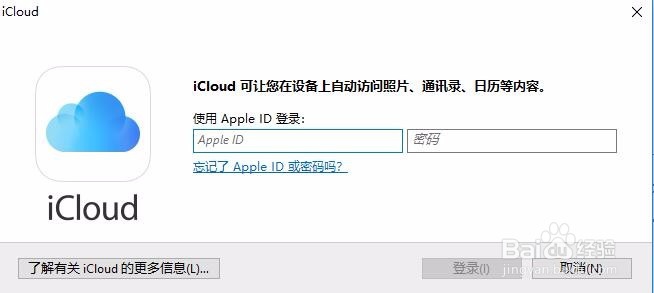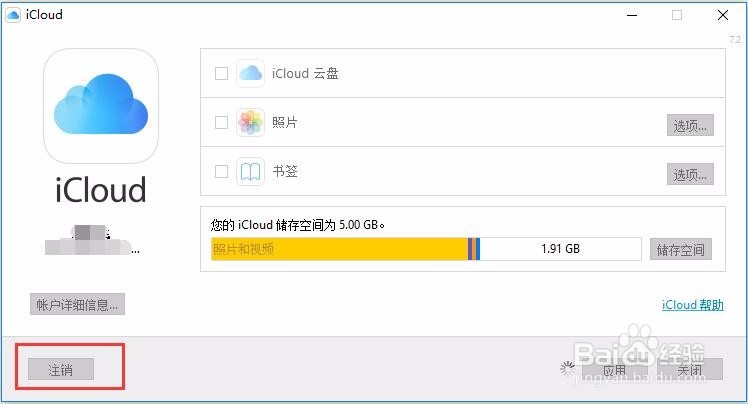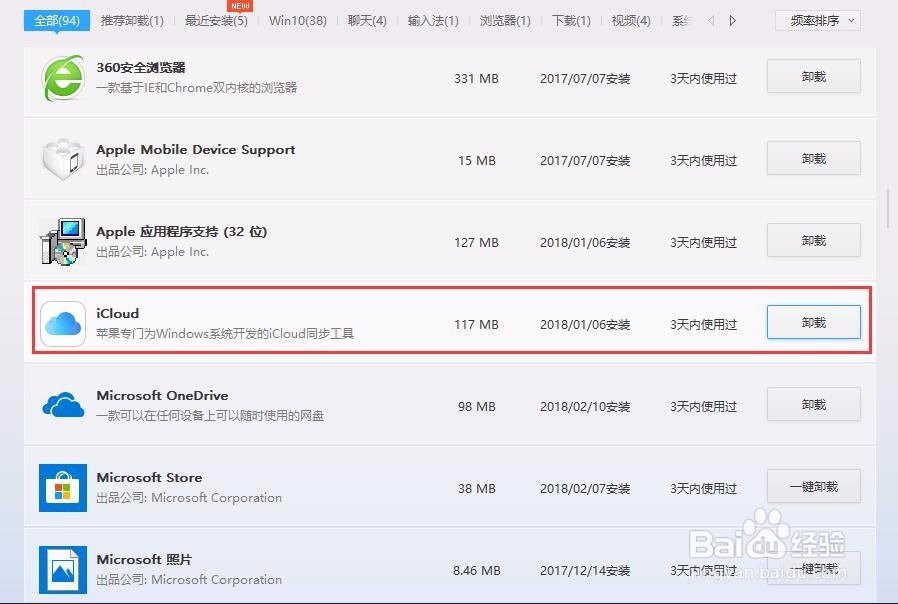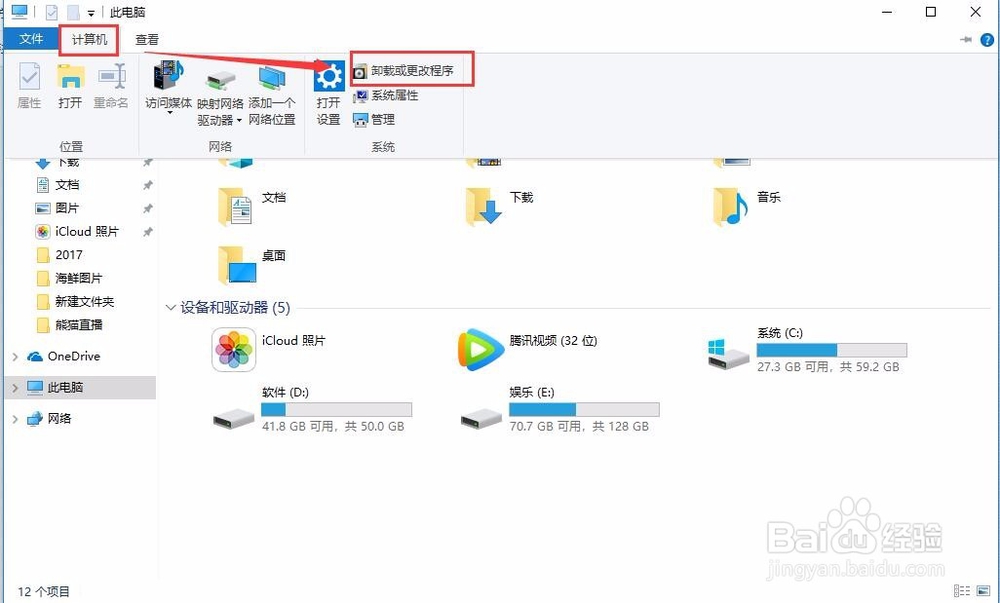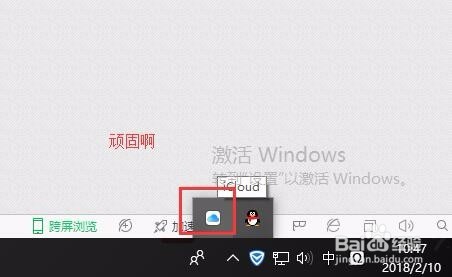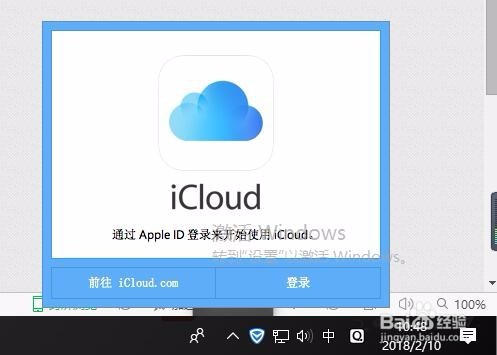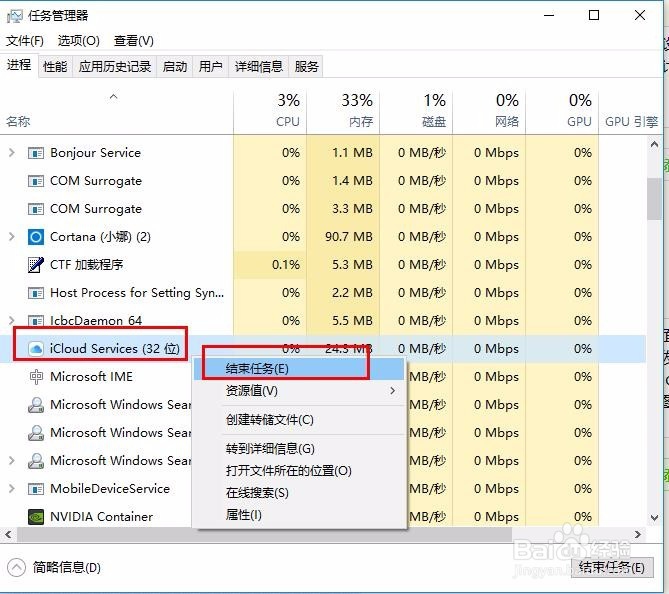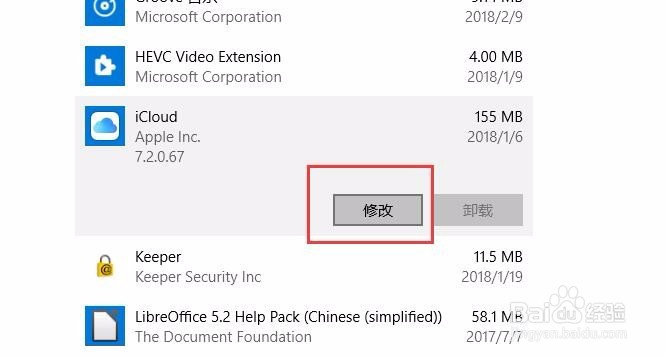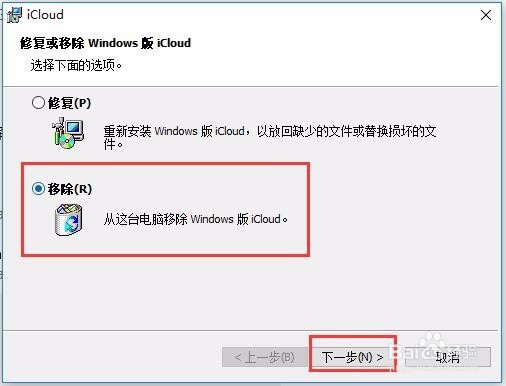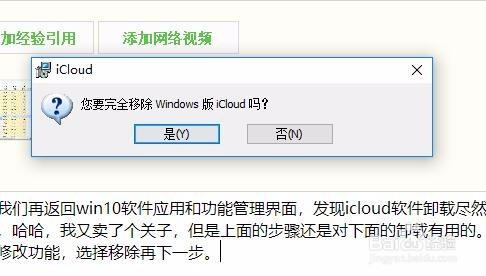电脑上的iCloud帐号怎么注销 卸载不了
1、我看了下别人写的,直接说是打开iCloud软件,点击注销后就可以卸载iCloud,但是没那么简单,那就是找不到iCloud软件,电脑桌面上没有保存iCloud软件快捷图标,那么就先要找到iCloud软件了。
2、那么win10,win7系统左下角的搜索功能就非常有用了,直接输入i就会显示相关的信息了,这时我们就看到iCloud管理软件了,点击它打开就好了。
3、这时就可以在iCloud上看到注销按钮和账户信息了,点击注销按钮就直接注销了返回登录窗口了,这里就没有提示你要不要继续注销的,也就是点击注销就是确定。
4、这时候我们就可以继续我们的初衷将icloud卸载了,其实退出帐号后隐私就得到保护了,至于卸不卸载就无所谓了。如果还需要继续卸载,我们可以用我们使用的电脑防护安全软件软件管理功能进行卸载。
5、或者进入电脑应用管理设置页面,win10系统卸载的通道很直观,只要打开我的电脑,点击菜单栏上的计算机,在出现的功能栏中选择卸载或更改程序。
6、打开应用和功能管理界面,找到icloud软件图标,点击一下就会显示修改和卸载按钮了,点击卸载你会发现卸载功能不可用,哈哈,为什么还不能卸载,这里我卖个关子,那就是因为icloud软件还没有关闭的原因,大家可以再右下角隐藏肿的图标看到icloud软件图标,右键竟然也没有退出按钮,那么这时候又咋办呢?
7、鼠标移动到桌面底部任务栏上,右键菜单选择打开任务管理器,在任务管理器中找到iCloudServices这个应用程序,右键选择结束任务。
8、然后我们再返回win10软件应用和功能管理界面,发现icloud软件卸载尽然还不可用,哈哈,我又卖了个关子,但是上面的步骤还是对下面的卸载有用的。我们点击修改功能,选择移除再下一步。
9、确定,是,就可以卸载了。当然了我还是推荐使用安全软件里的软件卸载功能,直接卸载不繁琐。