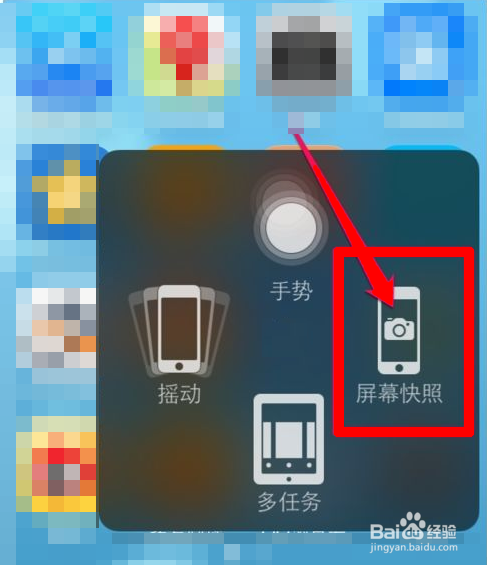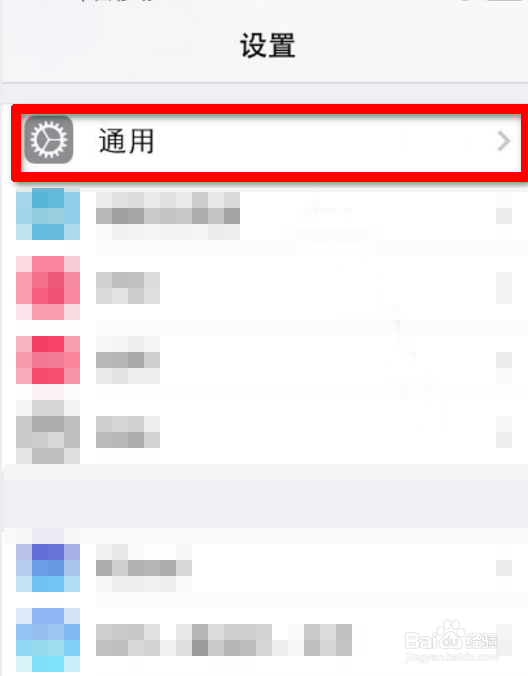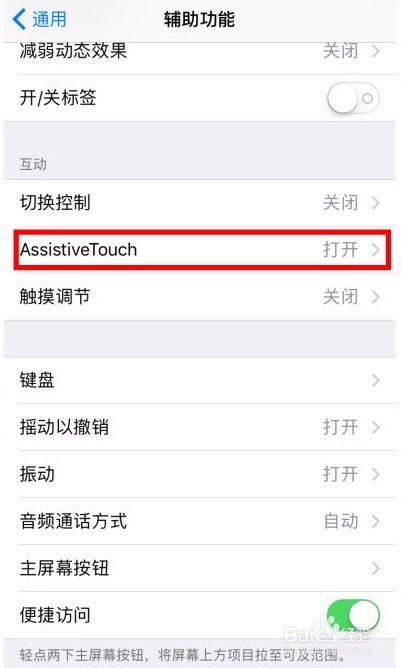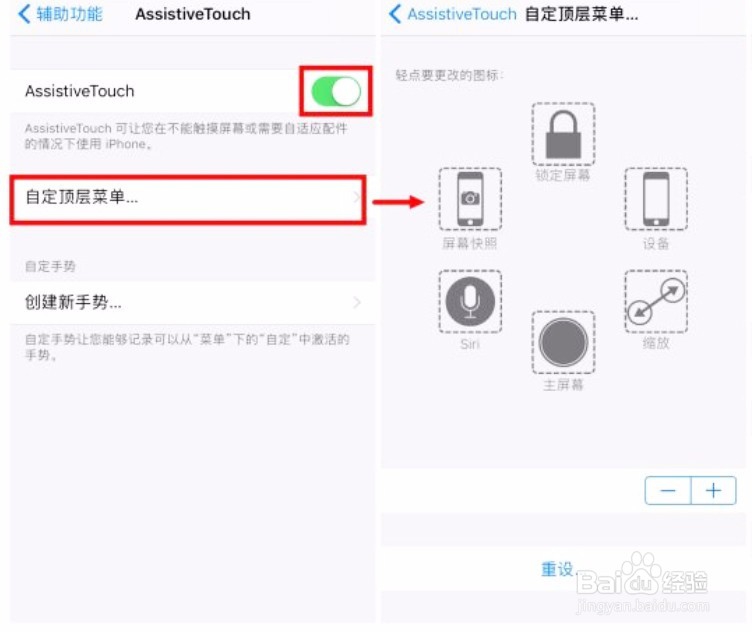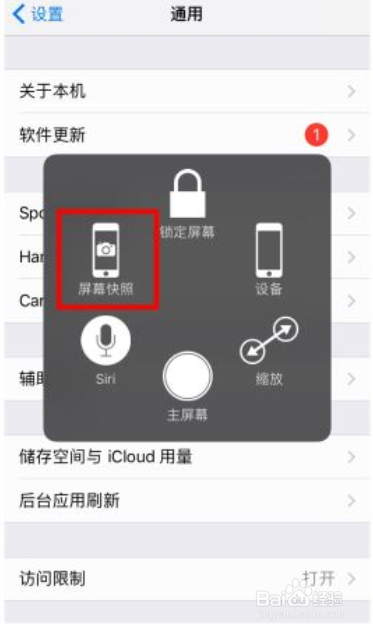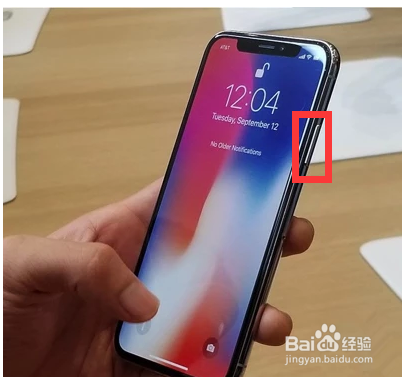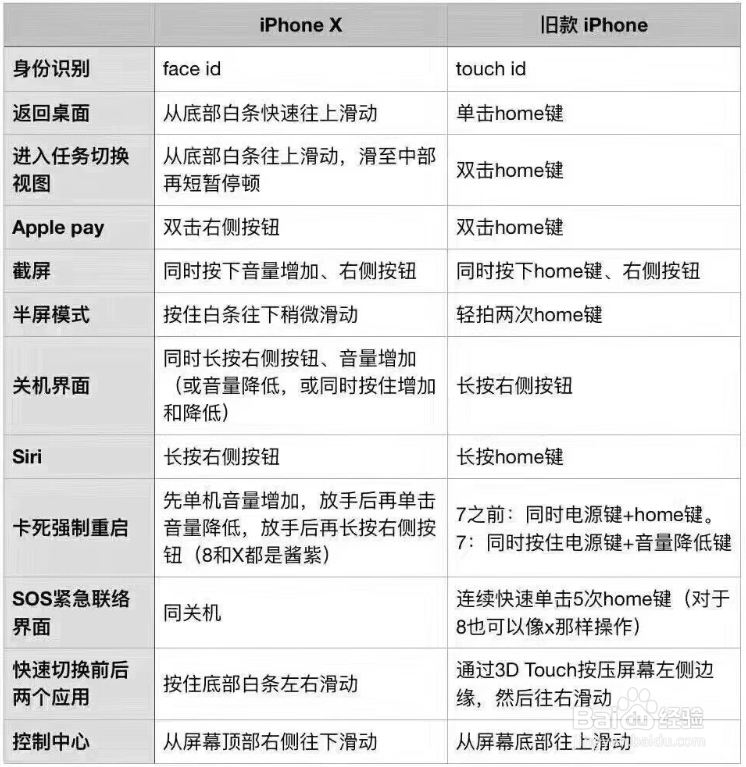iphone x怎么截图 苹果x截图教程
1、方法1:之前使用AssistiveTouch截图的方法并没有改变其实我们也可以继续使用AssistiveTouch来进行截图;详情参考下图。
2、具体设置步骤如下;首先点击手机上的“设置”,然后点击“通用”;详情参考下图。
3、然后点击“辅助功能”,我们就可以看到“AssistiveTouch”我们可以进入到AssistiveTouch开启或者关闭功能;详情参考下图。
4、进入到“AssistiveTouch”功能后我们就可以通过面板来设置是否可以“屏幕快照”,也就是截图;详情参考下图。
5、方法2:那么如何利用物理键截图呢?很简单我们同时按住电源键(开机键)+音量增加键,即可顺利截图;详情参考下图。
6、下面附上一张苹果X的新旧操作方法;详情参考下图。
声明:本网站引用、摘录或转载内容仅供网站访问者交流或参考,不代表本站立场,如存在版权或非法内容,请联系站长删除,联系邮箱:site.kefu@qq.com。
阅读量:77
阅读量:51
阅读量:51
阅读量:29
阅读量:57