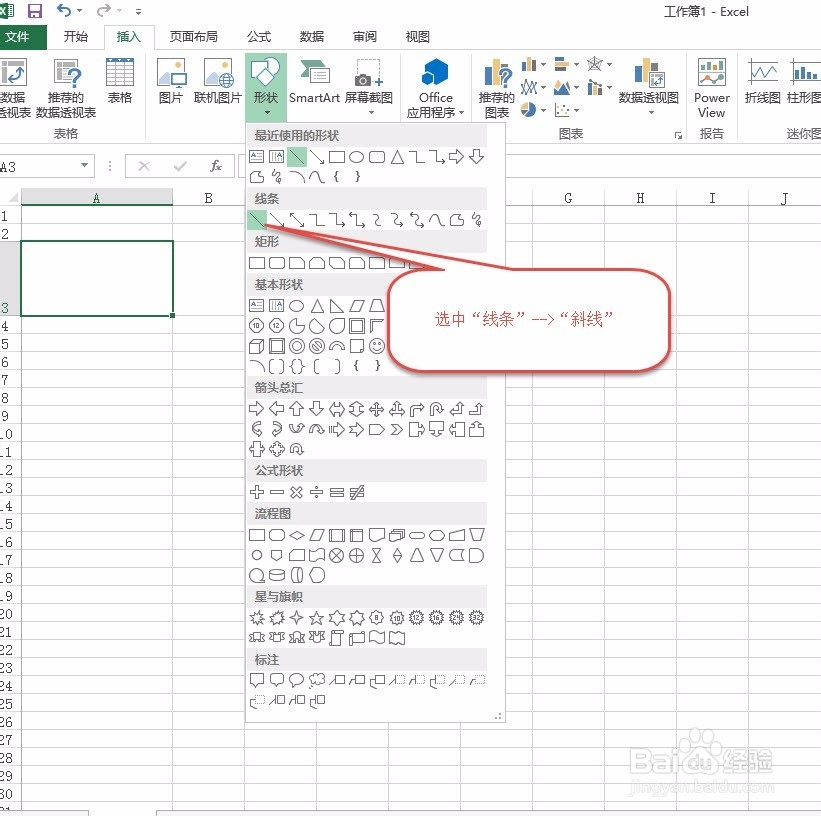如何在Excel中表格中做一个类似课程表头(2分栏)
1、第一步,打开Excel软件,新建一个Excel表。在Excel表中选中一个要做表头的表格,敛财醣沁并调整至适当的大小。
2、第二步,单击“插入”面板,在工具栏中再单击“形状”按钮,将会弹出形状的下拉列表。
3、第三步,在形状的下拉列中,选中“线条”-->“斜线”对表格进行绘制斜线。
4、第四步,在表格中绘制斜线,并根据实际需要调整斜线的长度等。
5、第五步,在“插入”面板中,选中文本框插入表格中,并输入字符串。
6、第六步,按第五步步操作,插入第二个文本框并输入相应的字符串。
7、第七步,选中表格右击弹出菜单,选中“置单元格格式”进行设置。
8、第八步,在弹出的窗口选中“边框”标签,加上表格四周边框,最后点击“确定”。
9、第九步,选中“斜线”右击弹出菜单,选中“设置形状格式”,根据表格边框颜色设置为一样的颜色。
10、好了,这样一个二分栏的表头就顺利做成了。至于这个表头可以举一反三,做你需要的内容了。
声明:本网站引用、摘录或转载内容仅供网站访问者交流或参考,不代表本站立场,如存在版权或非法内容,请联系站长删除,联系邮箱:site.kefu@qq.com。
阅读量:62
阅读量:83
阅读量:88
阅读量:89
阅读量:70