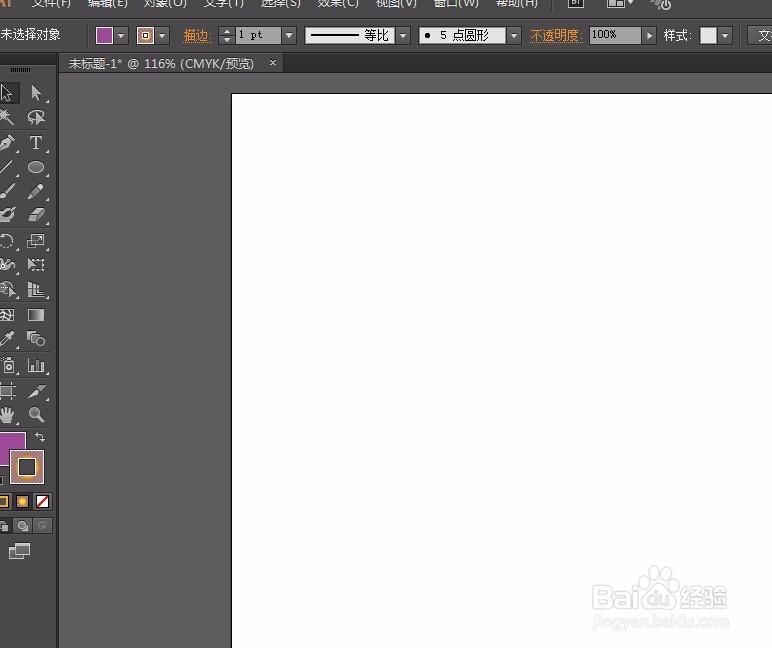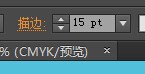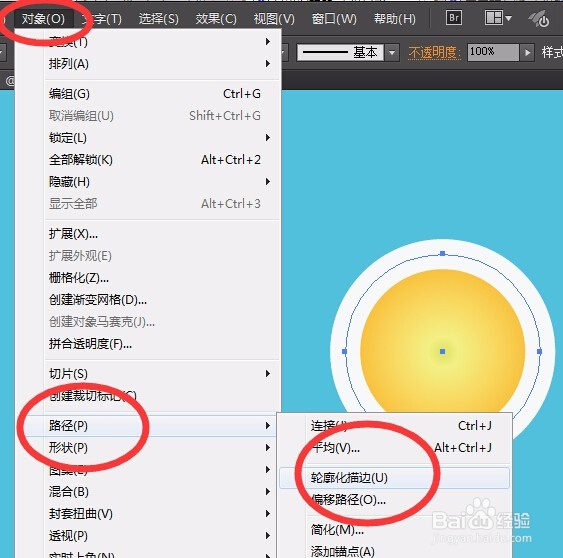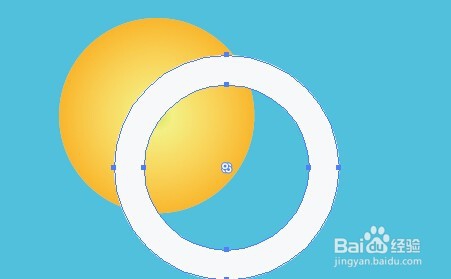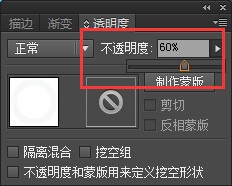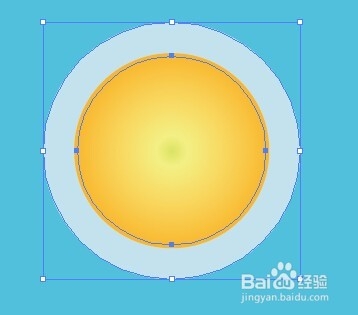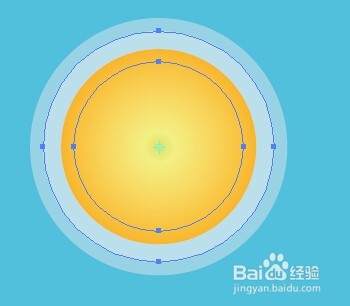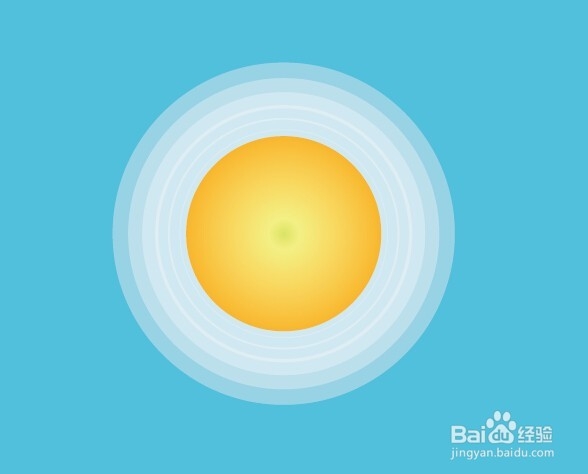Adobe Illustrator做一个有光晕的太阳
1、首先我们先进入Ai
2、之后我们创建一矩形,为了凸显阳光我们把矩形填充为蓝色,按Ctrl + 2 锁定
3、接着我们创建一个椭圆形,按住键盘上面的shift键让椭圆保持圆形状态,调整渐变,颜色如图
4、接着我们建立描边属性,颜色选择白色,描边像素选15PT,得到效果如图
5、接着最关键的一步来了,我们选中描边,执行【对拇峨镅贪象】-【路径】-【轮廓化描边】,按shift + Ctrl +G 解除编组把描边抽取出来,效果如图
6、我们描边重新调整,图层顺序放在黄球的下面,调整描边的透明度,效果如图
7、接着我们点击键盘上面的S调出比例缩放工具,在参数栏里面设置等比为90%,然后点击复制,得到效果如图
8、接着我们按Ctrl + D 重复上一次的操作,连续按几次,得到最终效果,希望这篇经验能够帮助到大家
声明:本网站引用、摘录或转载内容仅供网站访问者交流或参考,不代表本站立场,如存在版权或非法内容,请联系站长删除,联系邮箱:site.kefu@qq.com。
阅读量:28
阅读量:70
阅读量:73
阅读量:40
阅读量:90