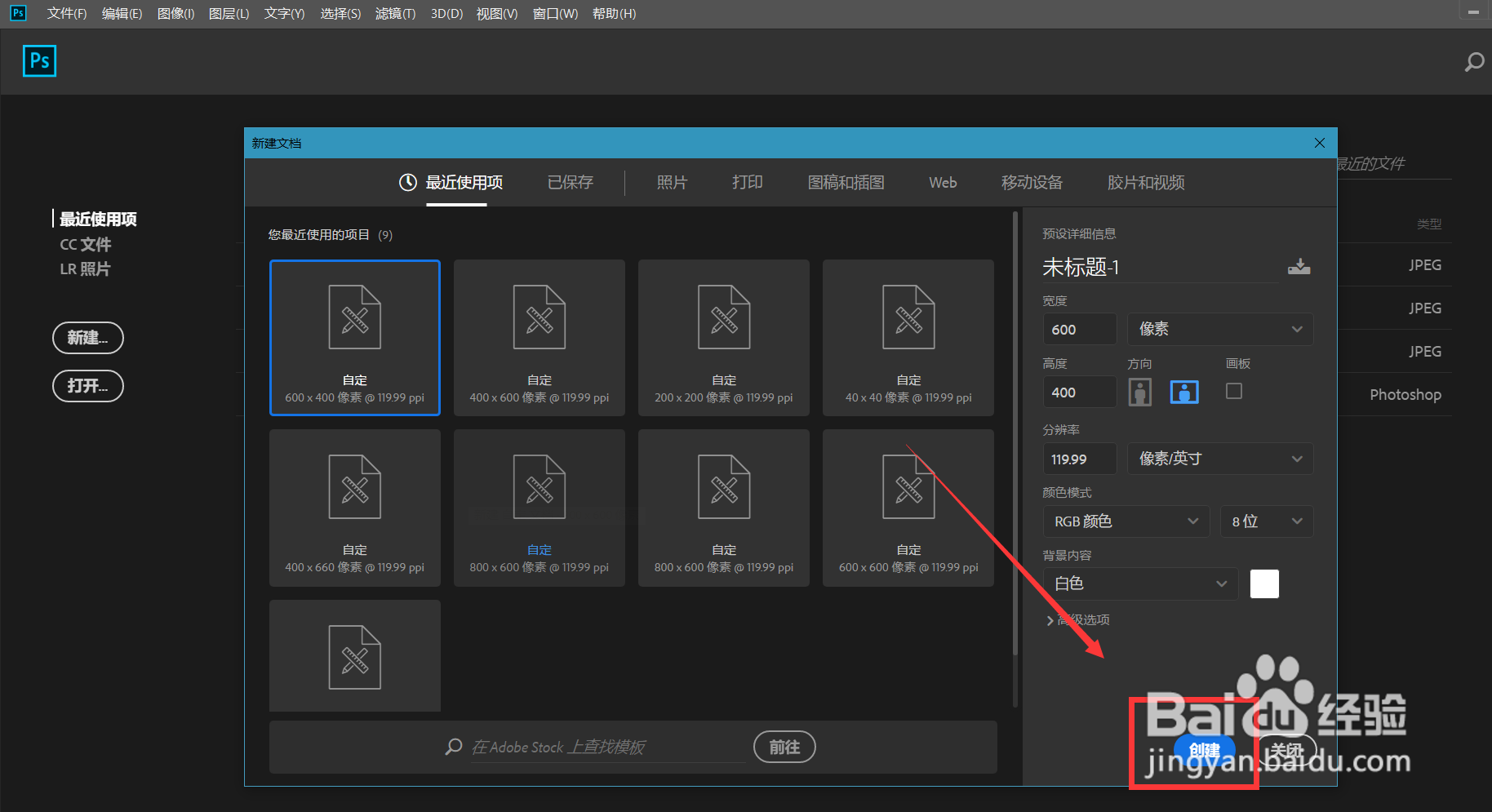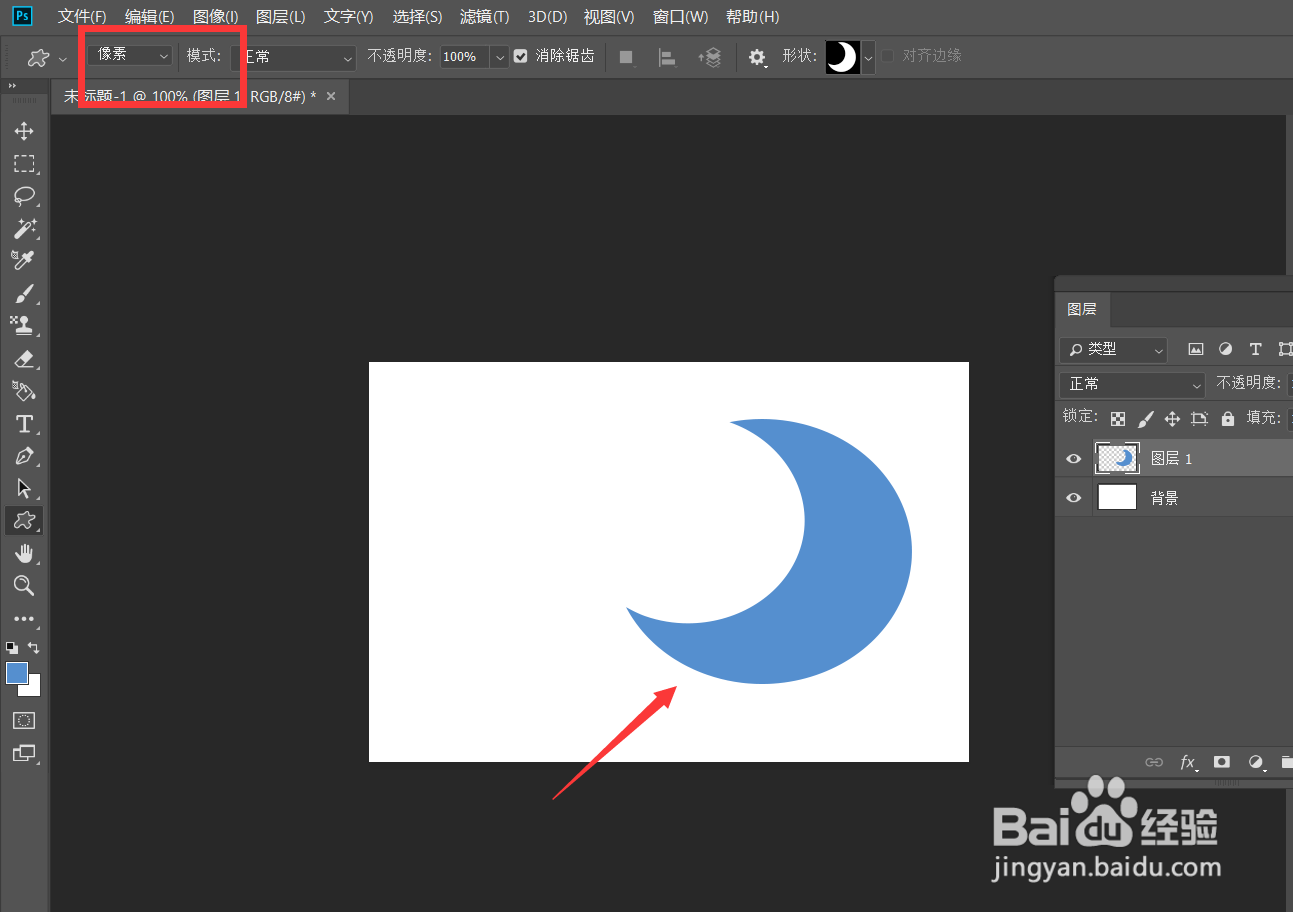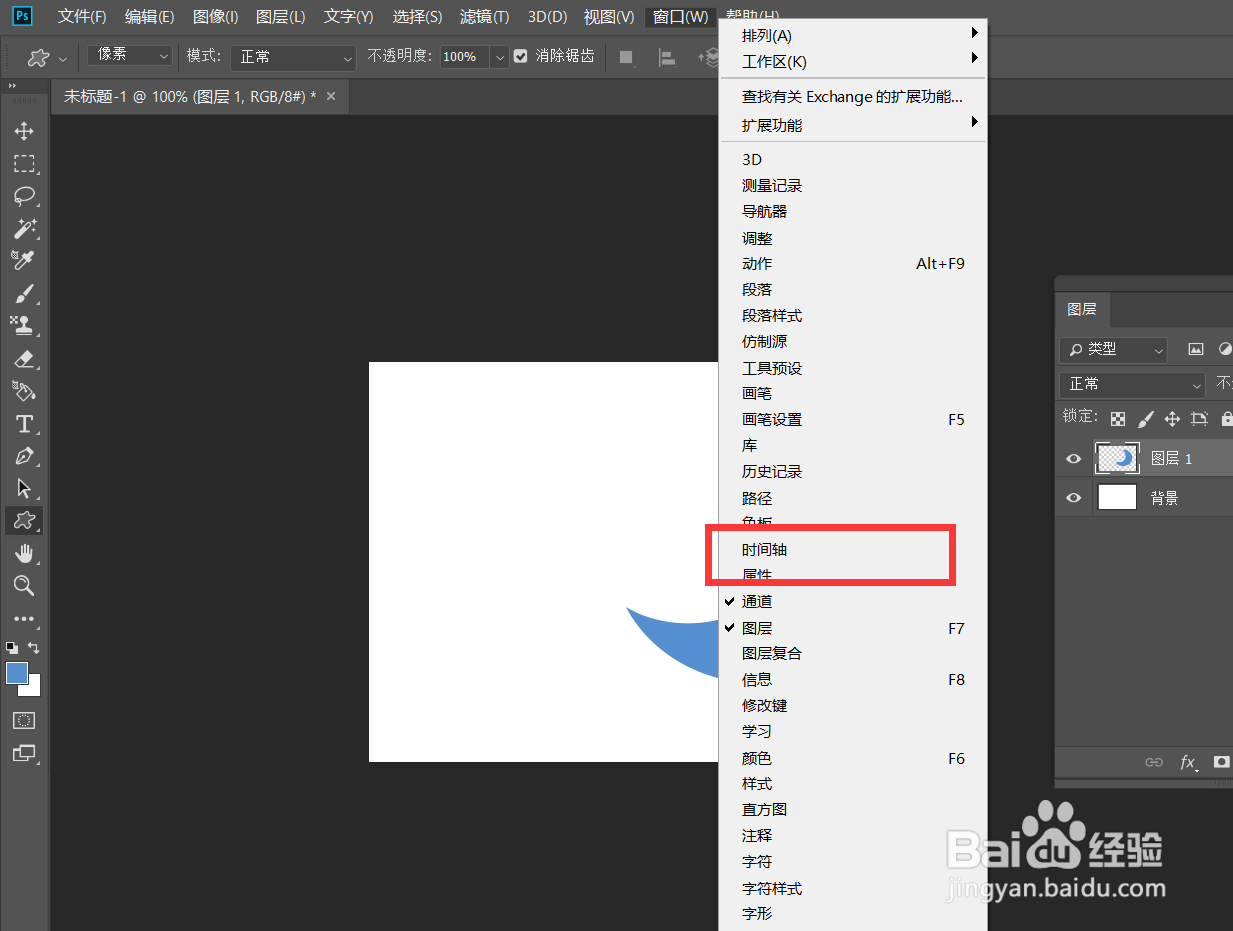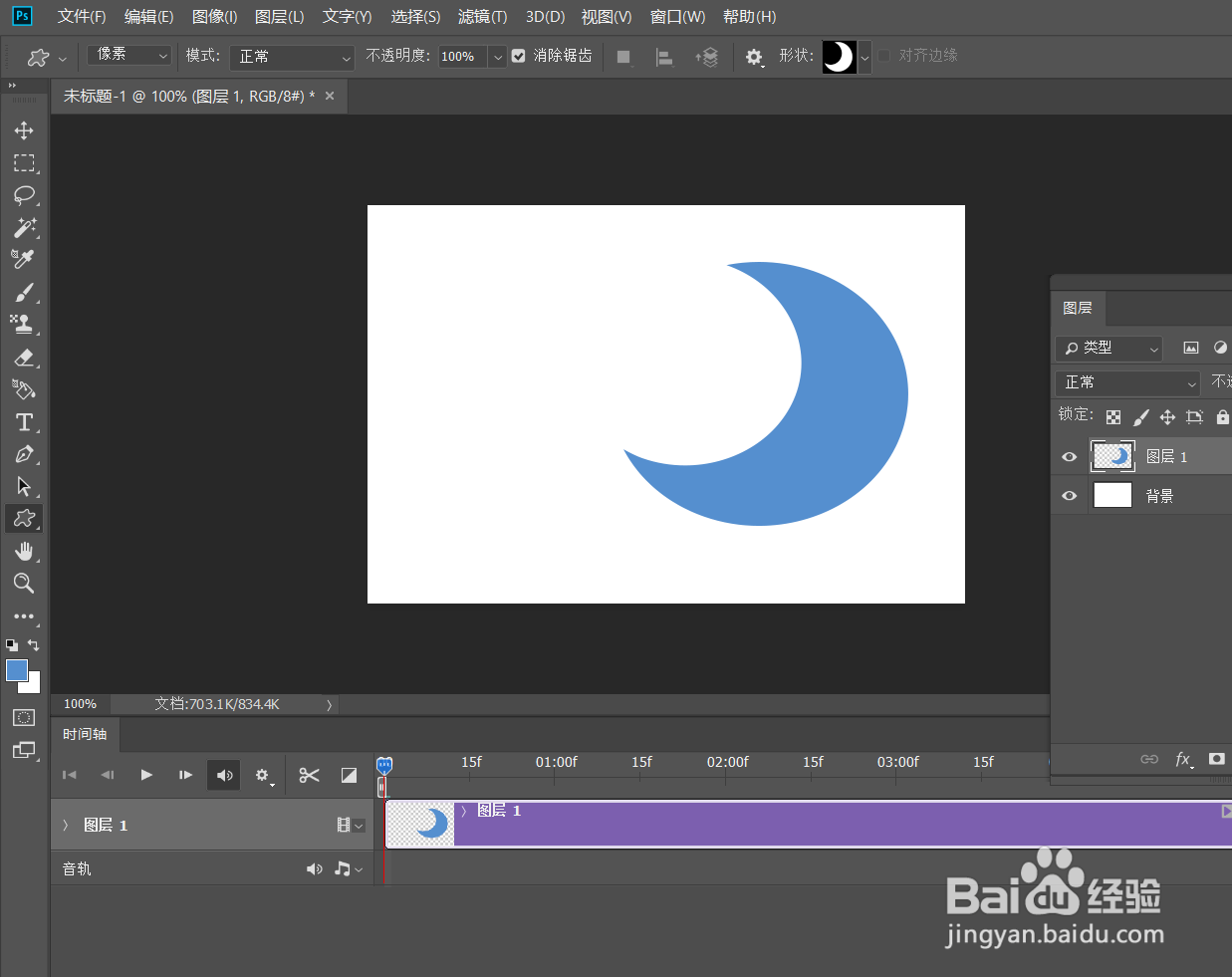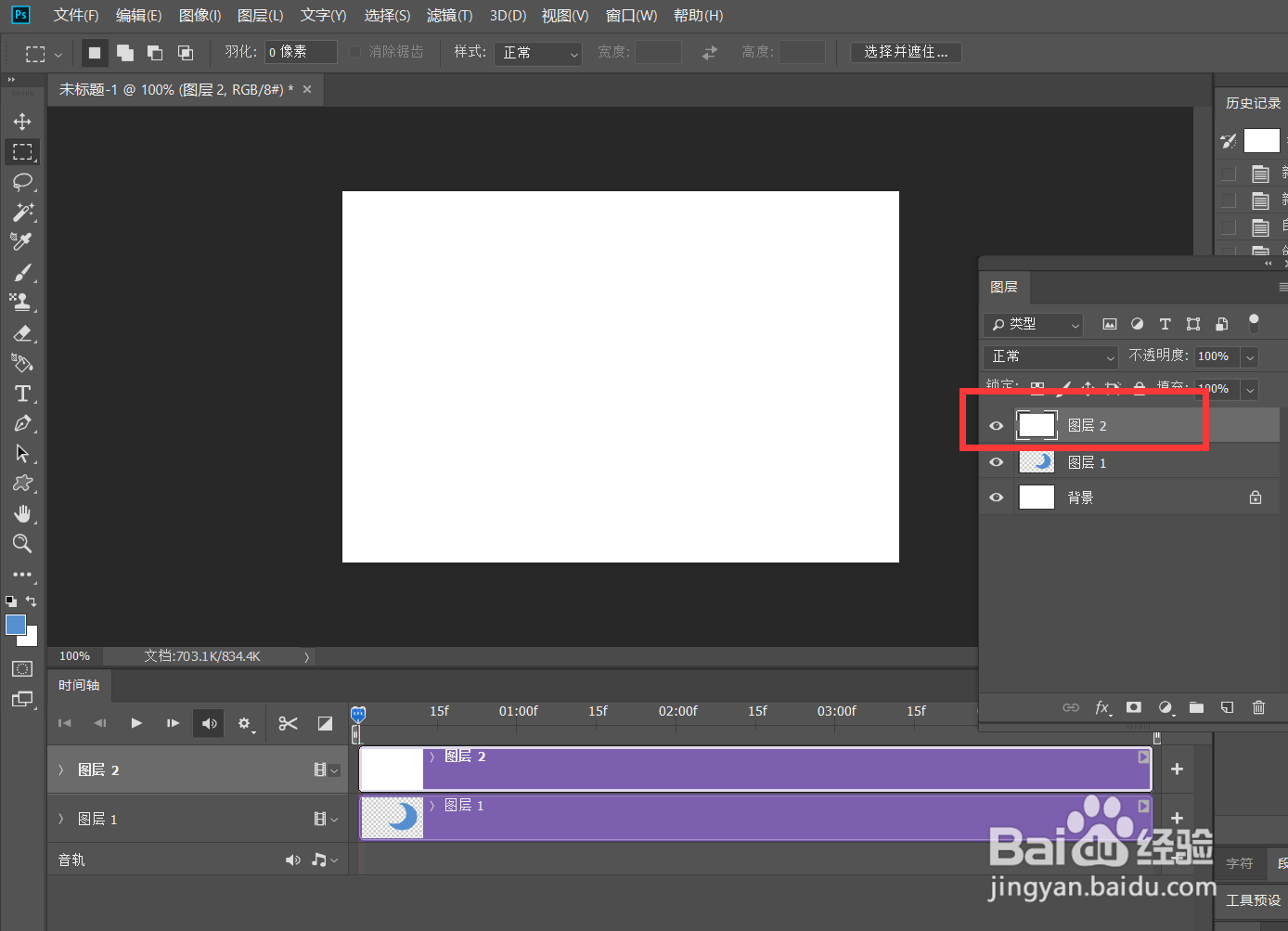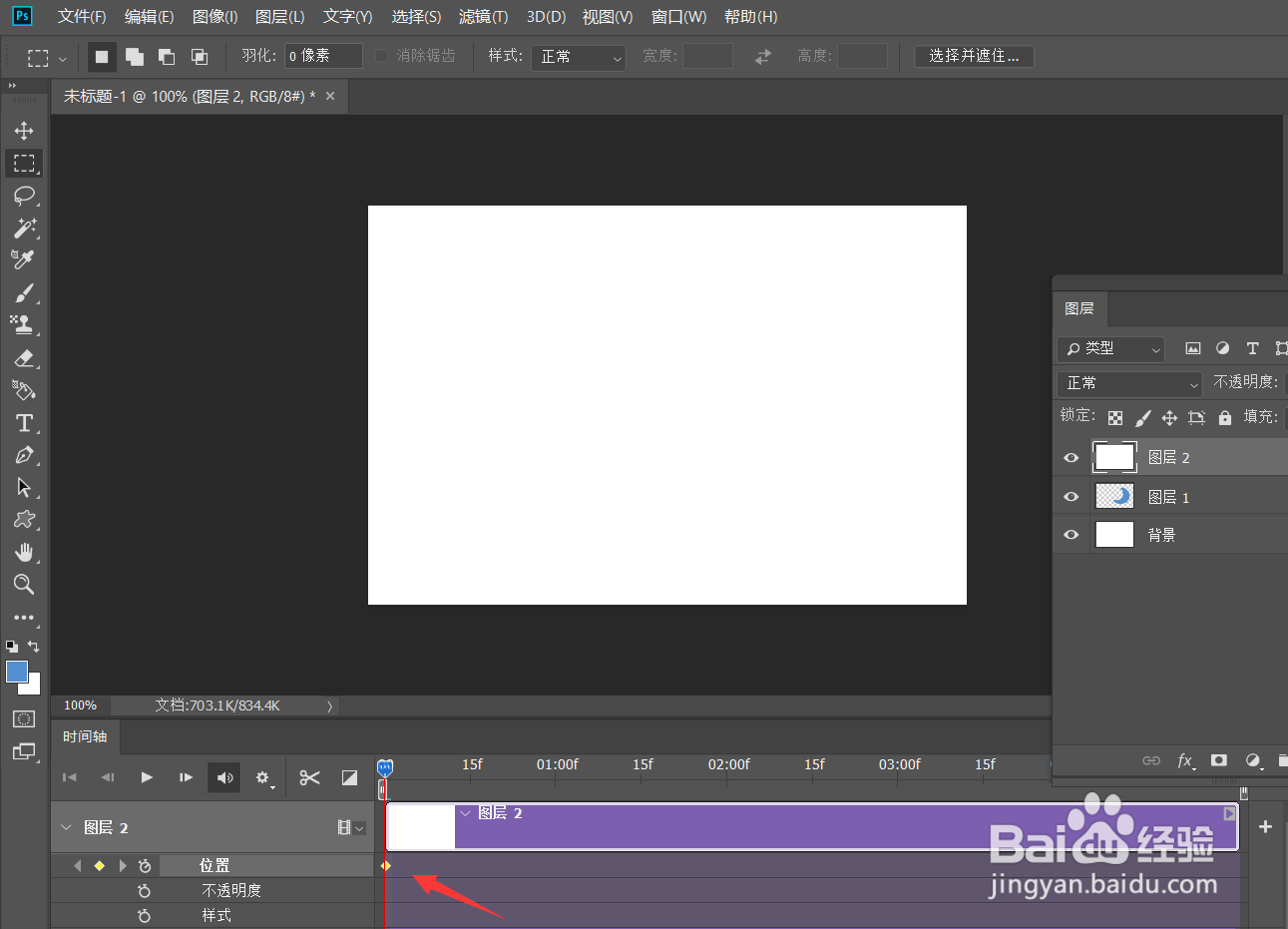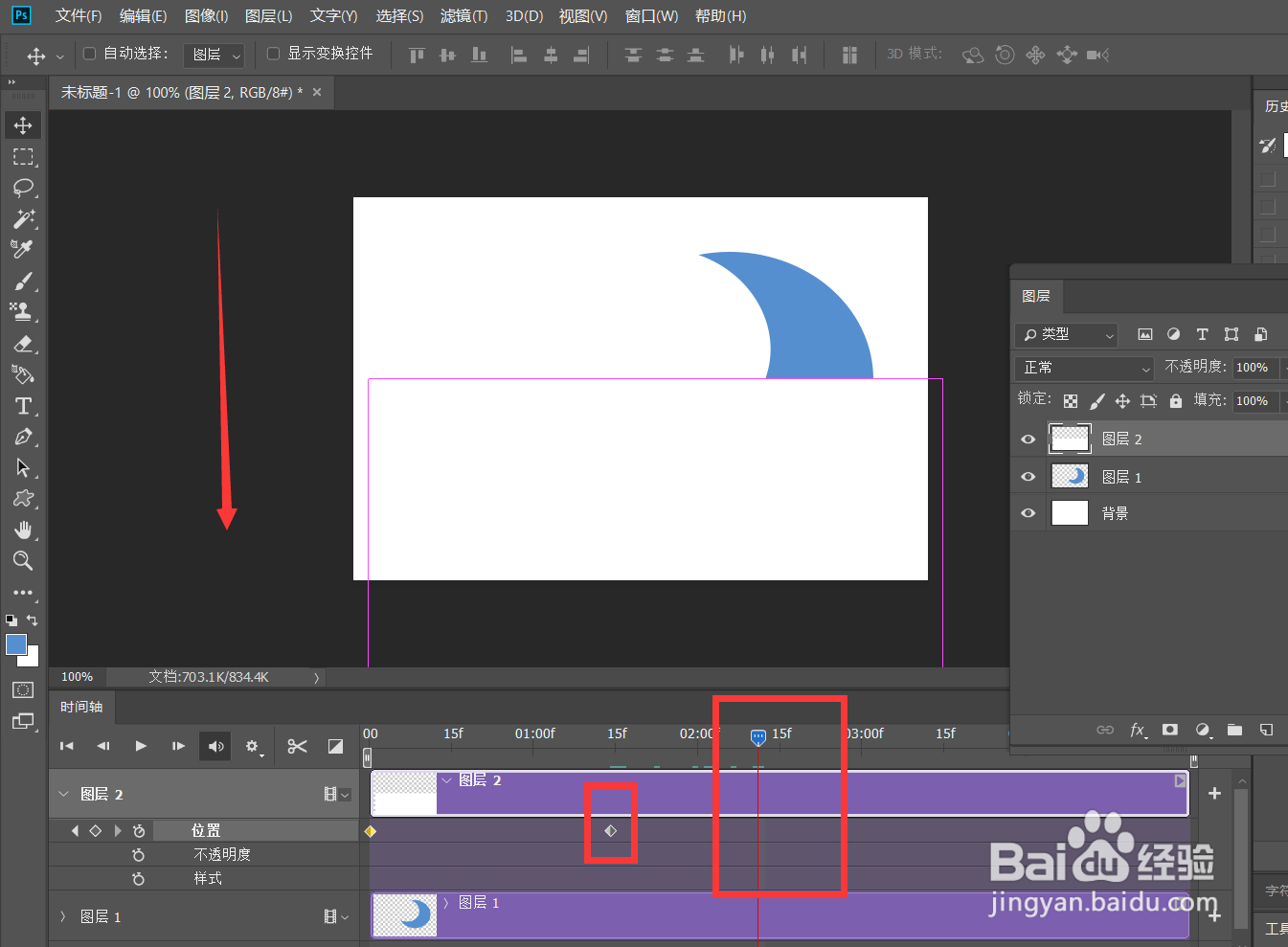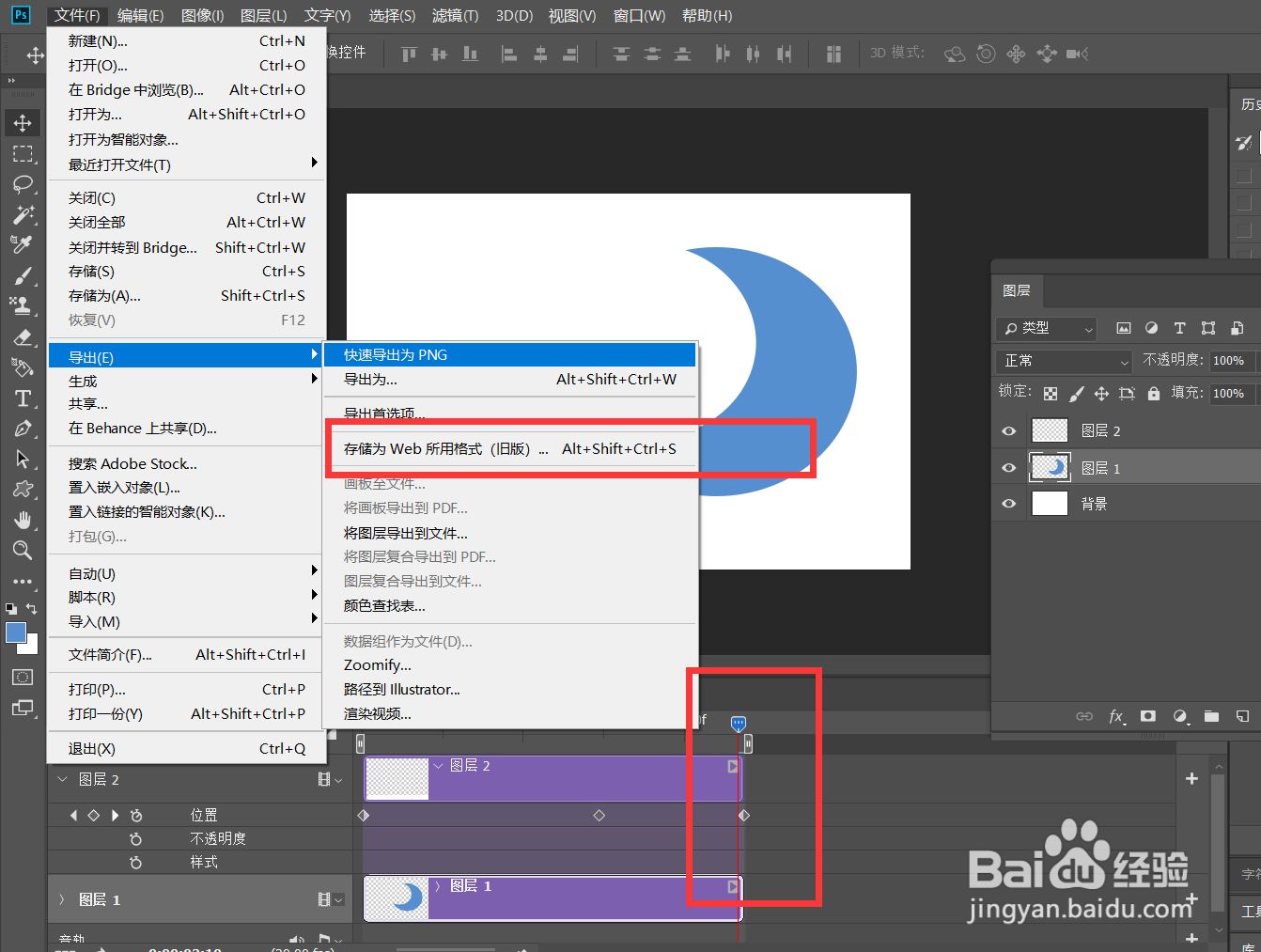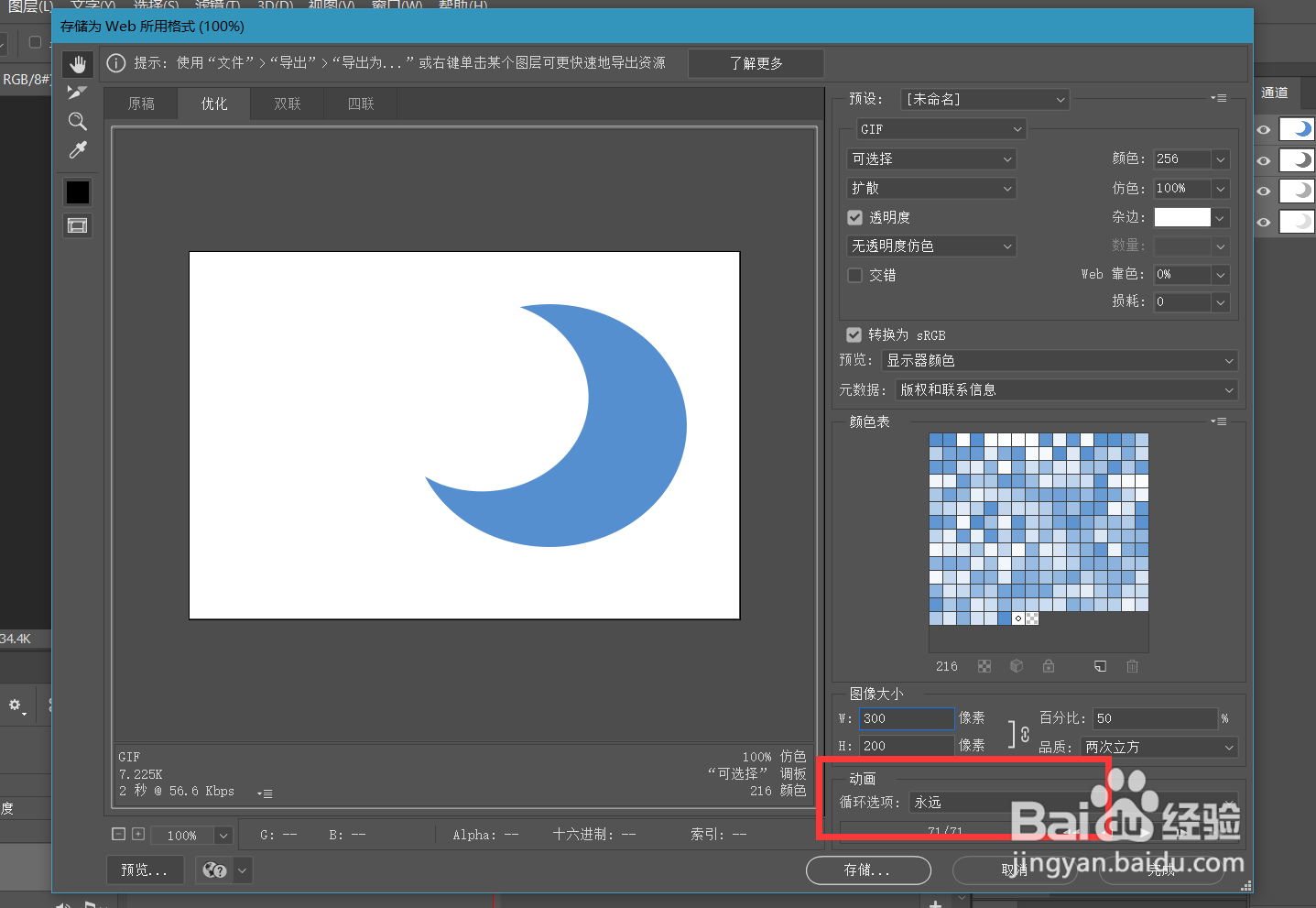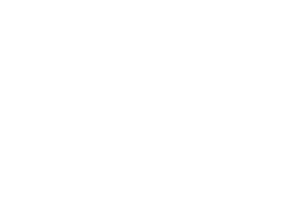Photoshop怎么制作逐渐显示的图像效果
1、首先,我们打开Photoshop,点击屏幕框选的【新建】,新建空白画布。
2、新建空白画布,在画布上用自定义形状工具画一个图像,如下图。
3、点击菜单栏的【窗口】——【时间轴】——【创建时间轴】。
4、新建空白图层,填充为纯白色,点击该图层时间轴下方的【位置】前的闹钟图标,定下第一个标记点。
5、将时间轴滑块后移,然后拖动图层向下移动,如下图,定下第二个标记点。
6、最后,我们缩短时间轴长度,点击左上角【文件】——【导出】——【存储为web所用格式】。
7、我们设置动画循环次数为【永远】,如下图,就可以得到逐渐显示的图像效果了。
声明:本网站引用、摘录或转载内容仅供网站访问者交流或参考,不代表本站立场,如存在版权或非法内容,请联系站长删除,联系邮箱:site.kefu@qq.com。
阅读量:87
阅读量:49
阅读量:75
阅读量:61
阅读量:59