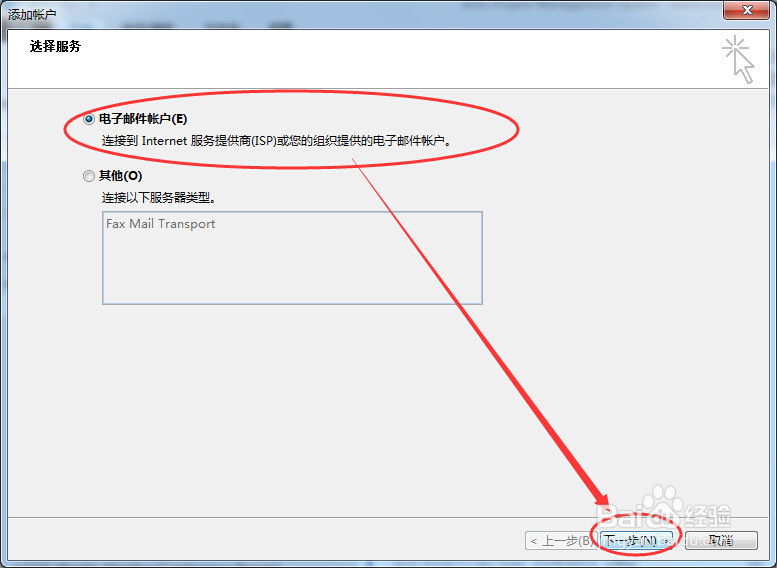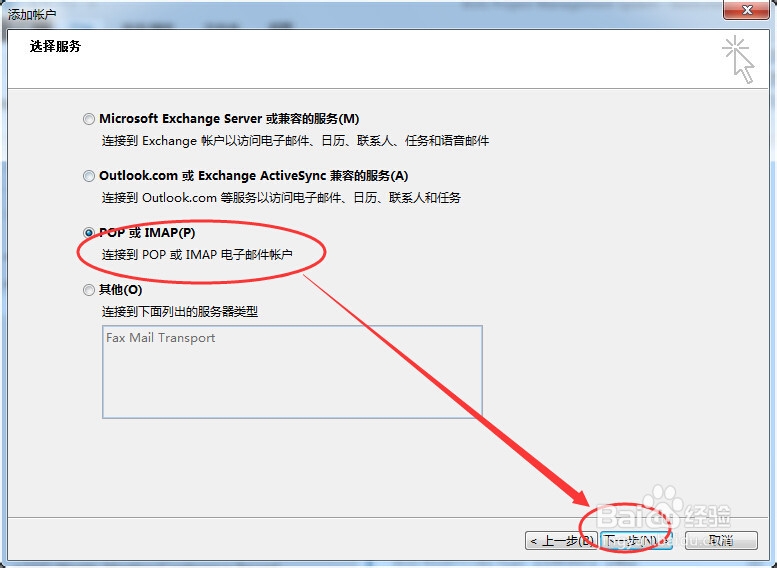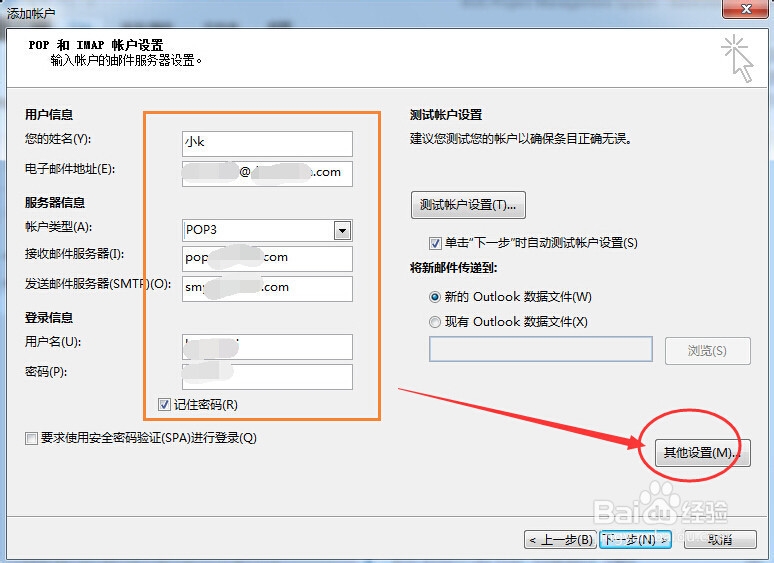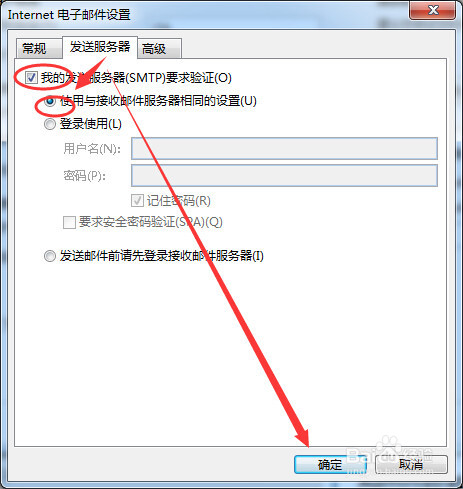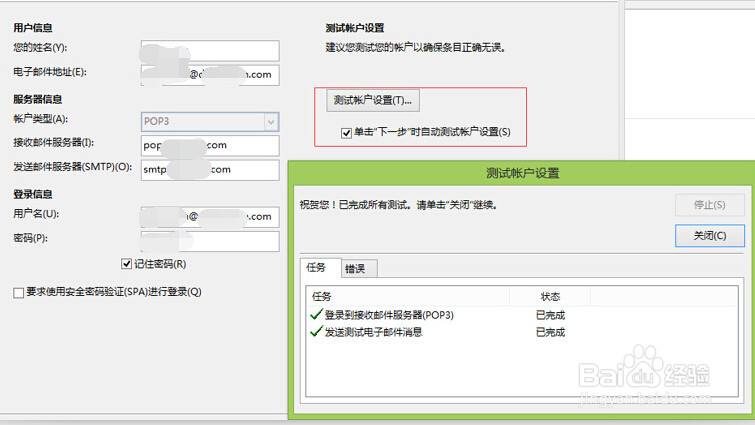小k教你如何在Outlook2013上配置企业邮箱
1、首先, 你需要下载2013Office,里面自带Outlook。
2、其次,进入Outlook,点击左上角的“文件”。
3、然后,添加账户信息。
4、接下来,选择“电子邮件帐户(E)”
5、点击“下一步”之后,进入“自动账户设置”。选择“手动设置或其他服务器类型(M)”
6、接下来,点击“下一步”之后,进入“选择服务”。选择“POP或IMAP(P)”。
7、然后点击“下一步”后进入“POP或IMAP账户设置”,服务器信息在官网或网上都可以查到。填写自己邮件地址和帐号密码等信息后,点击右侧的“其他设置”。
8、进入“Internet电子邮件设置”,设置“发送服务器”,勾选“我的发送服务器(SMTP)要求验证(O)”,点选“使用与接收邮件服务器相同的设置(U)”
9、接下来,进入“高级”,设置服务器端口,pop3为995,smtp为994,加密方式选ssl。
10、点击下一步后,测试邮件,测试成功后就可以使用Outlook收发邮件了。
声明:本网站引用、摘录或转载内容仅供网站访问者交流或参考,不代表本站立场,如存在版权或非法内容,请联系站长删除,联系邮箱:site.kefu@qq.com。
阅读量:92
阅读量:92
阅读量:75
阅读量:33
阅读量:74