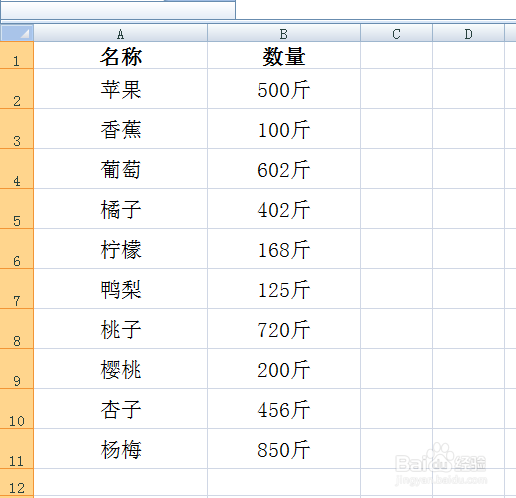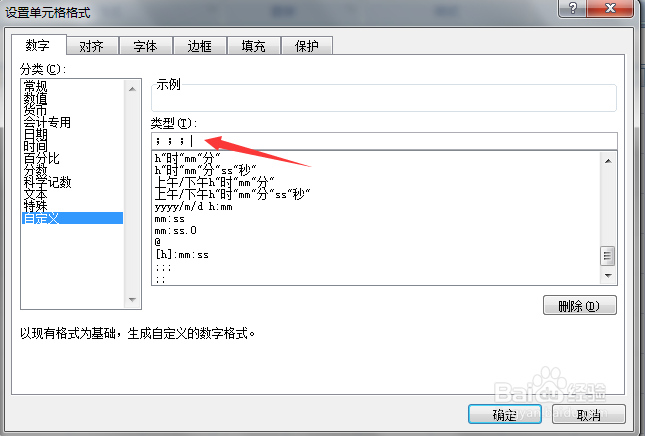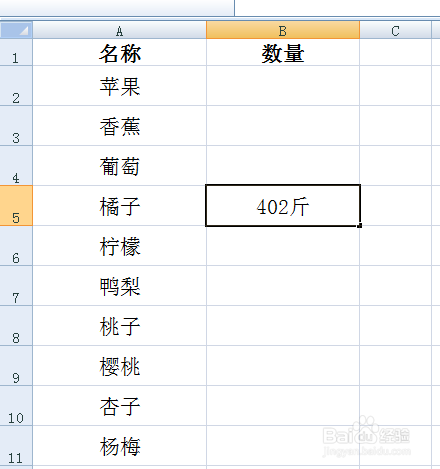如何将Excel表格中的部分数据进行隐藏和恢复
1、双击点开想要进行操作的Excel表格,如下图所示。
2、在点开的Excel表格中,选中需要进行隐藏的数据并在界面的正上方寻找“数字”字样并点击其右边的小箭头,如下图红色箭头所示。
3、点击过后会出现如下图所示的提醒框,在提醒框的左边寻找“自定义”字样并进行点击,如下图红色箭头所示。
4、点击过后,在界面中寻找“类型(T)”字样并在其下方的空格里面输入“;;;”,如下图红色箭头所示。
5、输入过后,在提醒框的右下角寻找“确定”字样并进行点击,如下图红色箭头所示。
6、点击过后,回到Excel表格会发现想要隐藏的信息已经看不见了,如下图所示。
7、在原本有数据的位置进行双击,会发现原本的数据会出现,这说明这些数据只是被隐藏起来而不是被删除了,如下图所示。
8、想要对隐藏的数据进行恢复,只需要将隐藏数据的位置选中,然后点击上方“数字”字样旁边的小箭头,如下图所示。
9、点击进入后会有如下提醒框,只需要将上方红色箭头所示位置的“;;;”删除掉,然后点击下方红色箭头所指的“确定”字样即可。
10、点击过后回到Excel会发现原本被隐藏起来的数据已经恢复过来,如下图所示。
声明:本网站引用、摘录或转载内容仅供网站访问者交流或参考,不代表本站立场,如存在版权或非法内容,请联系站长删除,联系邮箱:site.kefu@qq.com。
阅读量:52
阅读量:85
阅读量:64
阅读量:93
阅读量:77