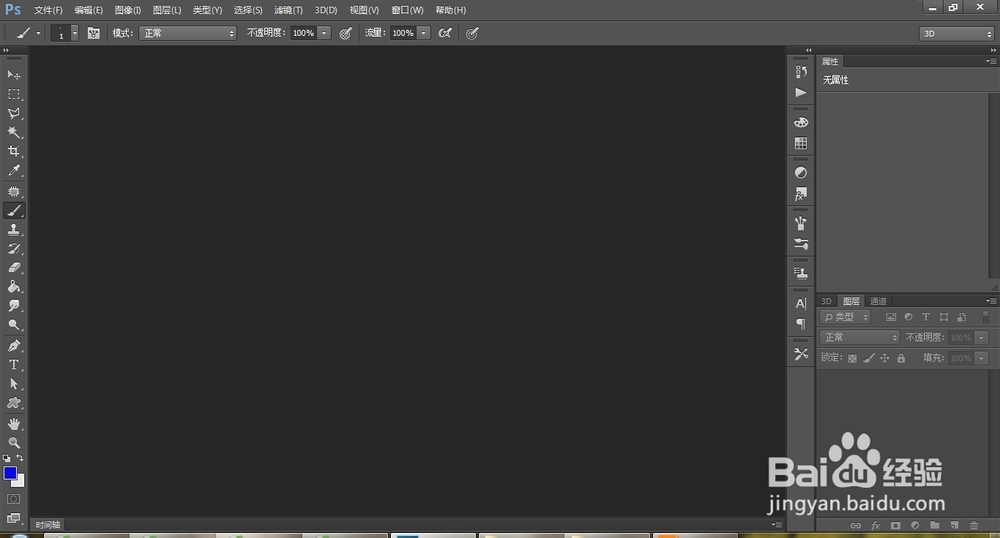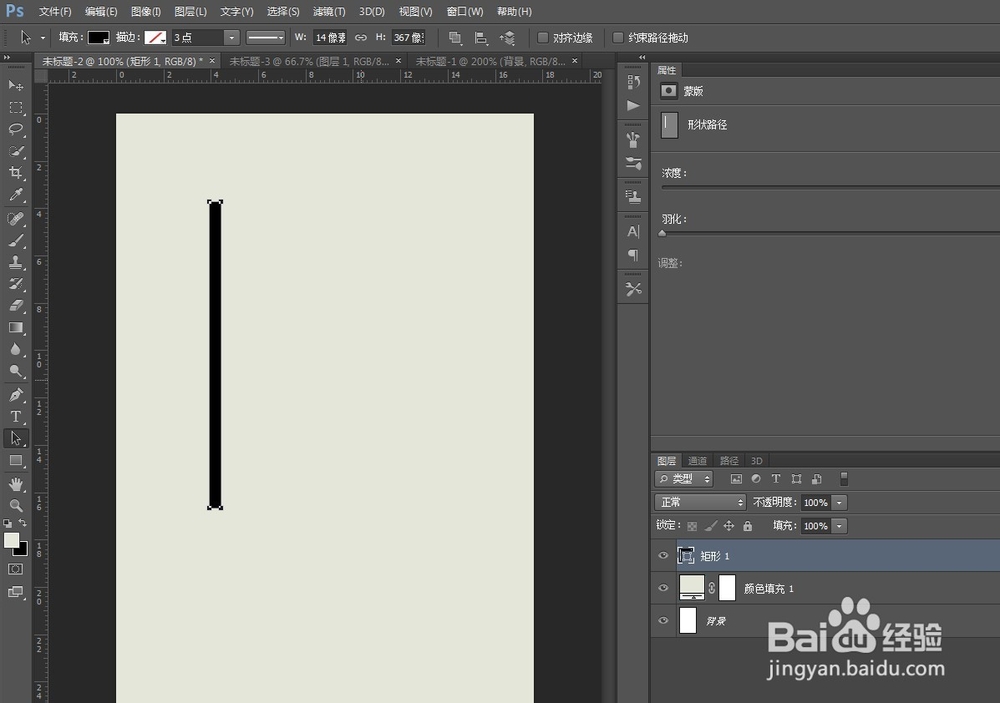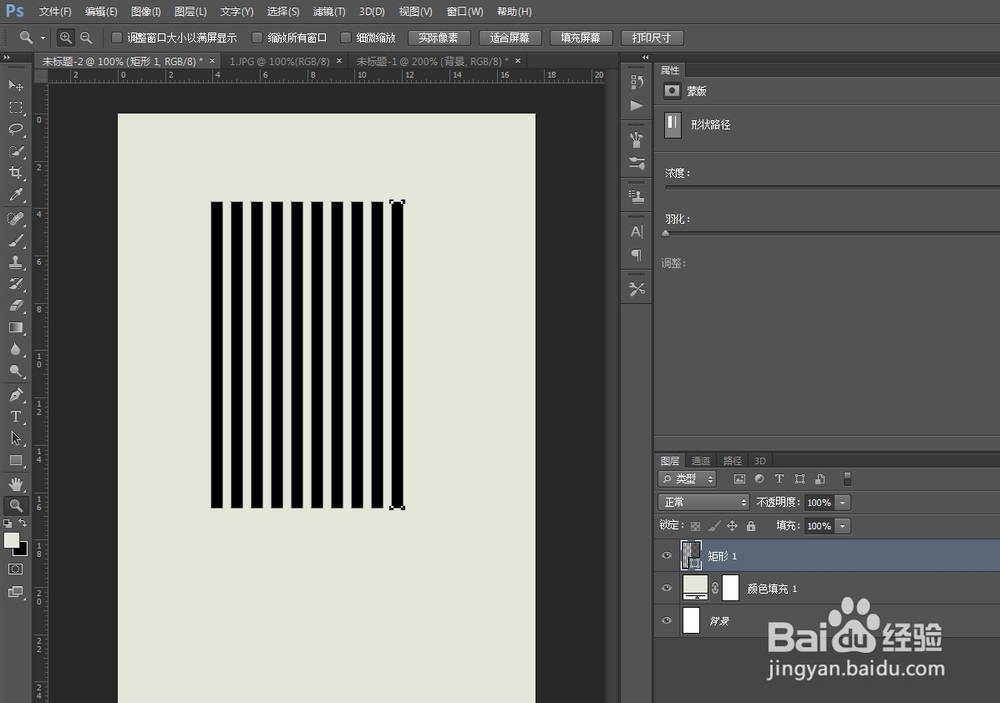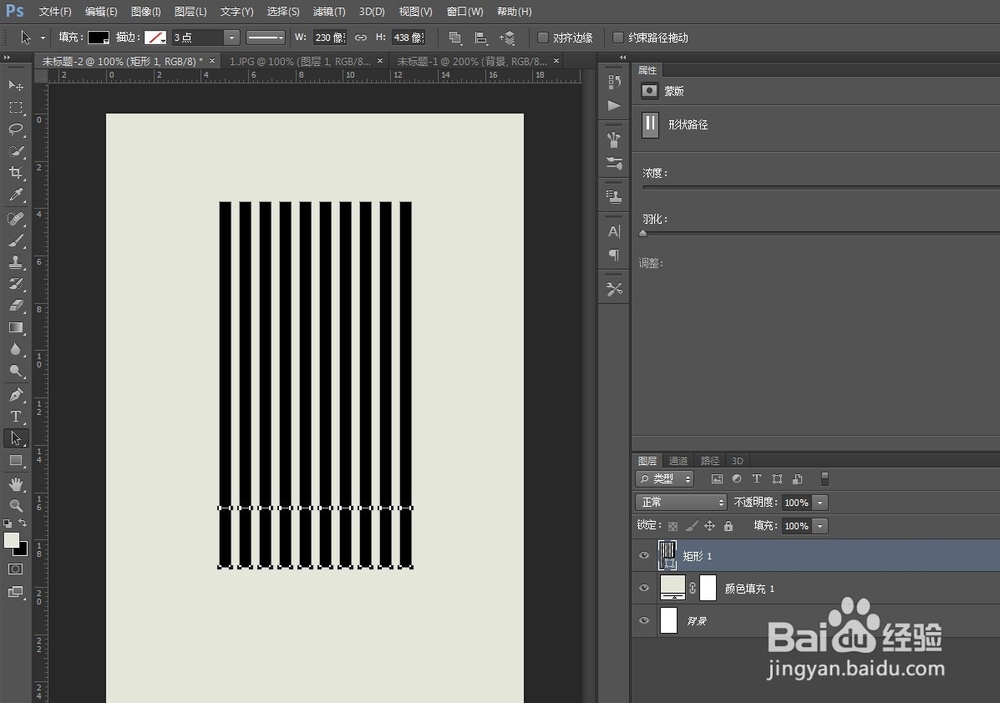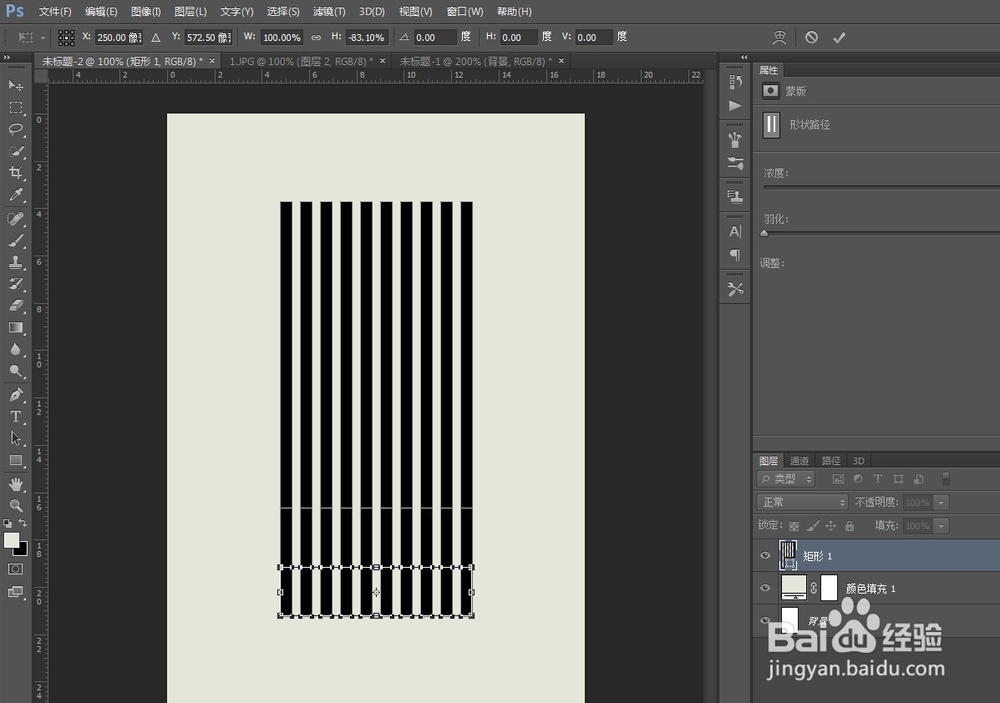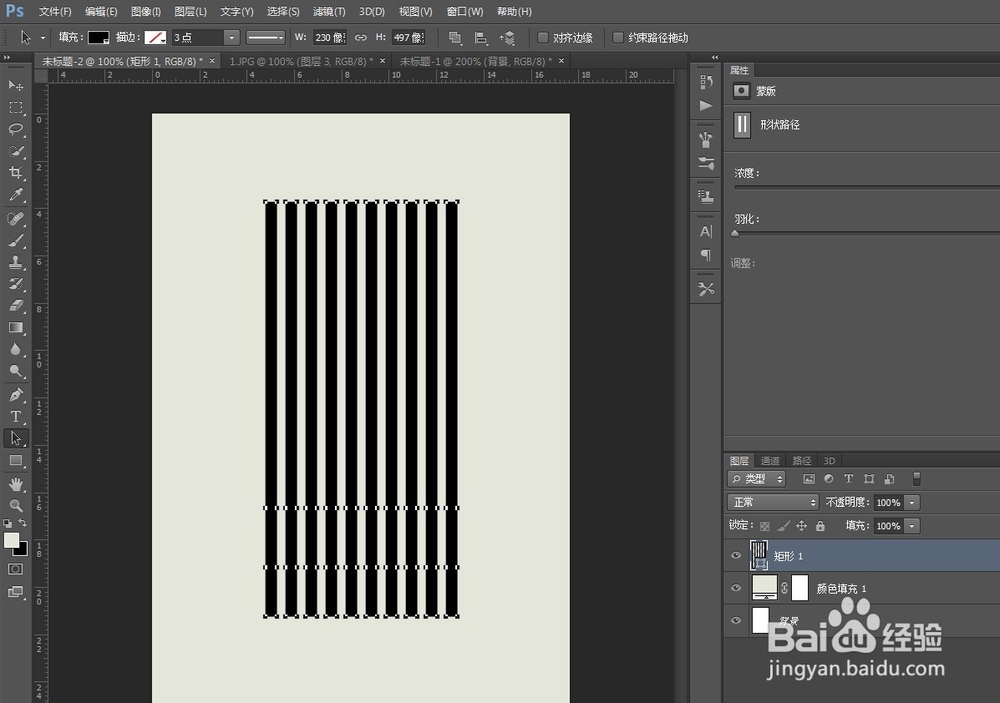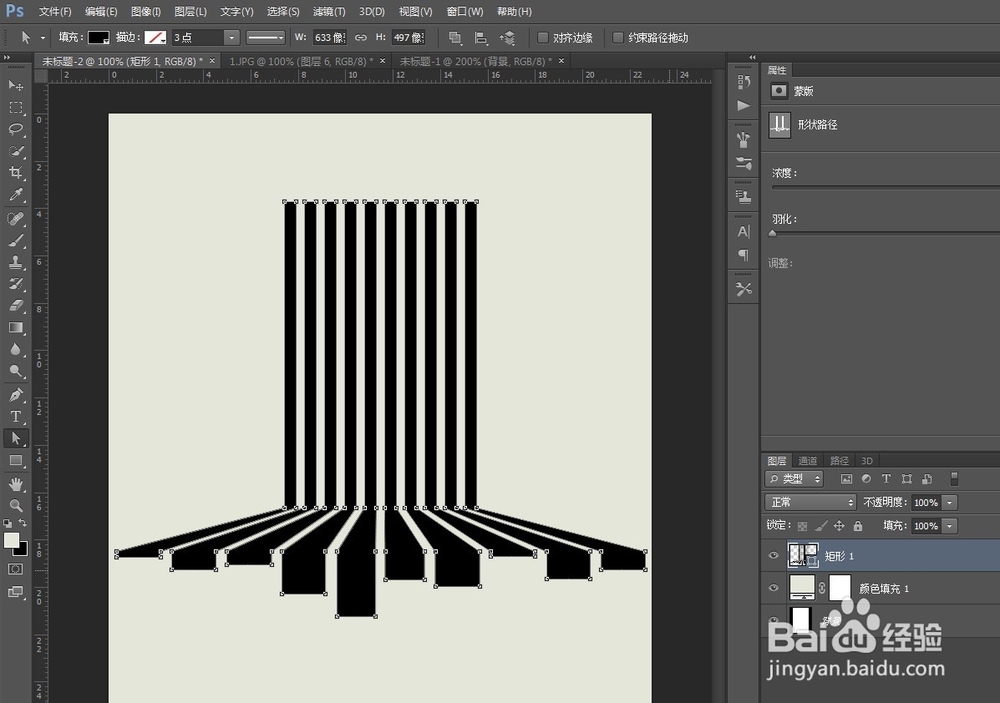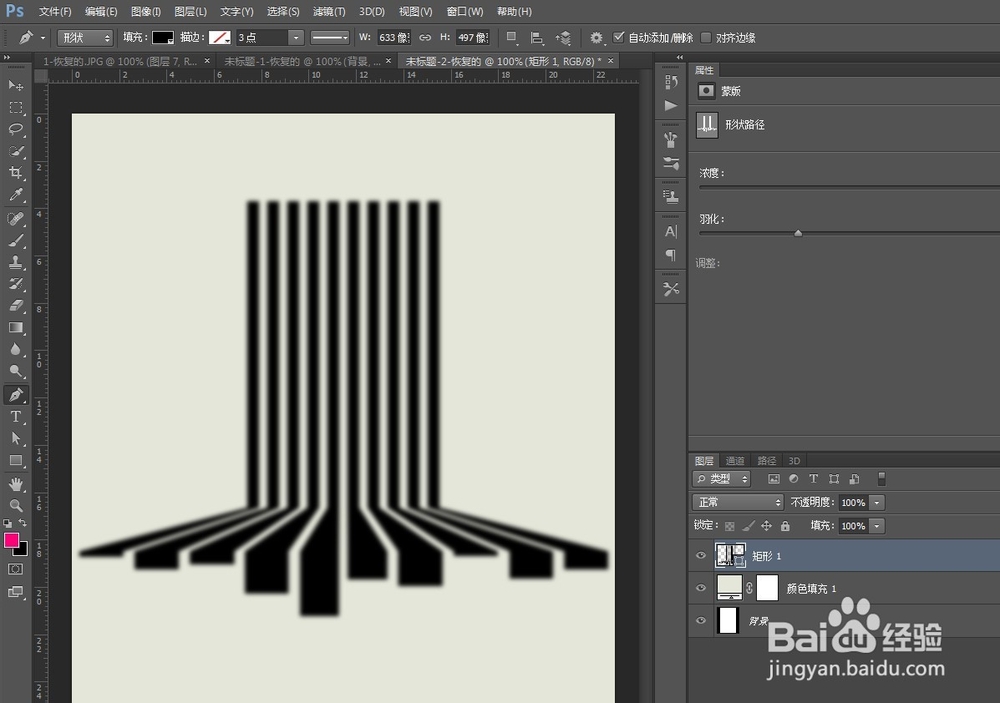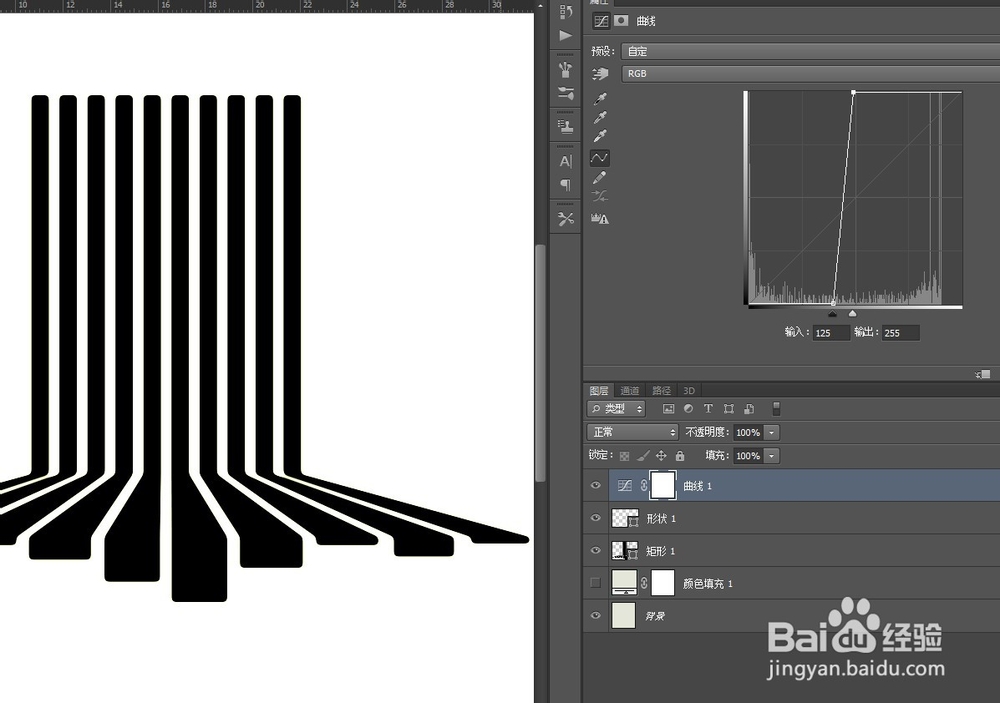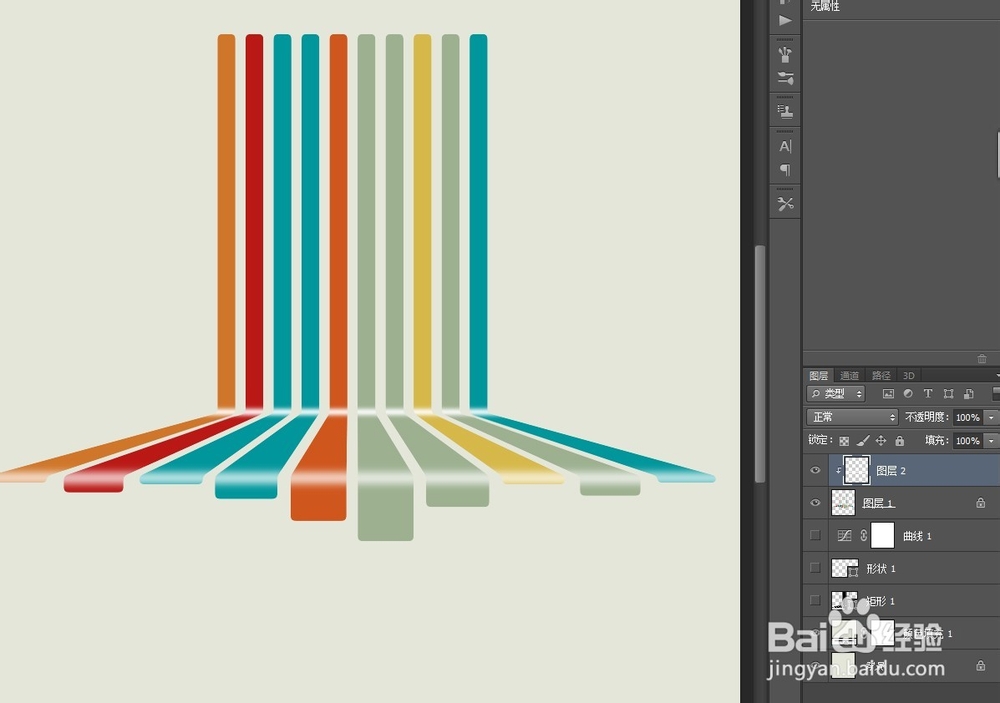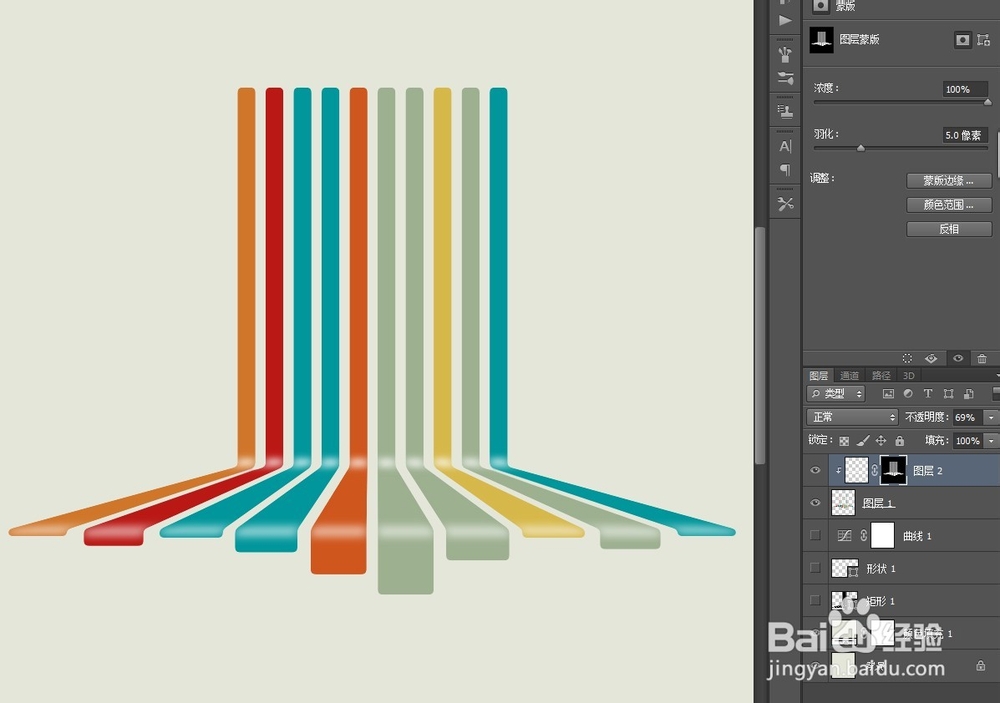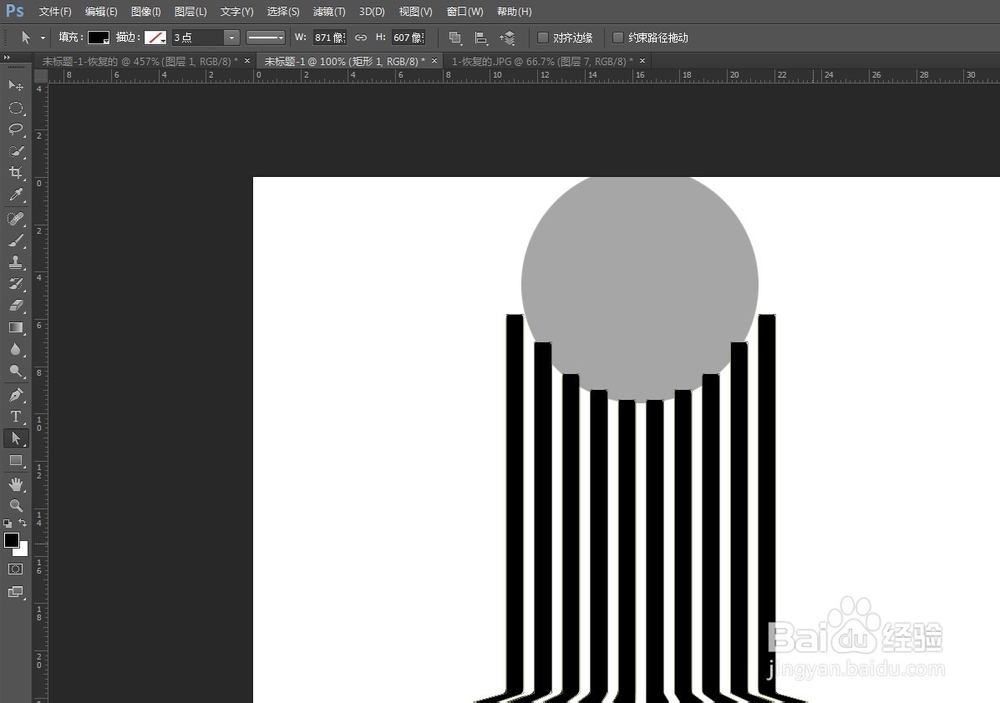PS(Photoshop)CC教程绘制个性飞扬的彩条海报
1、打开Photoshop CC软件。
2、用黑色的矩形画一个长条。
3、按照原图大概的间隔复制10条,alt+ctrl+t和shift+alt+ctrl+t大家估计烂熟于心了。
4、把这十个矩形合并,alt+ctrl+t复制后鼠标左键将上面的锚点往下移动一段距离。
5、重复上面的步骤,再次复制移动。
6、再次合并所有矩形,现在我们得到一组这样的图形。
7、框选下面两组锚点,右键选择“自由变换点”,横向放大270%,现在我们得到跟原图有些类似的雏形。
8、单独选取两组间隔锚点,缩小它们的间隔。
9、按照原图的风格,把下面的彩条弄得参差不齐。
10、现在似乎有点像了,不过大家都应该注意到一个很重要的问题,所有的彩条的棱角应该的圆角才对,怎么解决?在属性的蒙版中羽化3.0。
11、添加一个曲线,编辑点以修改曲线,让虚化的边缘变得清晰。
12、在任何一个通道载入选区,反选选区,隐藏刚才所有的操作层,因为从这里开始我们不在需要毋队末哎它们。新建一层填充任意颜色。在新建层下面建一个跟原图差不多颜色的背景。
13、锁定像素,选取原图的颜色用画笔涂抹各个彩条。
14、下面是一下细节的处理,选取白色的画笔,改变硬度和大小画两条“高光”,剪贴蒙版到彩条。
15、按ctrl+鼠标左键在彩条层里载入选区,在“高光”层里添加蒙版,羽化5.0。
16、双击“彩条层”进入图层样式,添加内发光。
17、画一个圆形作为参考层,逐个调整彩条上面的的现状。
18、再加入一组类似原图中的颜色英文名称。
声明:本网站引用、摘录或转载内容仅供网站访问者交流或参考,不代表本站立场,如存在版权或非法内容,请联系站长删除,联系邮箱:site.kefu@qq.com。
阅读量:55
阅读量:90
阅读量:31
阅读量:64
阅读量:64