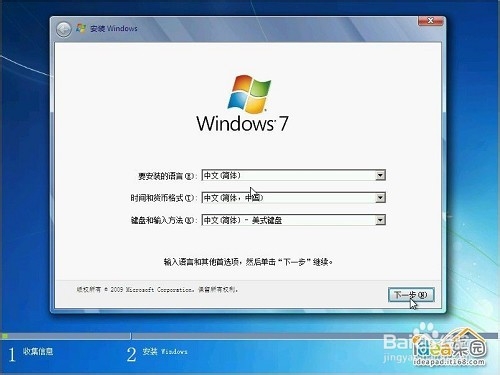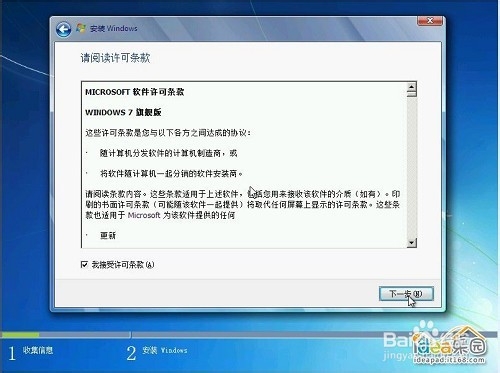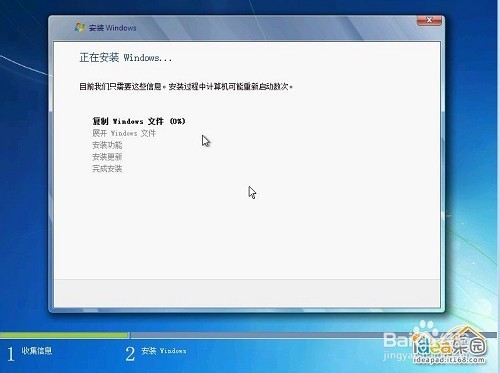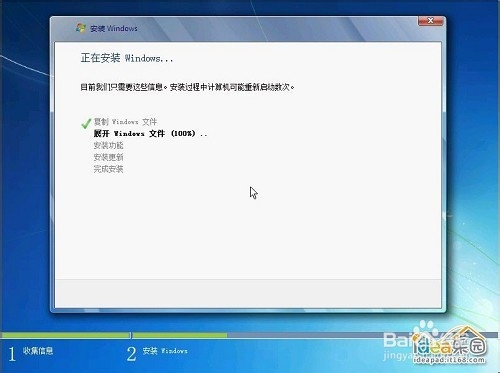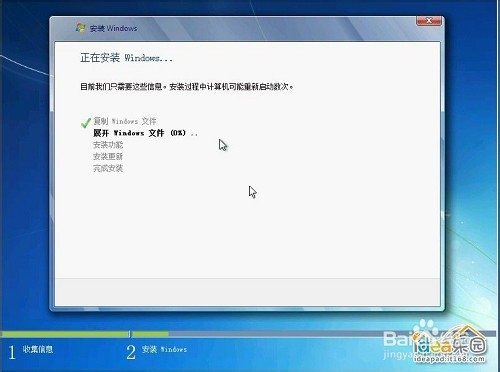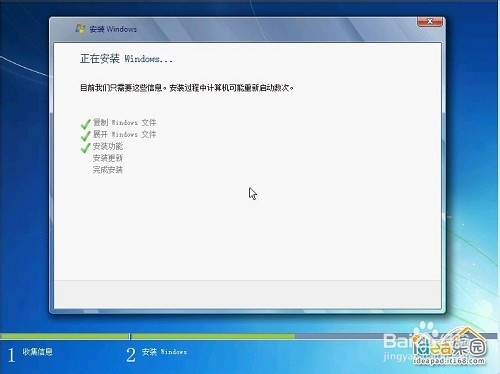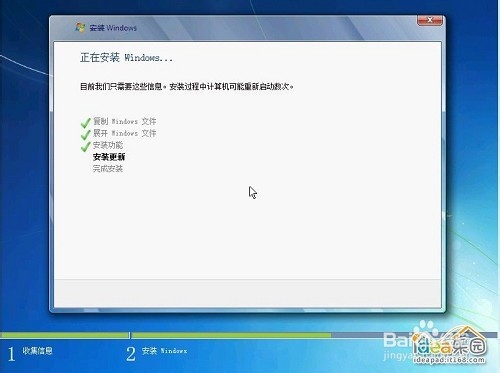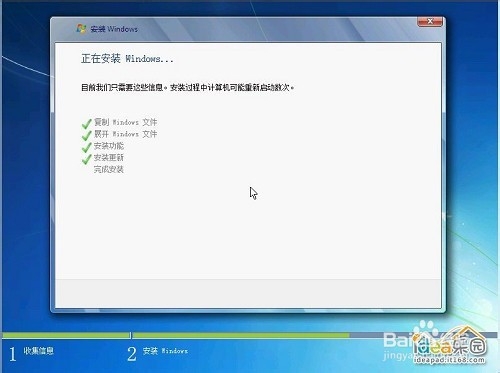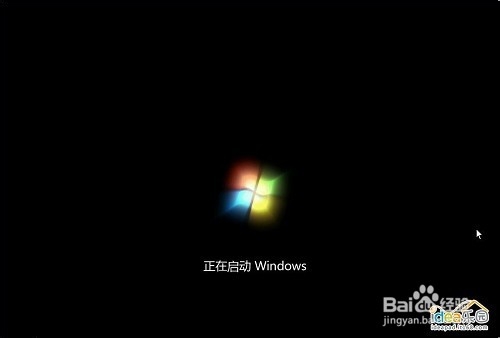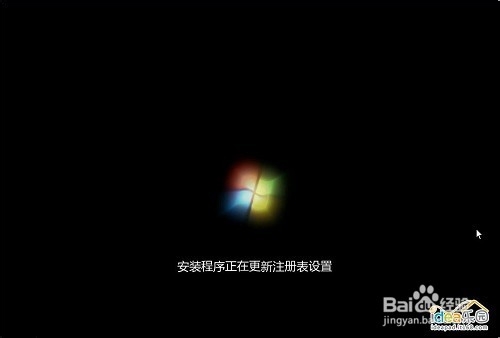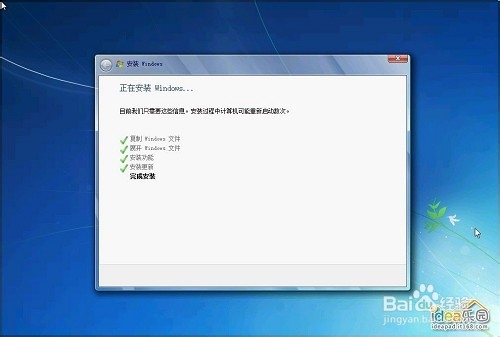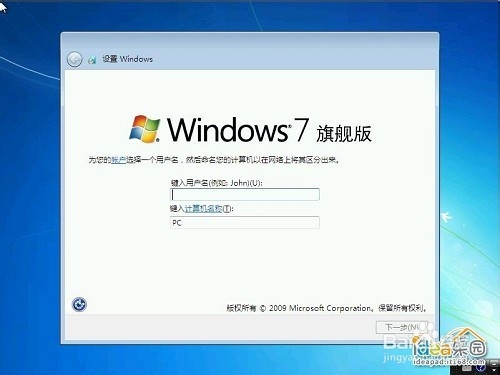初始系统安装
1、将操作系统光盘插入光驱,开启计算机电源,在自检画面时,按Del键进入bios设醅呓择锗置光盘启动,或者有的计算机可以按F12进行选择启动方式,在弹出的选择启动菜单中,碚枞凇悄选择CD/DVD启动选项,按回车。 计算机将开始读取光盘数据,引导启动,如下图的“Windows is loading files…”:1、放入w7系统光盘或者U盘安装系统:如果不希望200MB的主分区存在,请在安装时事先把硬盘分区做好后再安装系统。
2、开始啦
3、下一步选择第一硬盘的第一分区作为系统目的安装分区,可对此分区进行格式化操作后再点下一步....
4、分区
5、确定开始安装W7系统,复制系统文件到系统盘临时文件夹中
6、安装临时文件
7、加载
8、展开
9、安全
10、更新
11、安装系统文件解包完成,等待10秒钟后,将会自动重启电脑,重启时一定要从硬盘启动电脑,如果光驱中有系统光盘,启动时不要敲回车妗哳崛搿键,让电脑自动从硬盘启动,或者是在启动时退出光区后,待硬盘启动后再推上光驱门。
12、 重启2、第一次电脑启动,请从硬盘启动安装系统:
13、更新、 安全启动
14、继续安装3、第二次电脑启动,请从硬盘启动安装系统,完成系统设置安装:可打开光驱门,待硬盘启动后再推上光驱门。
15、 继续手动输入用户名:
16、准备
17、 设置Windows 7 Ultimate 零售版 Retail 酋篚靶高需要手动输入Retail Key,OEM版没有此手动输入Retail Key的选项
声明:本网站引用、摘录或转载内容仅供网站访问者交流或参考,不代表本站立场,如存在版权或非法内容,请联系站长删除,联系邮箱:site.kefu@qq.com。
阅读量:43
阅读量:86
阅读量:43
阅读量:42
阅读量:85