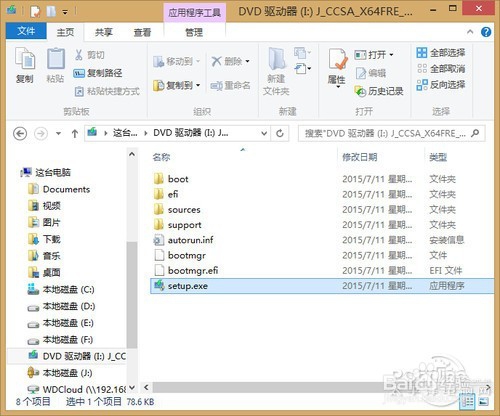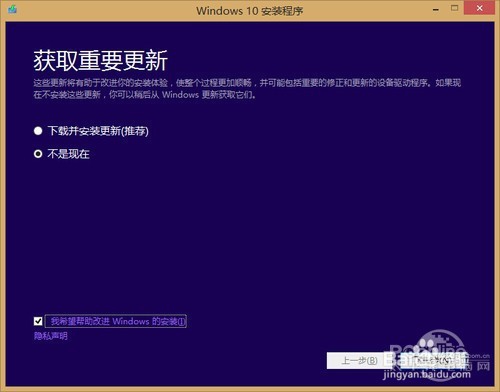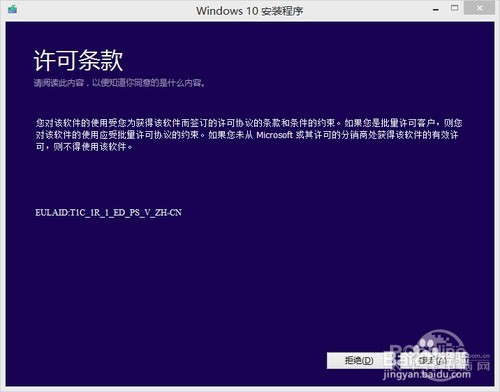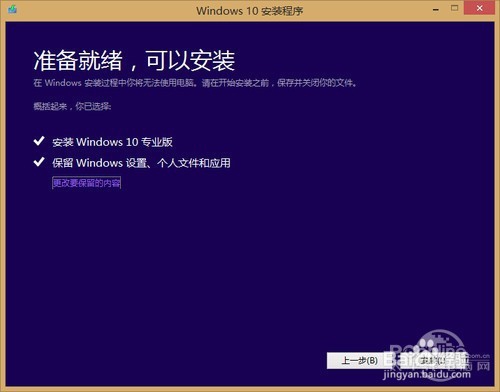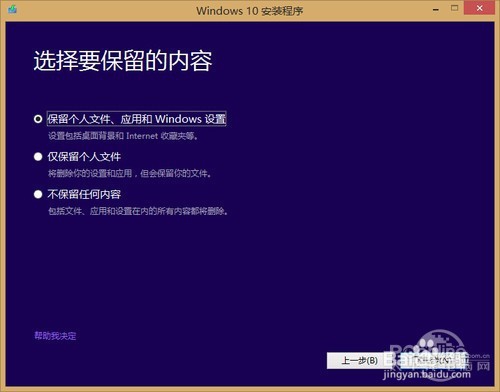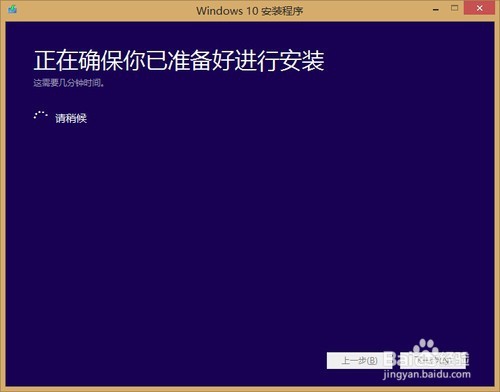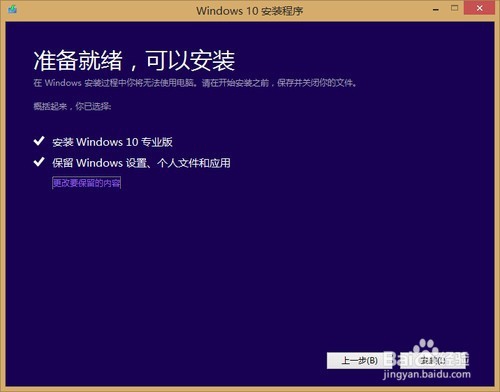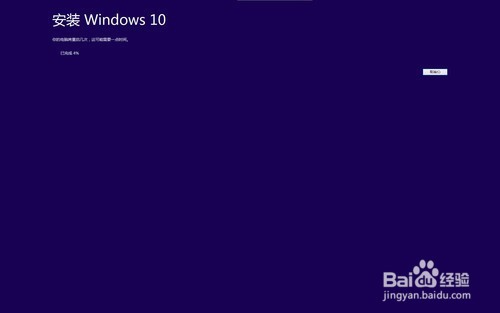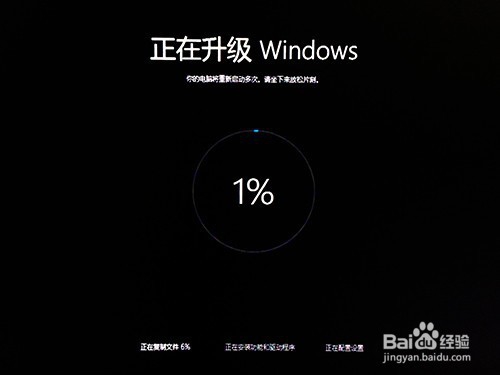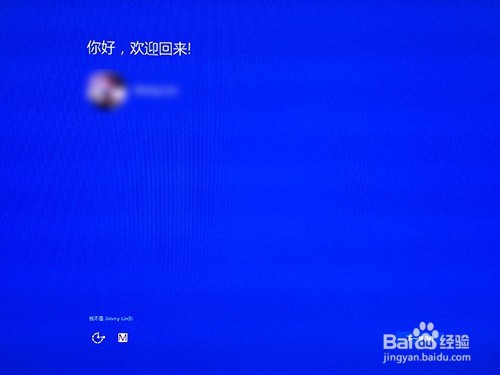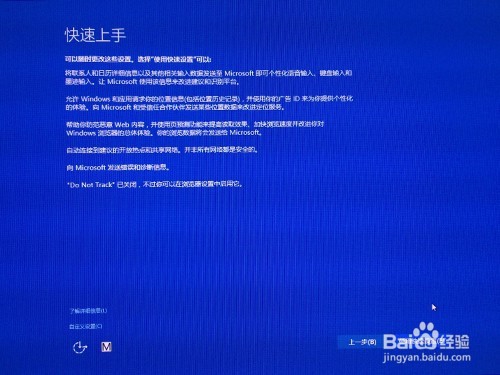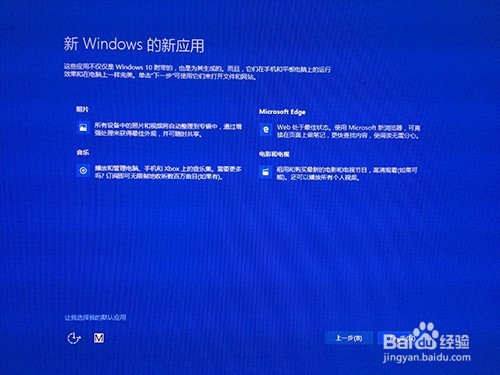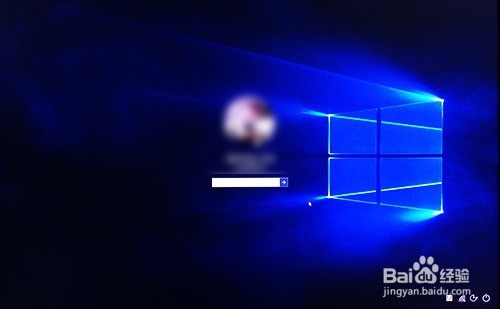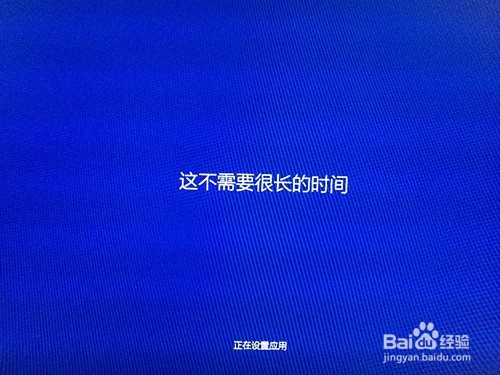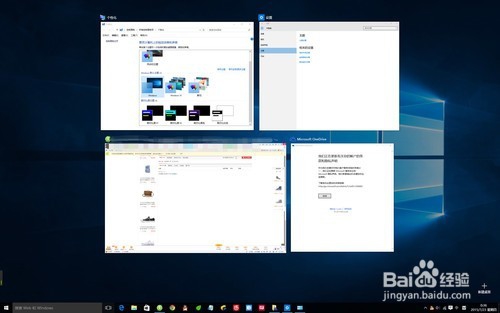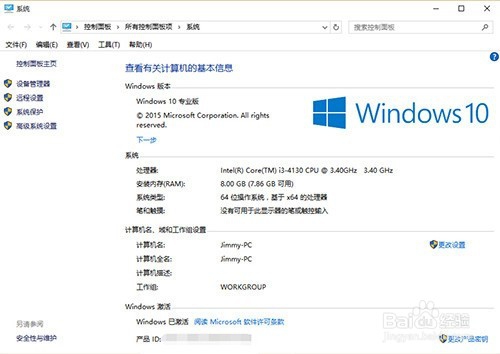win8如何升级win10 升级win10教程
1、升级安装(这种免费升级方法的前提是原系统已经激活)1.获取Win10正式版镜像文件(win10正式版下载可以从微软官方或其他渠道获取)
2、2.双击ISO镜像文件,Win8.1下会自动将其加载为虚拟光驱,双击打开setup.exe
3、3.按照提示进行操作 下图这一步选择“不是现在”即可,重要更新等待安装完成后再进行,这样可以减少等待时间,尤其是对于网速比较慢的用户。
4、win8.1升级win10:选择“不是现在”即可 老规矩,同意许可条款(只要想继续安装都必须点同意)。
5、win8.1升级win10:点接受进入下一步 这一步可以点击“更改需要保留的内容”选择升级安装要保留的内容。
6、win8.1升级win10:可以选择保留内容 选择第一项会保留win8.1下与win10相兼容的配置项,也就是说安散艉九慊装后旧系统的配置全部都还保留。第二项是只保留个人文件,既配置信息会被删除。第三项则是全部删除(由于本教程没具体实测是删除C盘还是全盘,如非空盘或有意想清除全部内容,否则请慎重选择此项,有可能导致您的文件丢失。)
7、win8.1升级win10:选第一个即可无缝升级
8、win8.1升级win10:点击下方的安装
9、win8.1升级win10:耐心等待至自动重启 自动重启后会进入一个环形百分比进度条,等待进度条加载完成即可。期间会有2-3次自动重启。
10、win8.1升级win10:期间会有几次重启 看到这一步说明距离安装完成已经不远了,按照以下提示完成一些简单的设置即可完成安装。
11、win8.1升级win10:进入简单设置
12、win8.1升级win10:使用快速设置即可
13、win8.1升级win10:继续下一步
14、win8.1升级win10:完成安装
15、win8.1升级win10:输入原win8.1密码
16、win8.1升级win10:第一次进入需等应用配置
17、win8.1升级win10:win10桌面
18、win8.1升级win10:已经自动激活