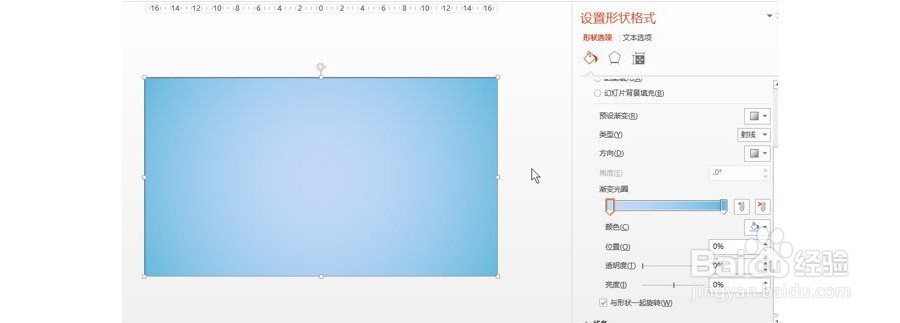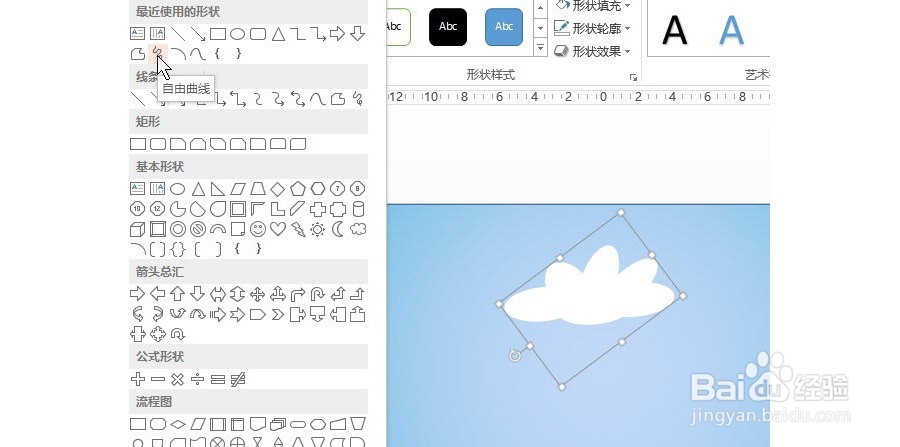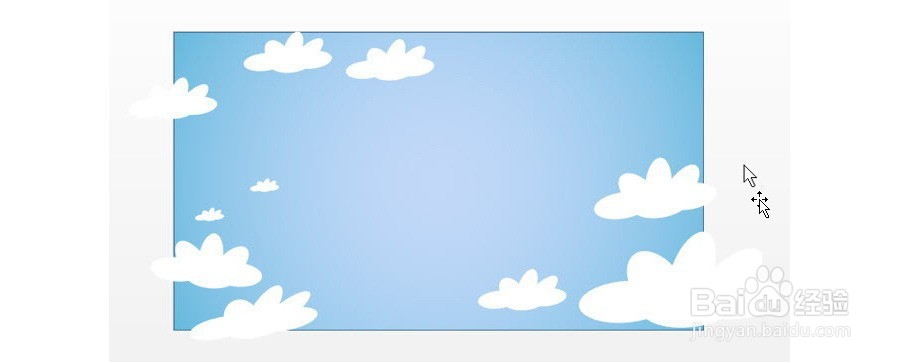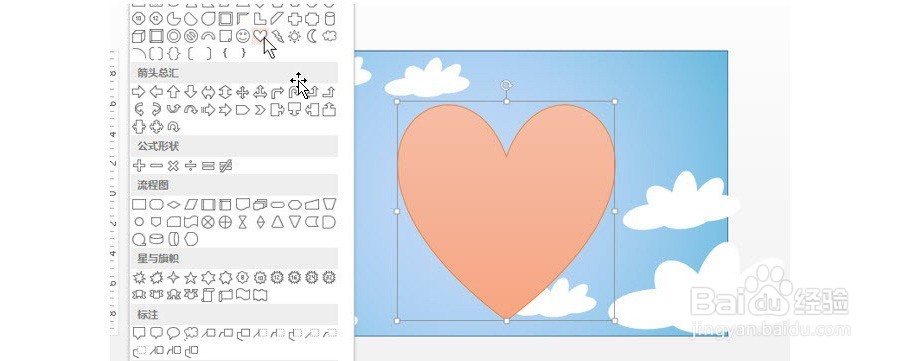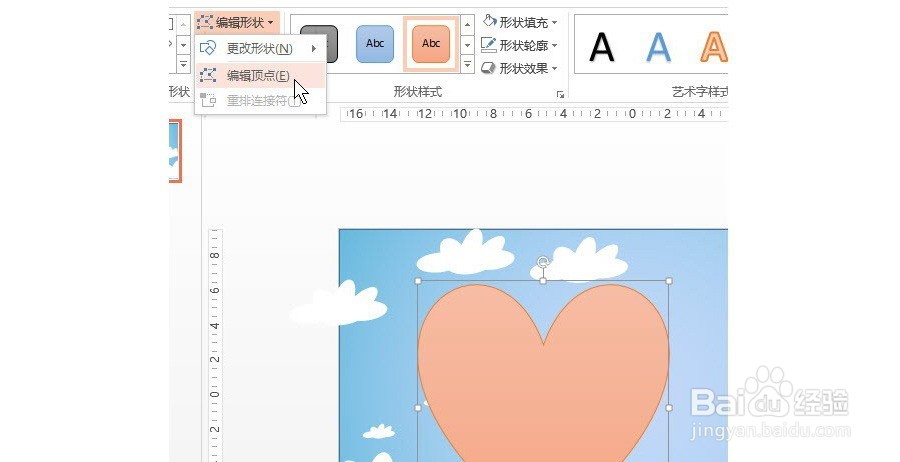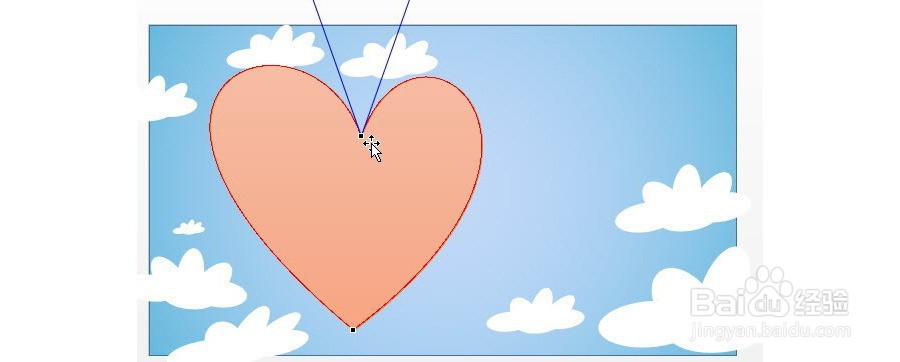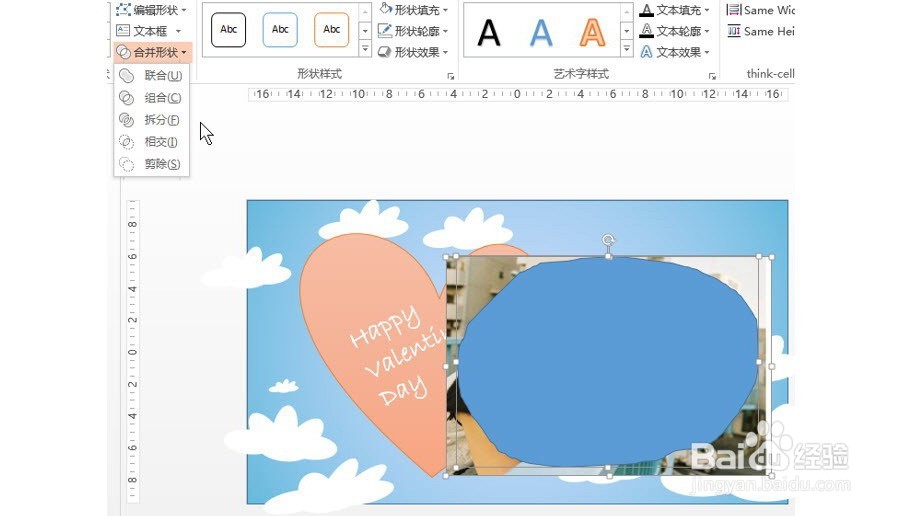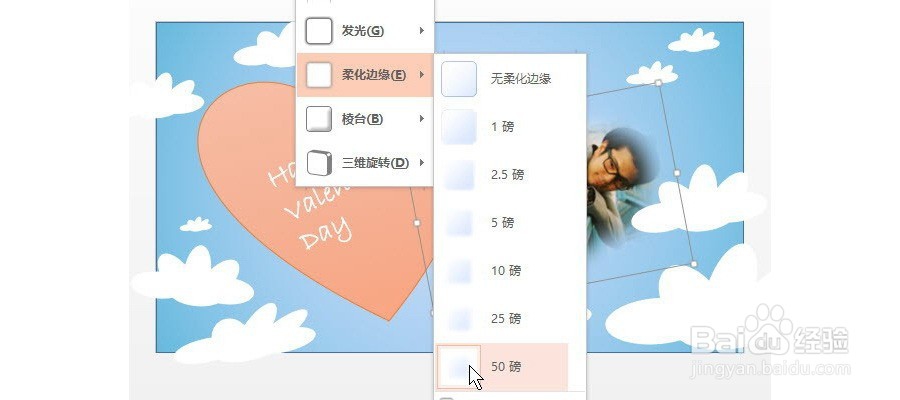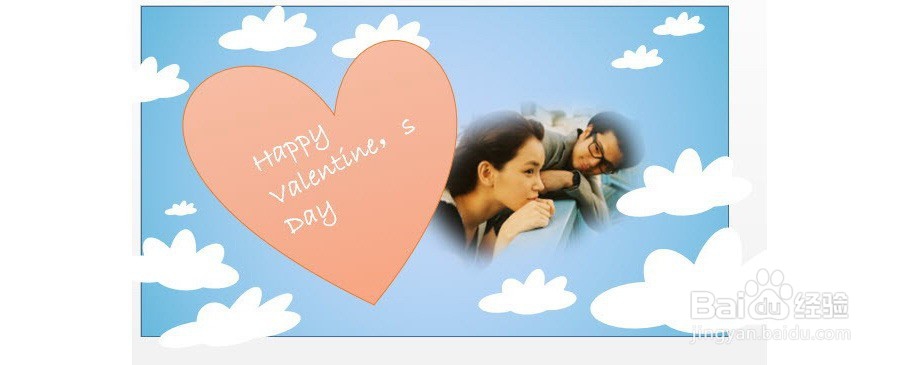如何用PPT制作一张情人节贺卡
1、首先,在PPT插入一个渐变色的蓝色长方形,注意铺满整个PPT,我们就是不来红色,不走寻常路。
2、然后嘛,搞点白云出来,方法有很多,你可以几个椭圆组合一下,也可以自由曲线画出来
3、第三步,按住Ctrl键盘,疯狂拖拽“云朵”,注意云朵的方向和大小的调节,这个操作相信大家都会。哈哈。
4、第四步,插入一颗心,注意颜色不能为大红色,大红色就老土了,要橙红色。
5、当然,如果直接这样被她(他)看到,绝对会瞳臬瓜玷骂老土,所以我们要让这颗“心”与众不同。开启“编辑顶点”,对“心”上的两个顶点进行调节。然后出现一颗跳动的“心”。
6、跳动的“心”,效果如下:
7、高大上的英文必不可少,注意,字体要选择活泼可爱一点的字体。
8、接下来也是非常重要的一部,放入你和她(他)的照片,什么,没和她(他)拍过照片。。。那就用卡通照片,实在不行那个啥用动物的也行。不过动物要选正确了….
9、然后使用能显示出你PPT技术的招数,利用拆分大法,把你和她(他)多余的照片部分拆分掉。
10、使用“拆分”功能结束后,利用“柔化边缘”的设置方法,让你和你女朋友的边缘柔化。
11、最后调节心、你和你女朋友的照片,指导你觉得女朋友看了满意为止。效果如下:
声明:本网站引用、摘录或转载内容仅供网站访问者交流或参考,不代表本站立场,如存在版权或非法内容,请联系站长删除,联系邮箱:site.kefu@qq.com。