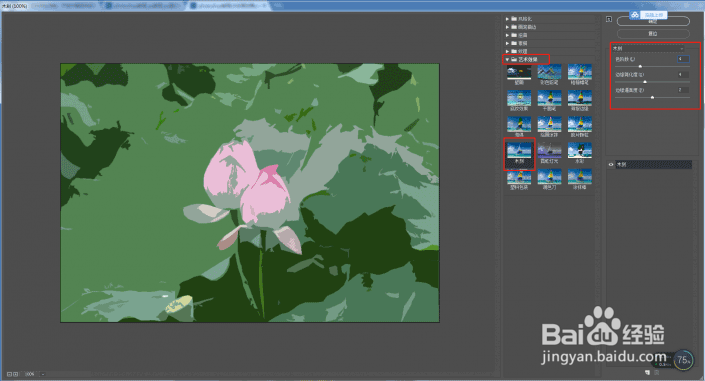如何用PS制作水彩画效果
1、效果图:
2、素材:
3、操作步骤: 1.在PS中打开素材图片,按快捷键“Ctrl+J”三次,将背景层复制3个
4、2.关闭图层1拷贝和图层1拷贝2前面的小眼睛使之隐藏,回到图层1并使它处于当前状态(在图层调板中高亮显示)。
5、3.选择“滤镜”—“滤镜库”中的“艺术效果”—“木刻”
6、4.将图层1的混合模式改为“变亮”
7、5. 显示图殿秩痊肭层1副本并使它处于当前状态,选择滤镜—滤镜库—艺术效果—干画笔,把图层1拷贝的图层模式改为:“滤色”
8、6. 显示图层1拷贝2并使它处于当前状态,选择“滤镜”—“杂色”—“中间值”半径为“12像素,然后把图层1拷贝2 的图层模式改为:柔光”
9、7.选择“调整”面板中的“亮度/对比度”将亮度调低值为“-74”
10、8.完成
声明:本网站引用、摘录或转载内容仅供网站访问者交流或参考,不代表本站立场,如存在版权或非法内容,请联系站长删除,联系邮箱:site.kefu@qq.com。
阅读量:73
阅读量:44
阅读量:20
阅读量:42
阅读量:57