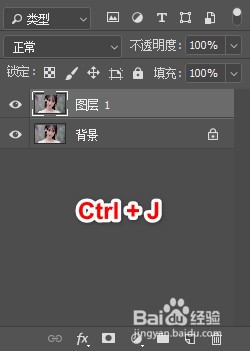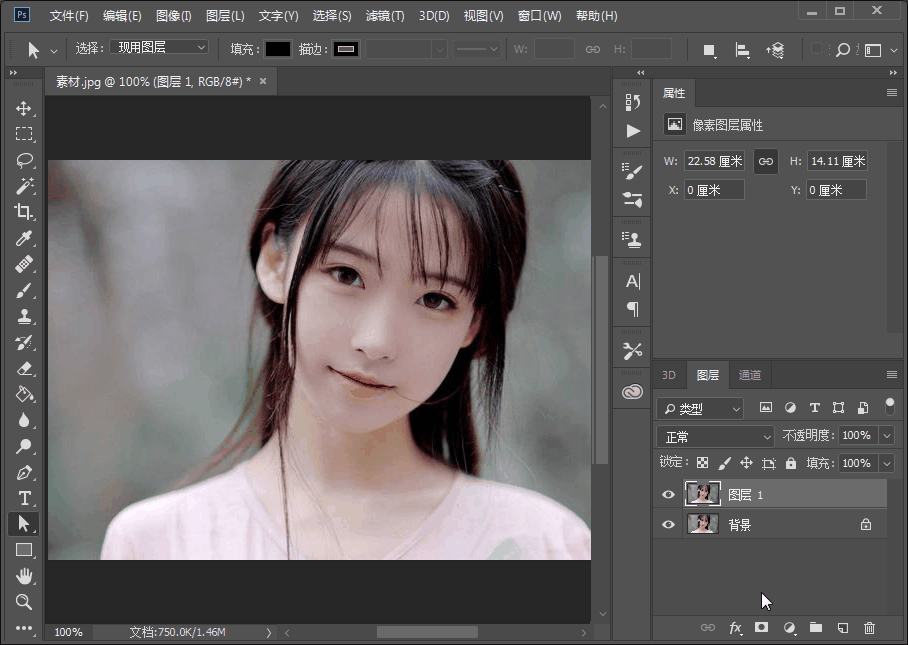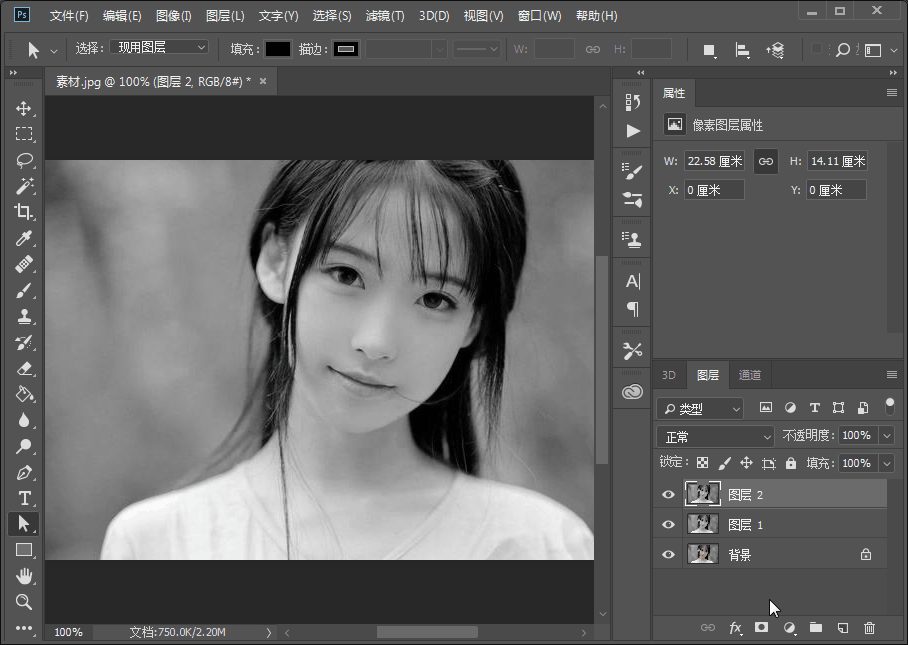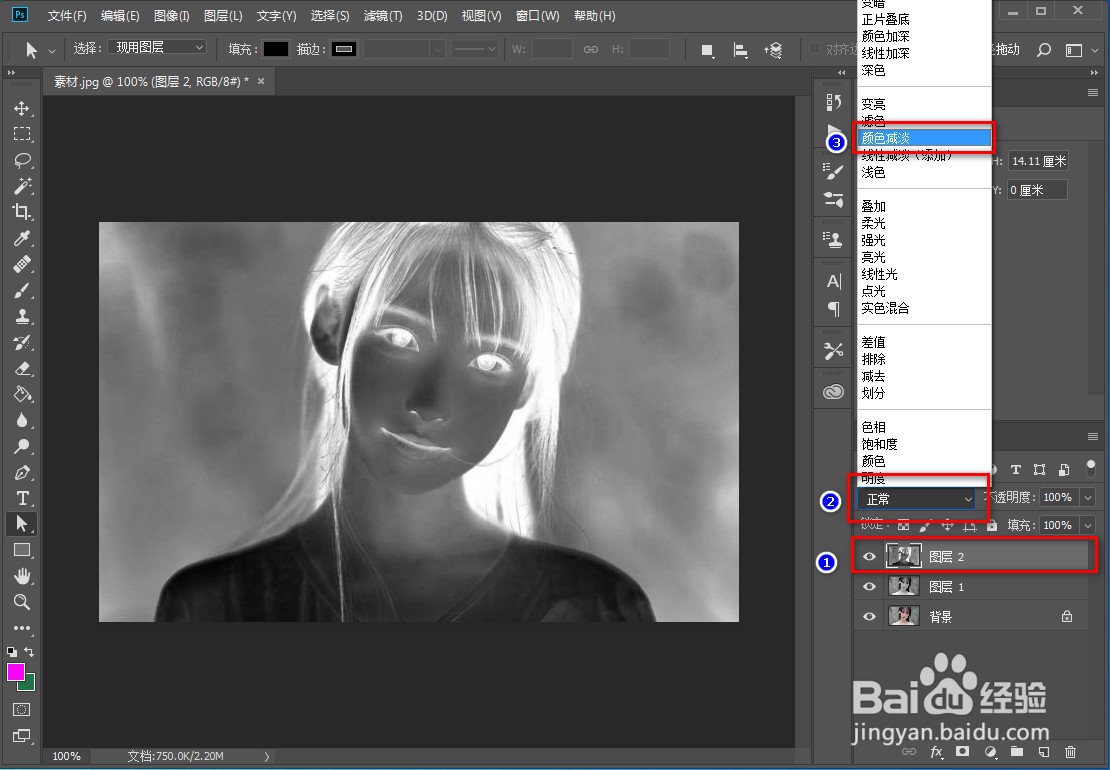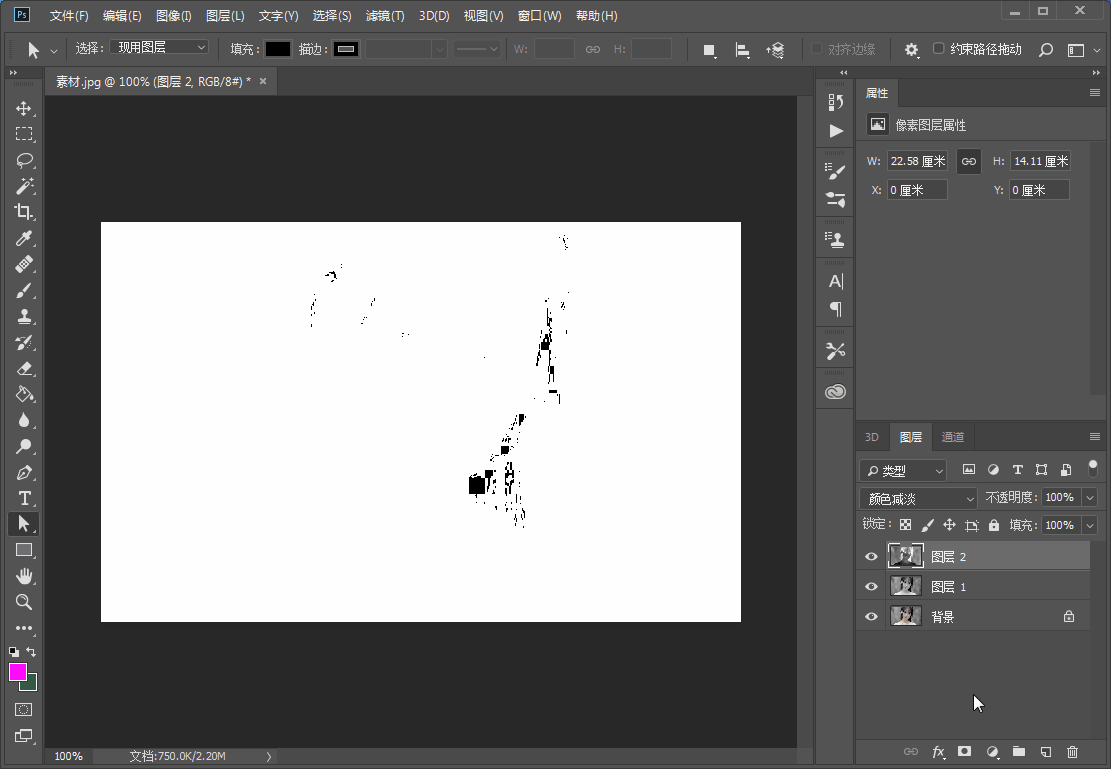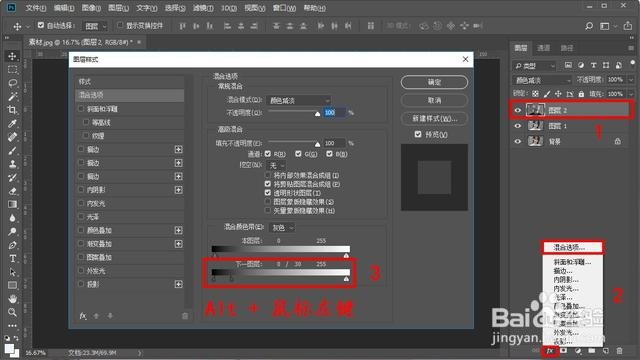PS如何制作照片铅笔画效果
1、打开汉服小姐姐素材图片后,同时按下键盘上的【Ctrl + J】复制背景图层,生成新的图层 1。
2、左键单击选中图层 1后,点击菜单栏中的【图像】,依次选中下拉菜单中的【调整】→【去色】。
3、左键单击选中图层 1,同时按下键盘上的【Ctrl + J】复制图层 1,生成新的图层 1 拷贝,左键双击将其重命名为图层 2。
4、左键单击选中图层 2,还是在菜单栏中点击【图像】,依次选中下拉菜单中的【调整】→【反相】。
5、左键单击选中图层 2后,将图层混合模式设置为【颜色减淡】。
6、点击菜单栏中的【滤镜嘉滤淀驺】,依次选中下拉菜单中的【其他】→【最小值】。在最小值窗口中,将半径设置为5像素。最小值可以对画面中的暗区进行扩大,对亮区进行缩小。具体设置的值请根据图片实际情况进行调整,最佳的设置效果是可以清晰地看到图片中每条轮廓线。
7、左键单击选中图层 2后,点击图层窗口中下方的【添加图层样式】,选择菜单中的【混左佯抵盗合选项】。接着在图层样式窗口中,长按妗哳崛搿键盘上的【Alt】键,左键单击混合颜色带中的下一图层。这时候会出现一个黑色的小滑块,左右拖动滑块调出自己想要的效果。调节完成后点击【确定】按钮保存设置。这样照片铅笔画效果就已经设置完毕。
声明:本网站引用、摘录或转载内容仅供网站访问者交流或参考,不代表本站立场,如存在版权或非法内容,请联系站长删除,联系邮箱:site.kefu@qq.com。
阅读量:51
阅读量:82
阅读量:52
阅读量:86
阅读量:84