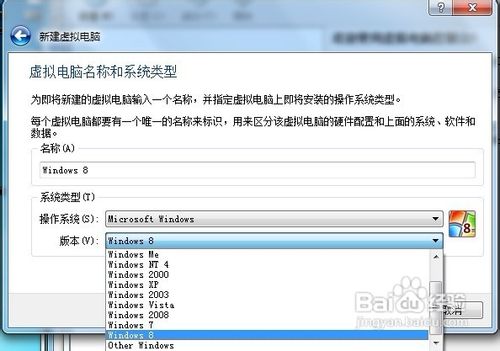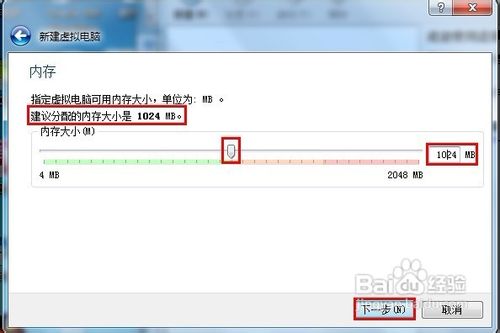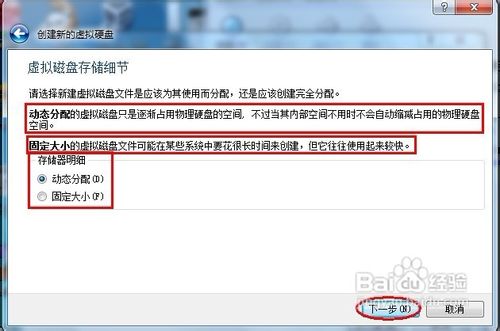怎样使用VirtualBox虚拟机安装Windows 8系统
1、运行VirtualBox软件,单击工具栏上的“新建”按钮
2、进入新建虚拟机电脑向导界面,单击“下一步”继续
3、在名称文本框中键入Windows 8,单击版本的下拉框列表,选择“Windows 呖分甾胗8”,单击“下一步”继续
4、单击图中的按钮来指定虚拟内存的大小,或者在文本框中键入虚拟内存的大小,一般按照建议分配的虚拟内存大小即可,单击“下一步”继续
5、现在来到虚拟硬盘设置界面,按照默认设置并单击“下一步”继续
6、弹出虚拟磁盘创建向导,在文件类型列表中根据所需选择一种方式,单击“下一步”继续
7、在虚拟磁盘存储细节界面中选择“动态分配”或“固定大小”选项(推荐选择动态分配),单击“下一步”继续
8、设置虚拟磁盘文件位置和大小,单击“下一步”继续
9、设置完毕后单击“创建”按钮
声明:本网站引用、摘录或转载内容仅供网站访问者交流或参考,不代表本站立场,如存在版权或非法内容,请联系站长删除,联系邮箱:site.kefu@qq.com。