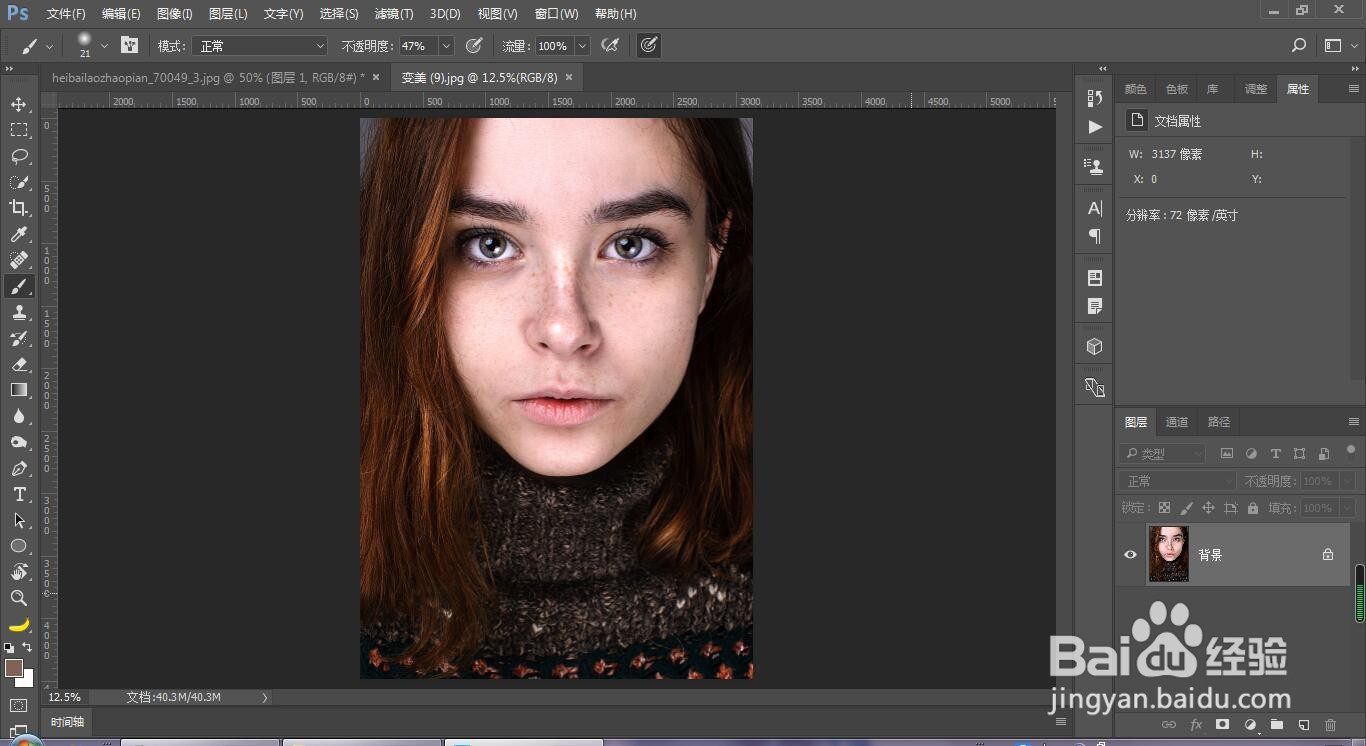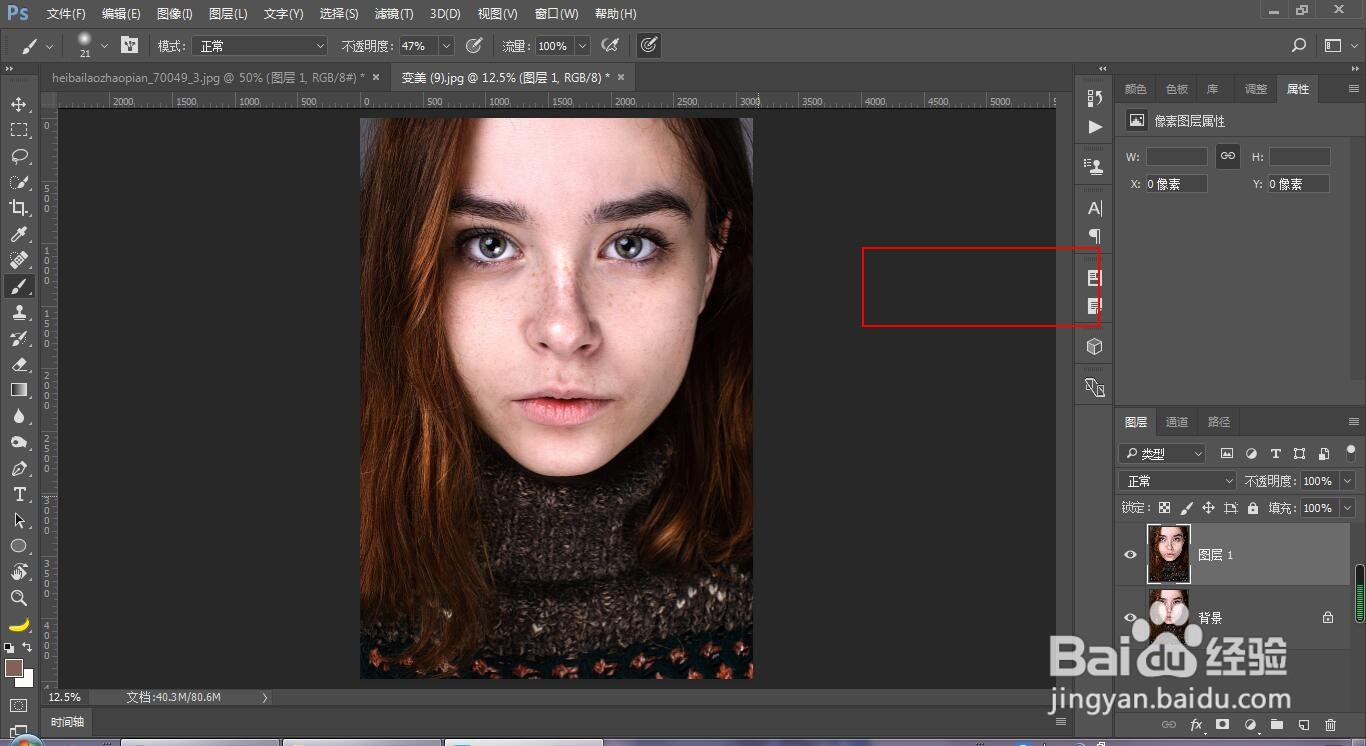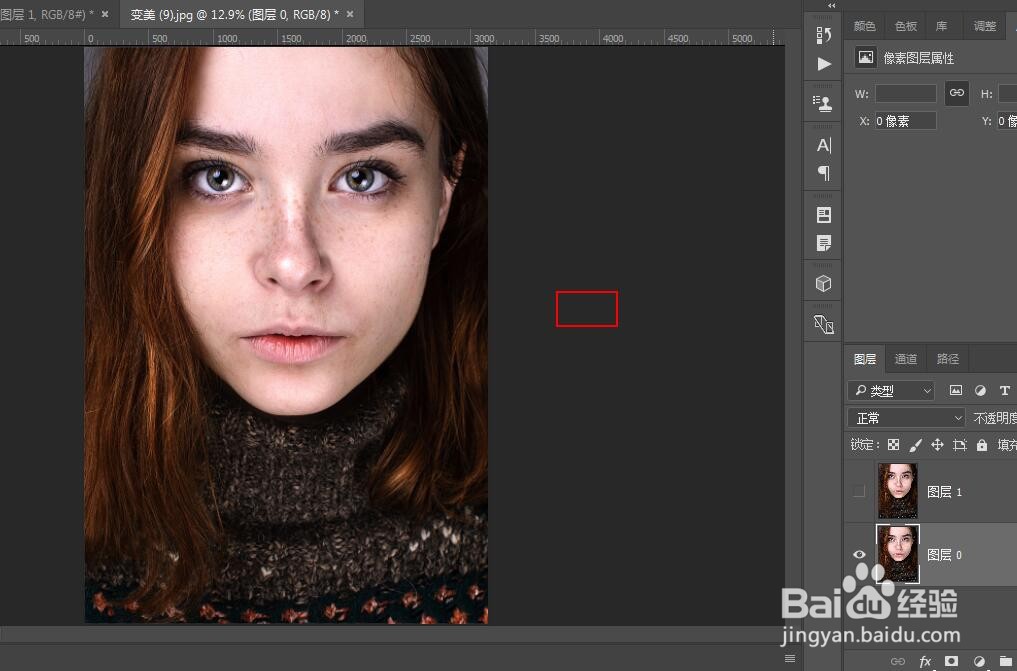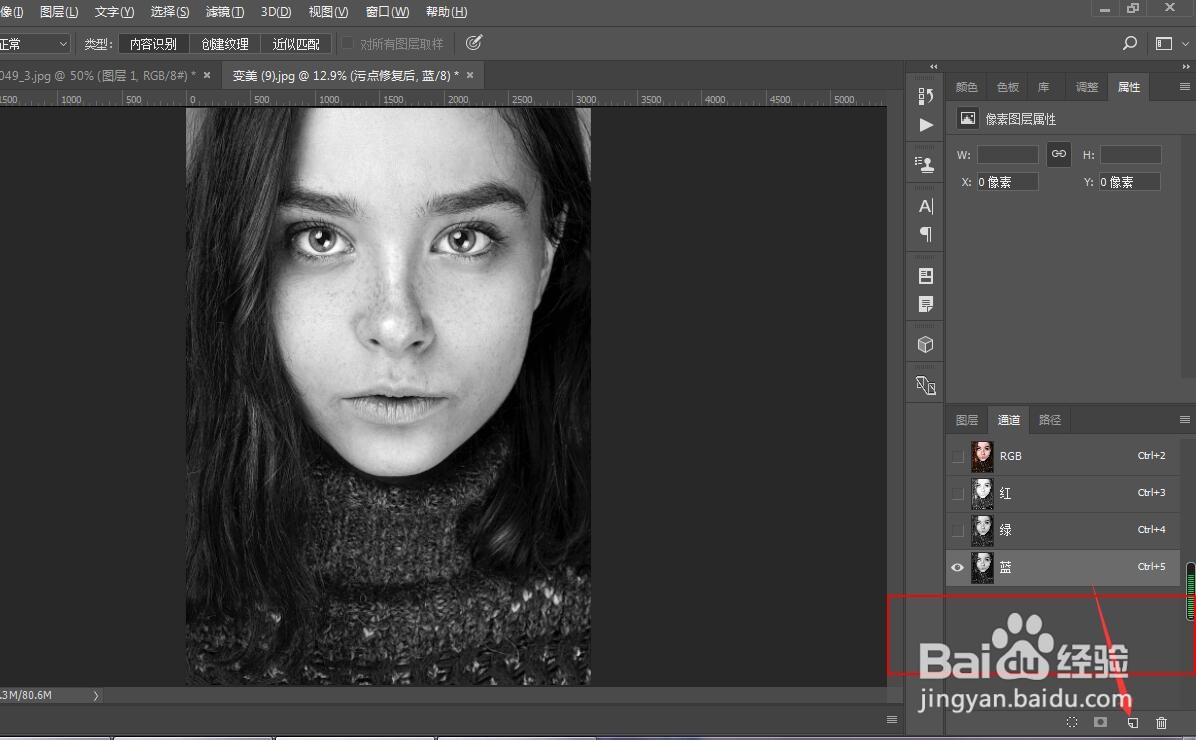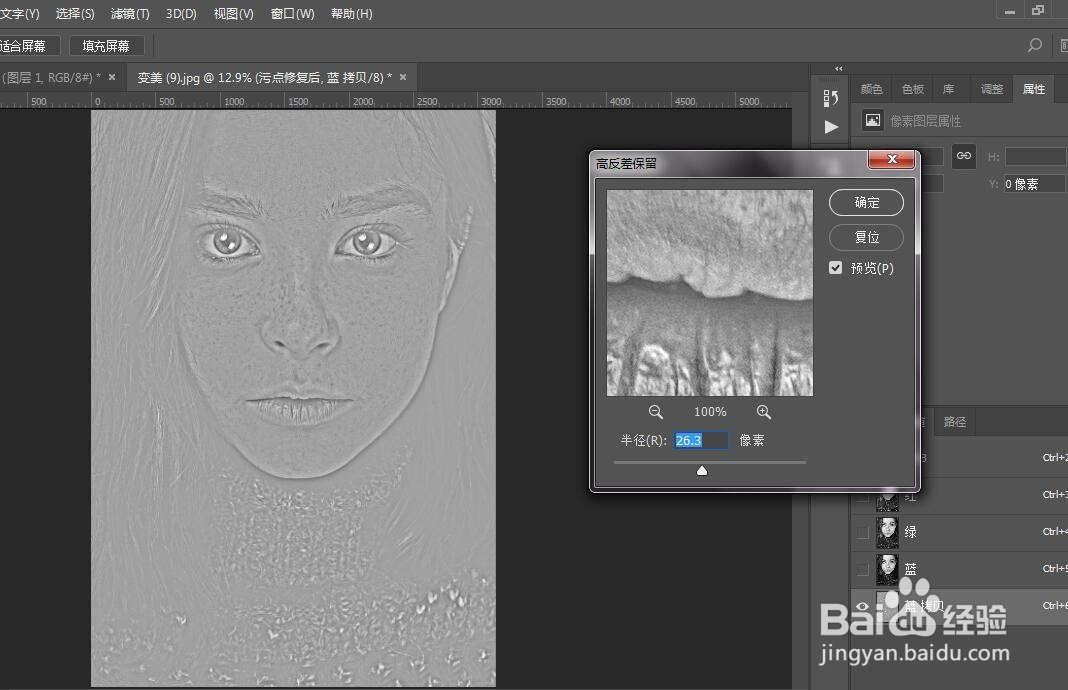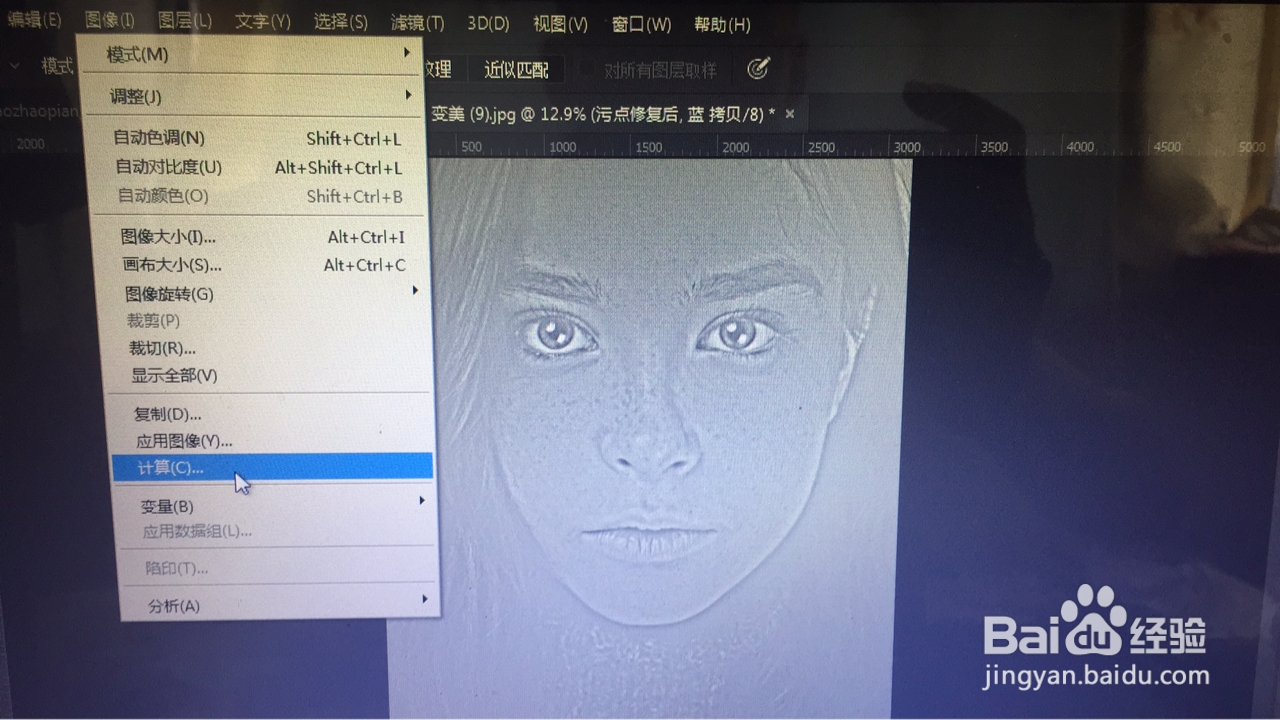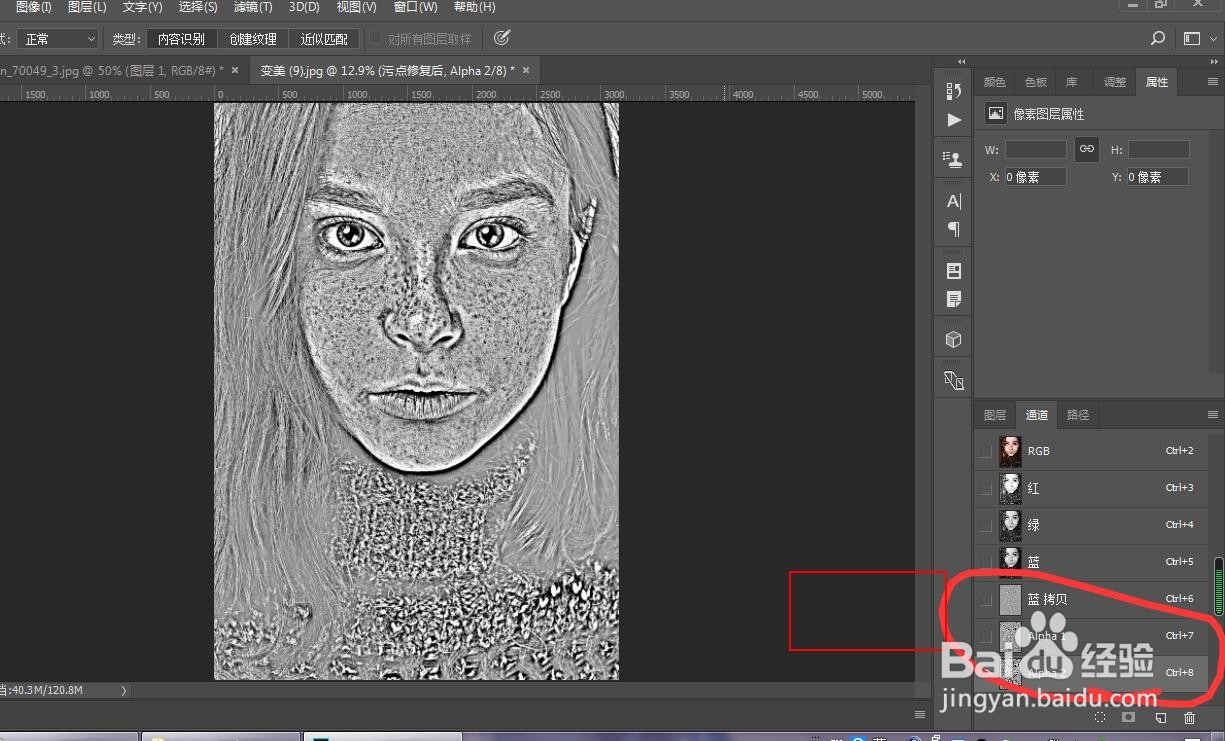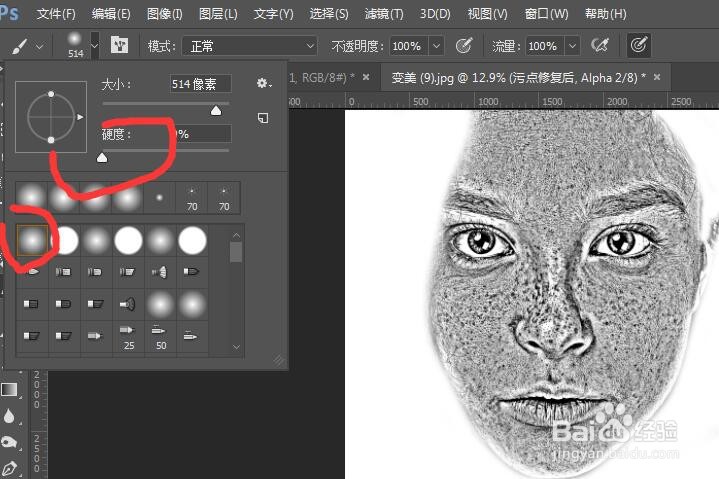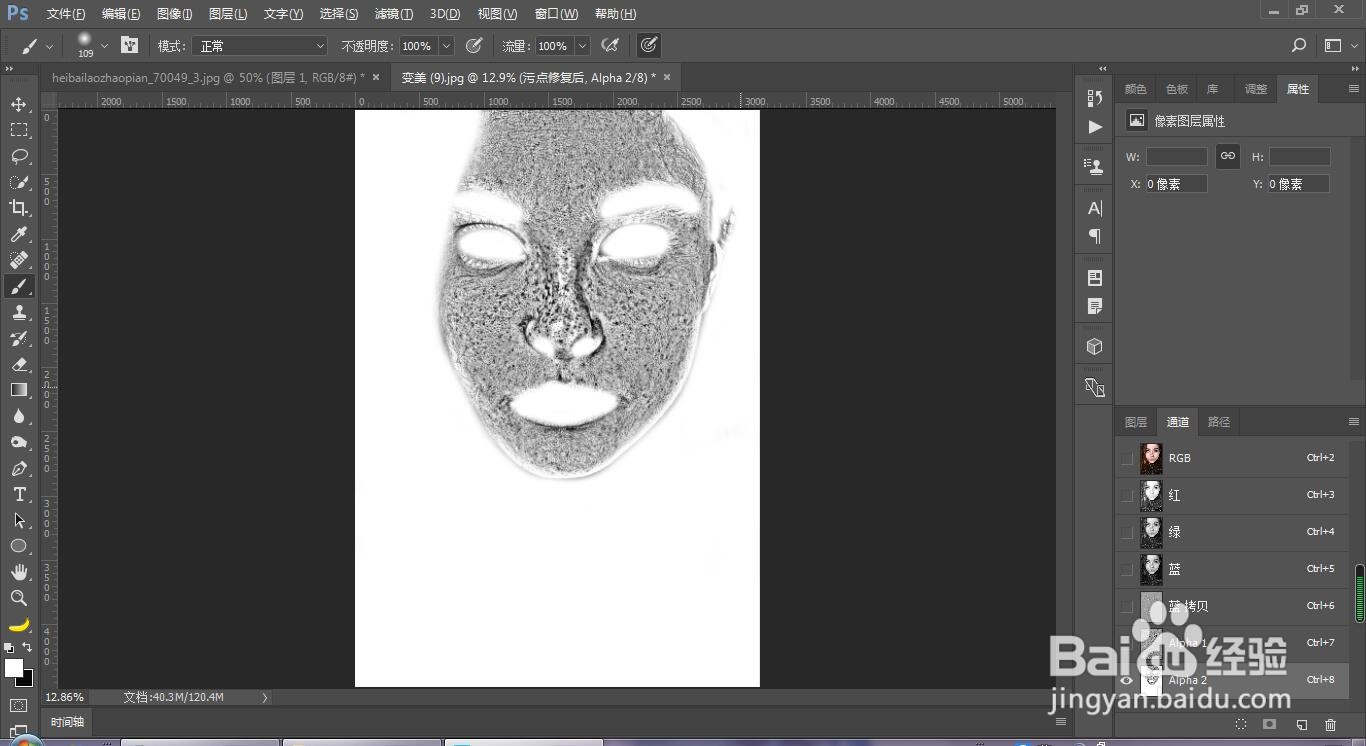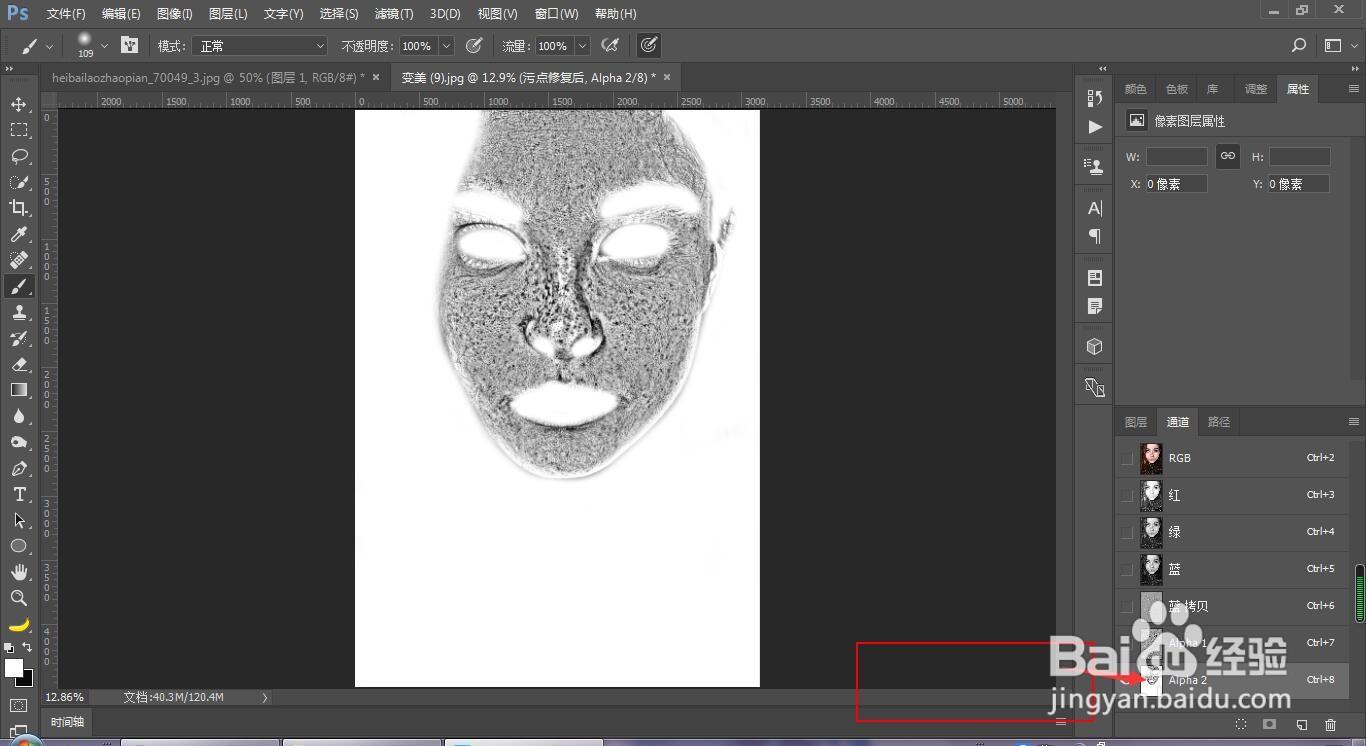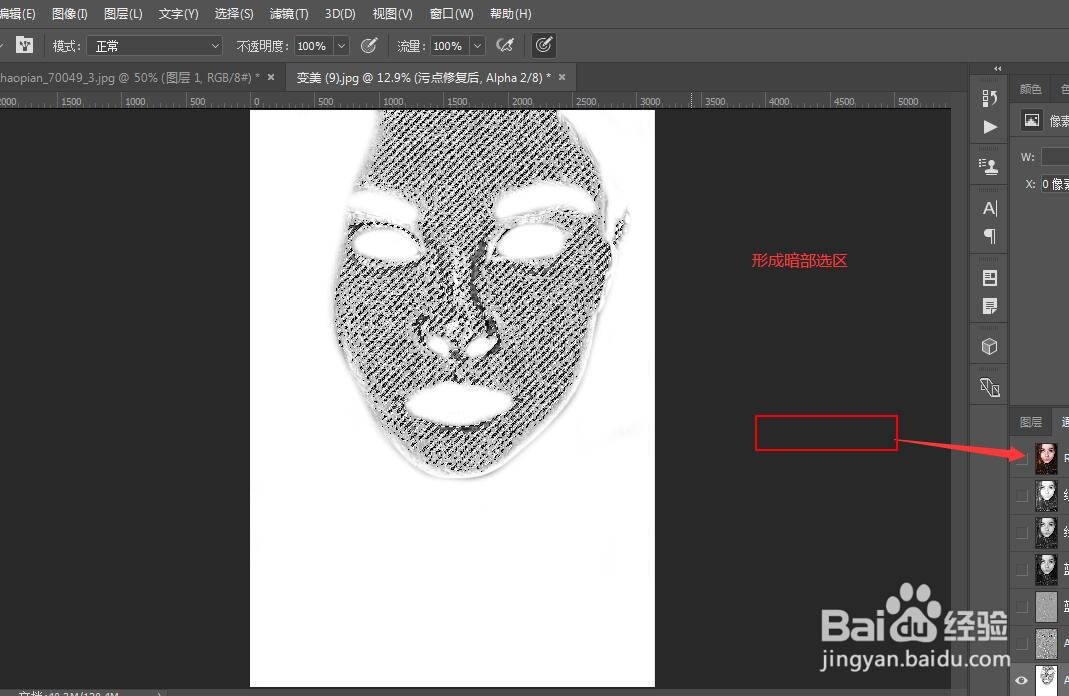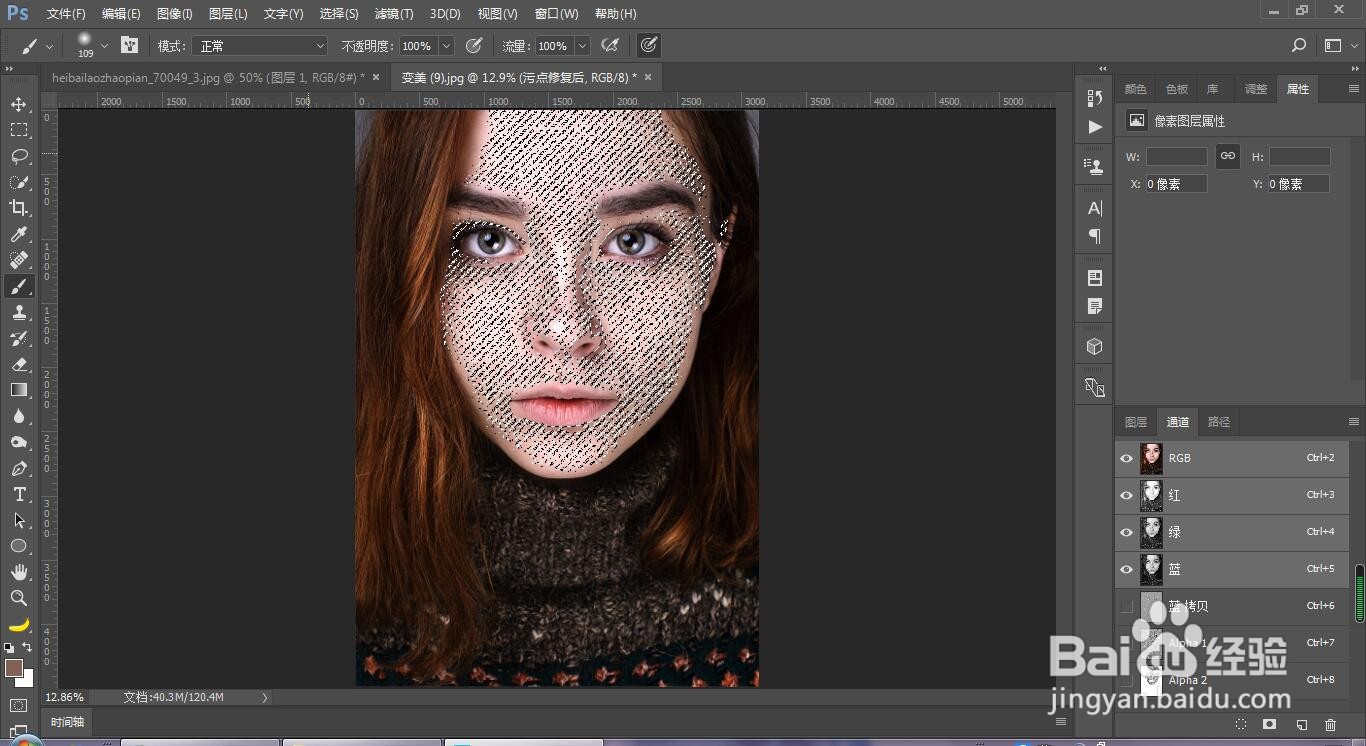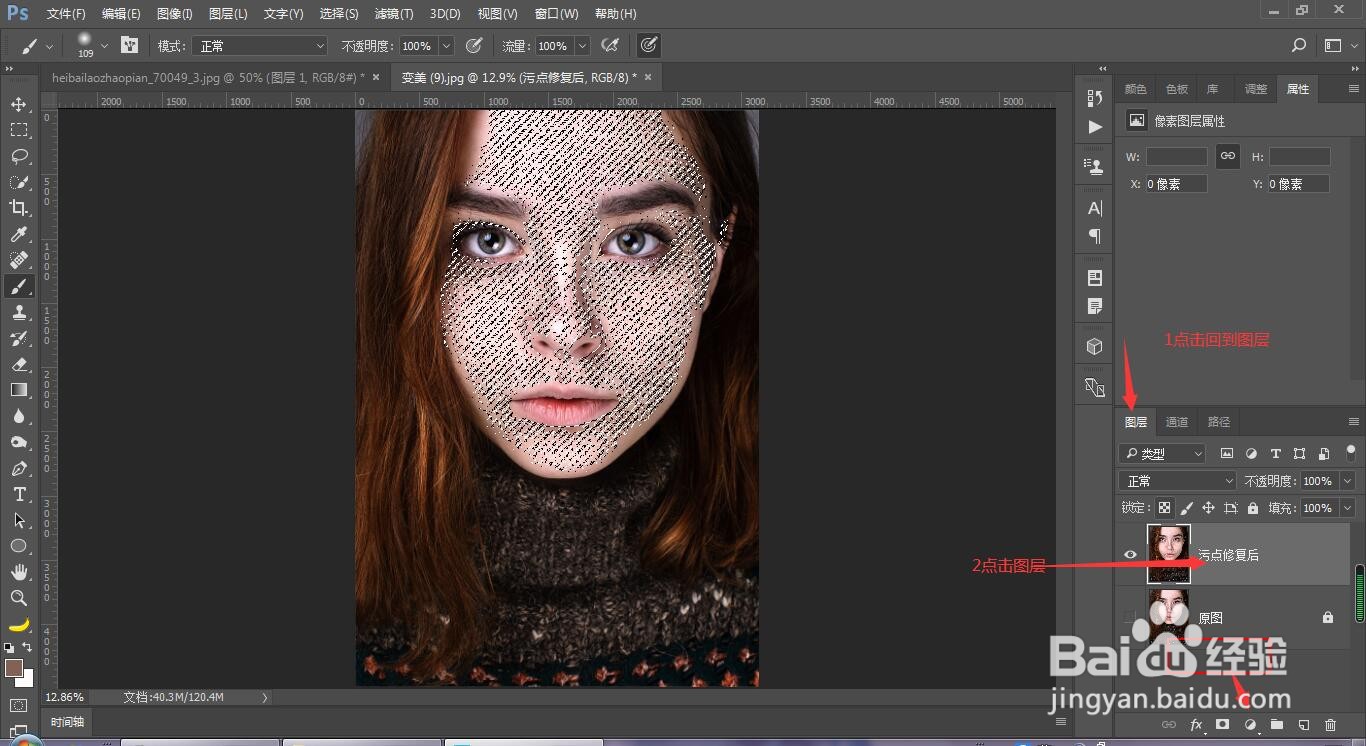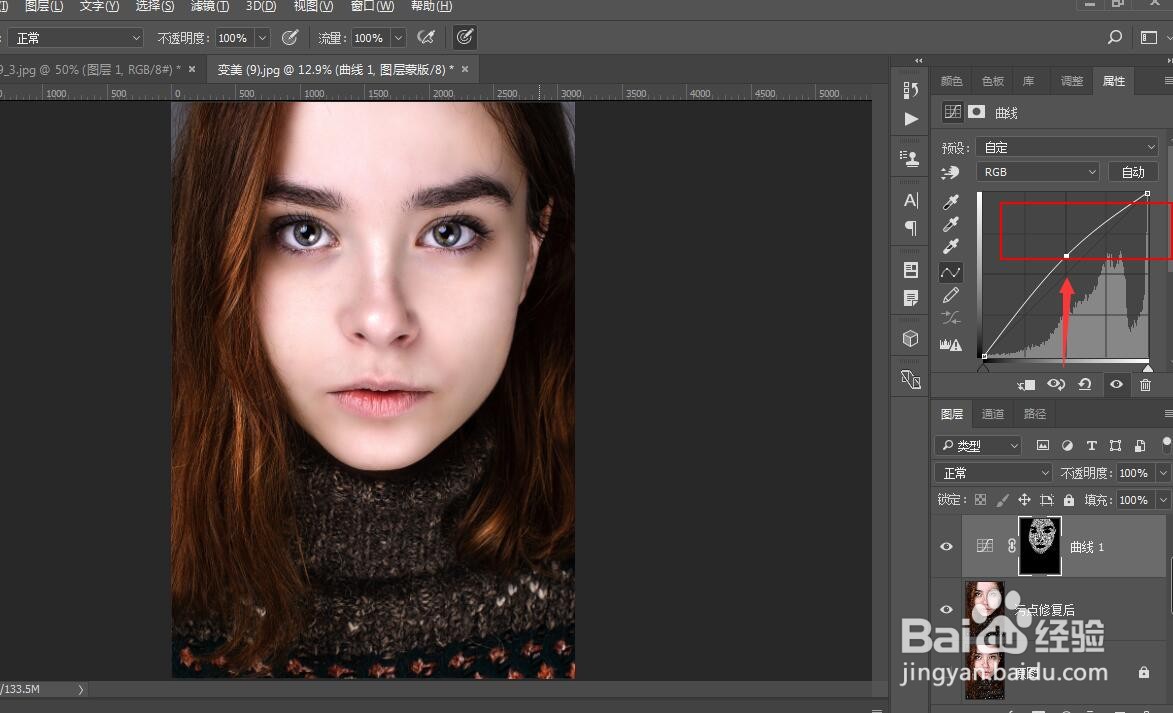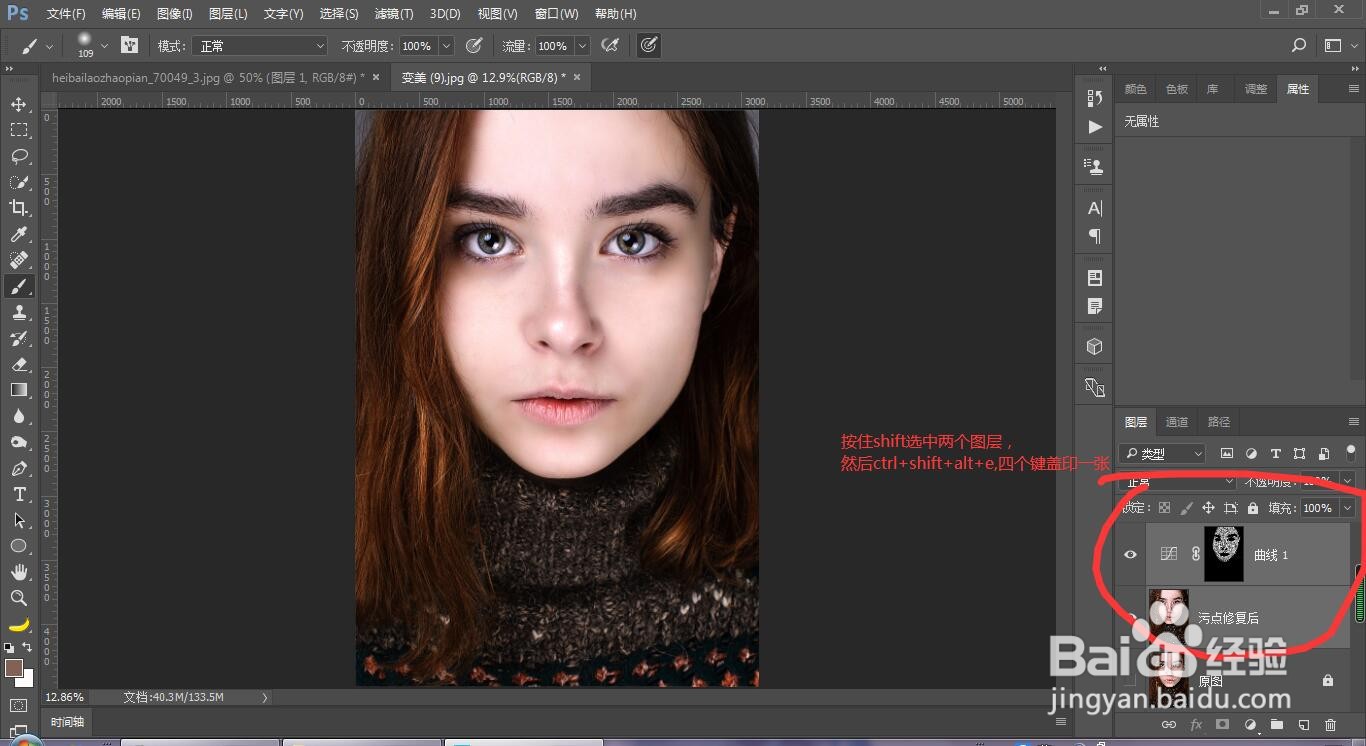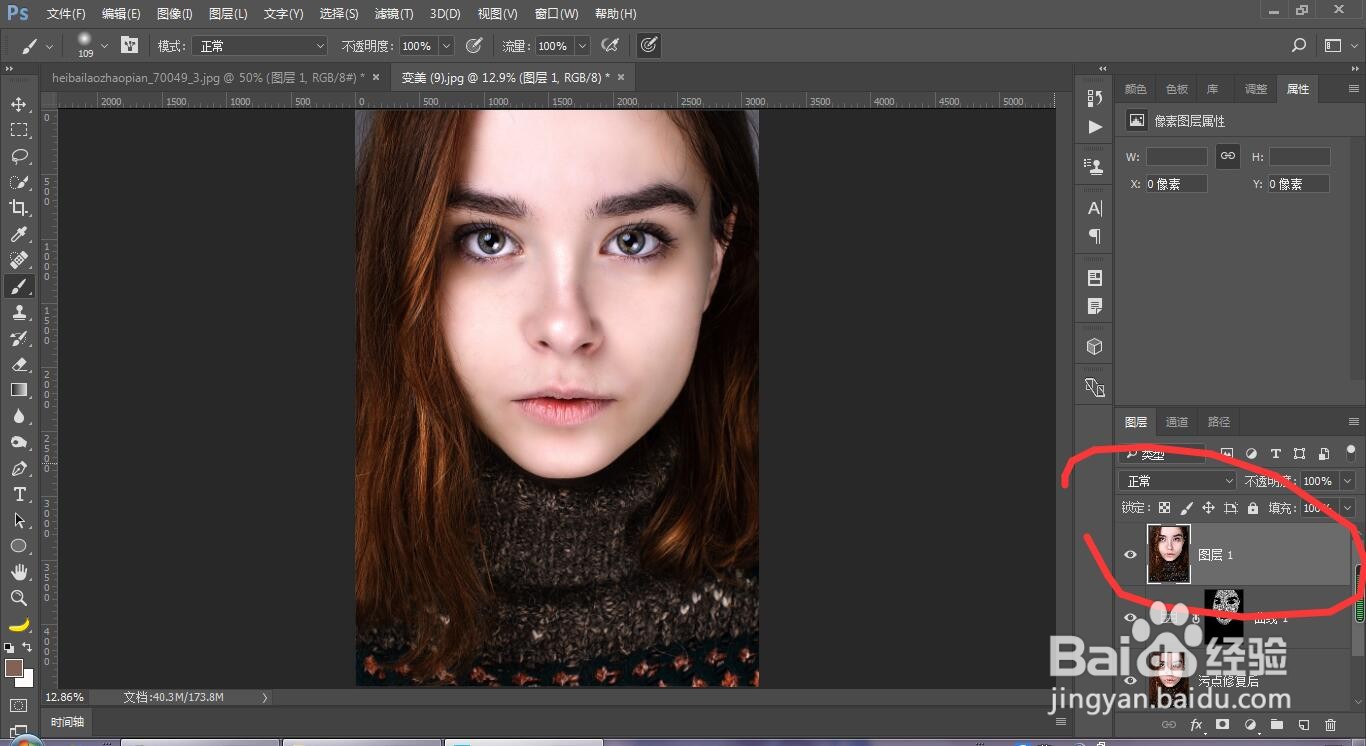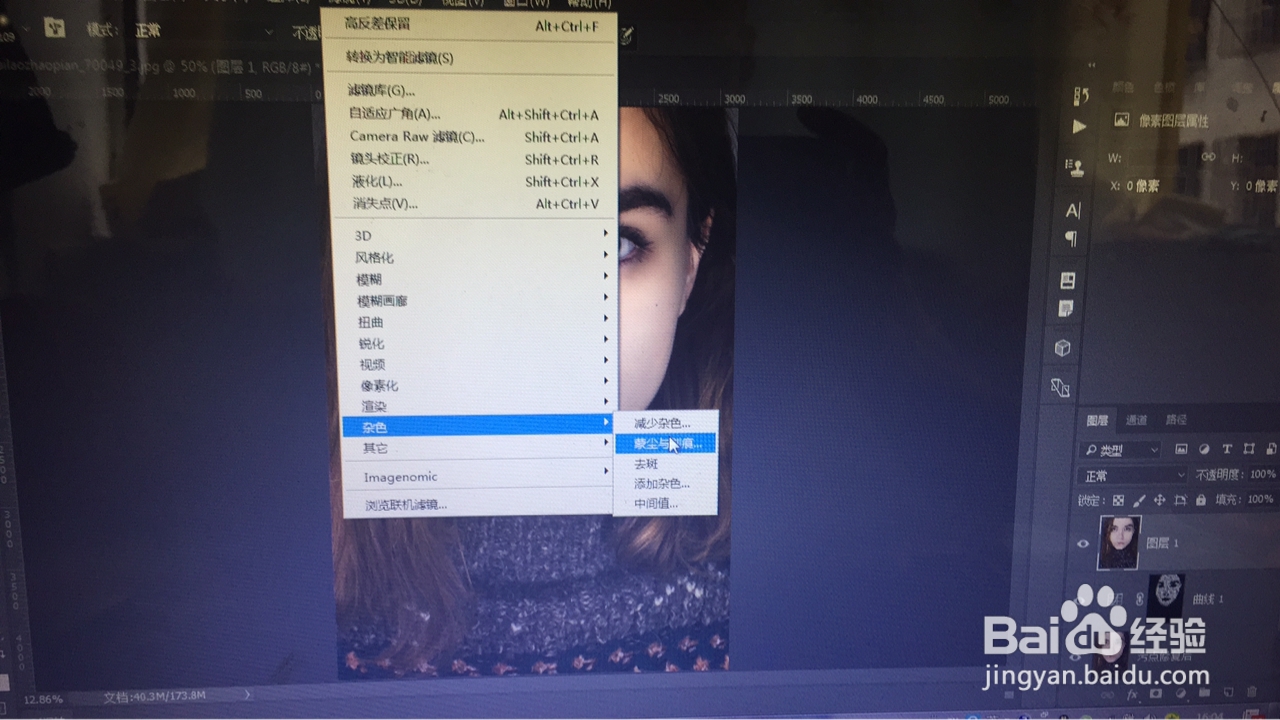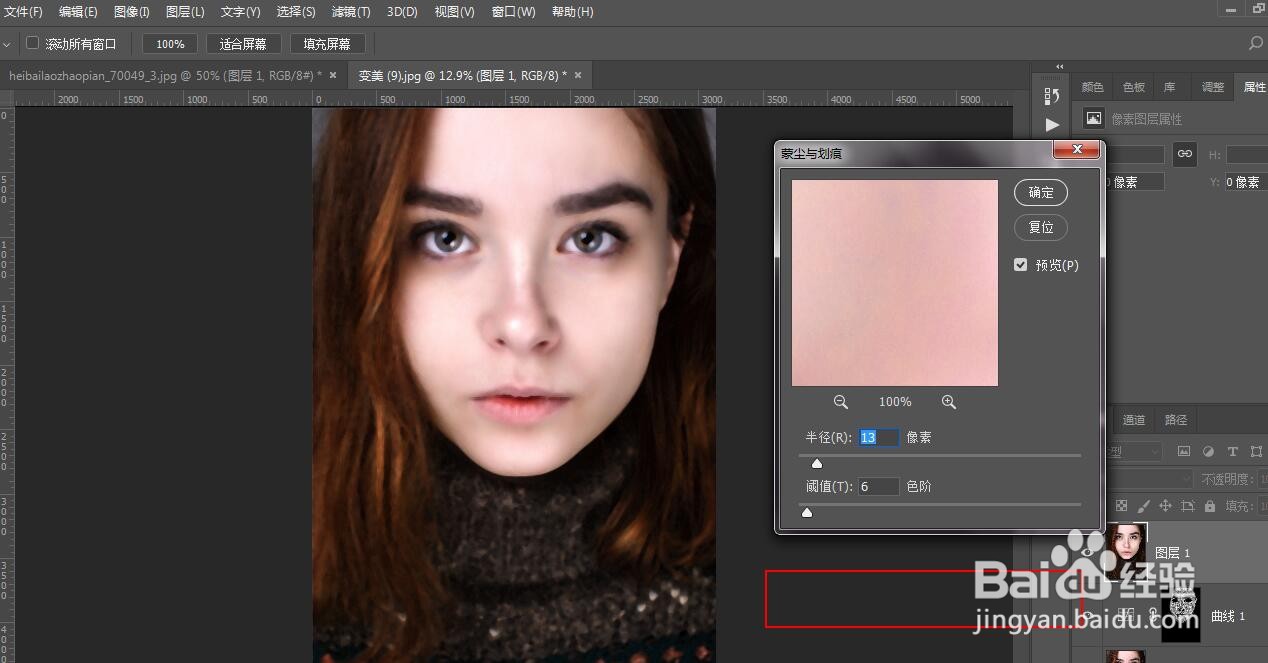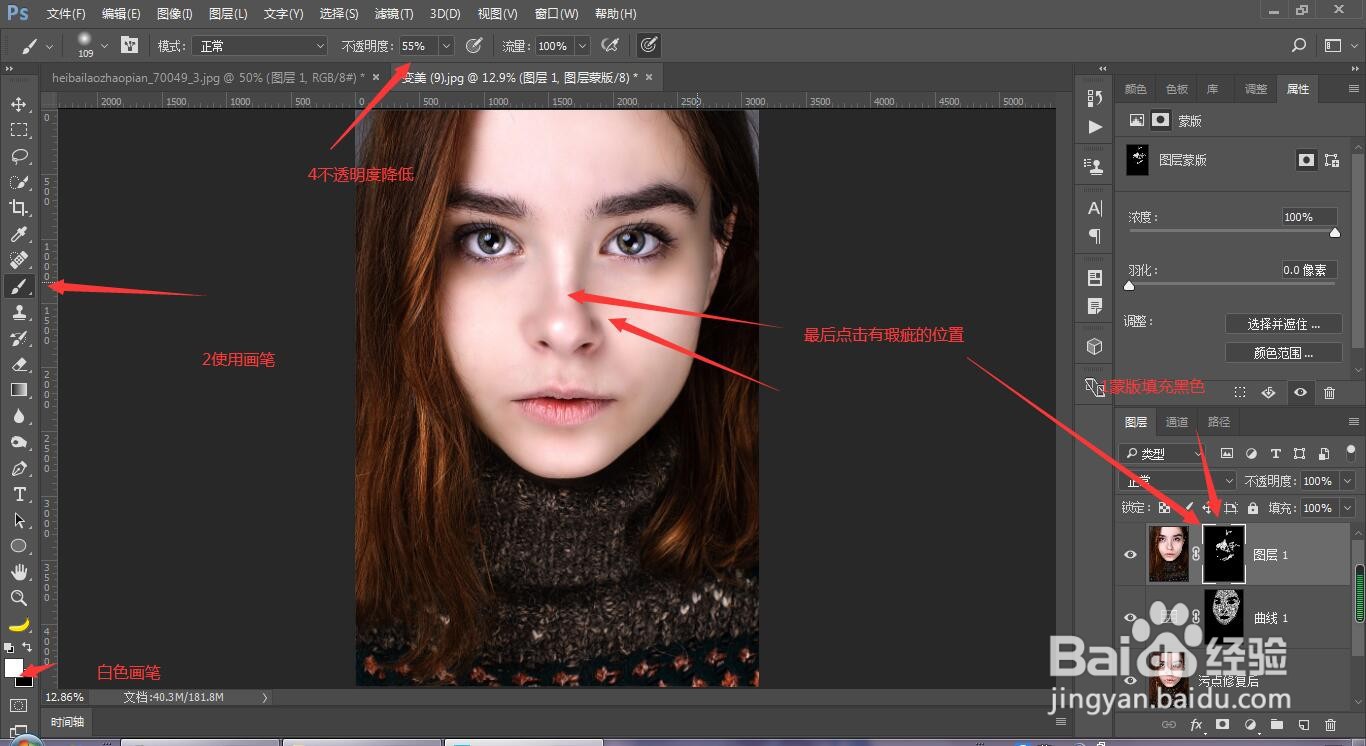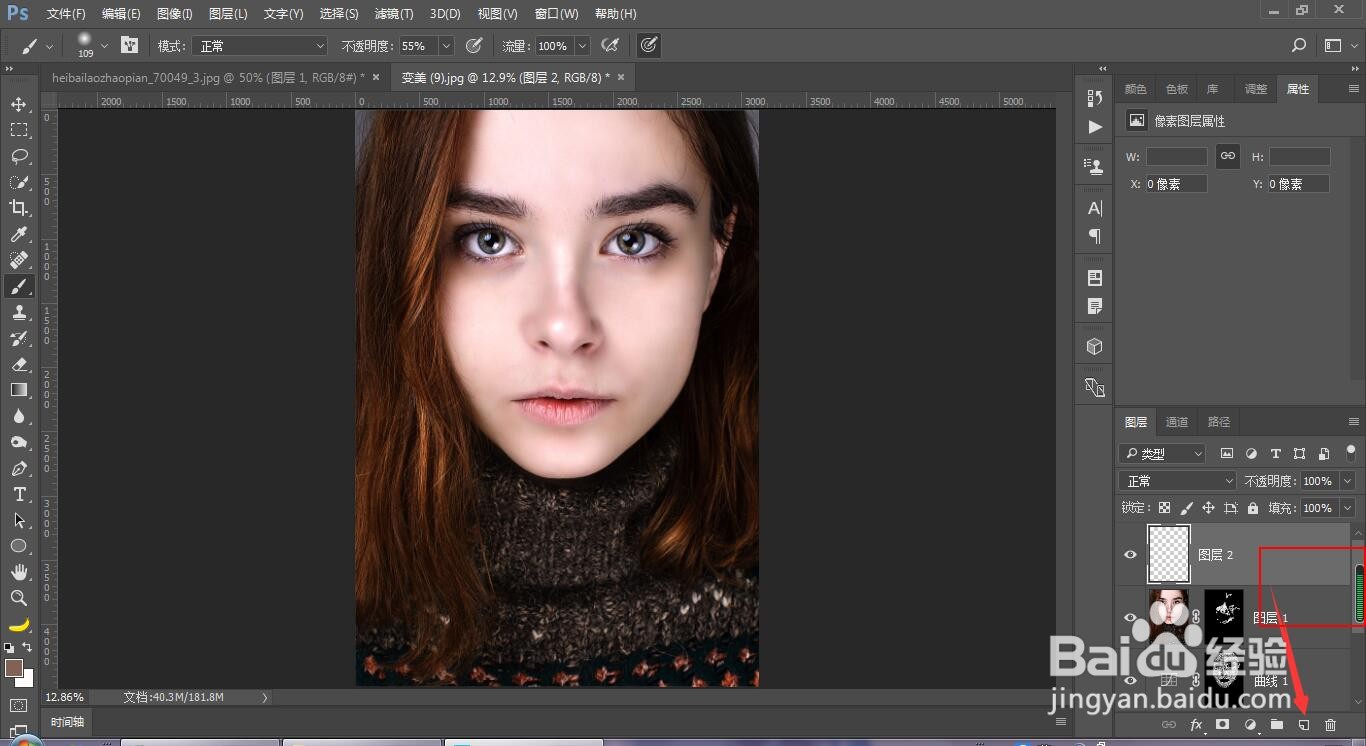给照片祛痘磨皮变美
1、将文件图片拖入ps软件中,(拖入右上角空白处,自动形成新建文档图层)
2、按住alt+j.复制备份
3、使用污点修复工具对大的雀斑或者瑕疵进行修复,第二第三张为对比图
4、对上步骤修复过的图层进行通道选择,点击蓝色通道,并拖拽至下方新建复制。
5、对新建复制的通道使用滤镜工具--其他--高反差保留,,,数值不定,注意画面对比,高光不要太亮,,,然后确定保留进行下一步
6、进行下一步计算操作加强对比度。。图像下拉栏有个计算,弹出框中更改混合为线性光即可,重复两次,得到Alpha 2
7、使用画笔工具,柔边圆的笔头,硬度为0,进行涂抹(我们要修改的是脸,所以抹掉画面中其他部分,包括眼口鼻眉毛)
8、对涂抹后的通道进行选区操作(按住Ctrl键,鼠标左键点击通道缩略图)。因为直接选择的是高光区,我们需要的是暗色区,所以还要进行反选操作(Ctrl+Shift+i)得到第二张图,然后鼠标点击RGB通道,再点击图层进行下一步
9、选择小八卦里面的曲线皤材装肢工具,中间调往上调亮,直到合适点注意不要太亮。之后按住shift对修复图层和曲线图层进行同时选择后并盖印(ctrl+shift+alt+e.四个键一起按)操作
10、盖印出来的图层进行瑕疵遮盖。。。。选择滤镜-杂色-蒙尘与划痕,选一个合适的让皮肤看起来光滑的数值确定保存
11、对操作图层加个蒙版(右下角往里第五个图标),对蒙版填烫腥治奁充黑色,使用白色画笔(降低不透明度)涂抹之前仍有需要修改的瑕疵处。。。最后给嘴唇上个色,敫嘹萦钻右下角新建图层,对嘴唇位置使用画笔工具进行涂抹,然后更改混合模式为柔光,调节不透明度。9999999999一个好看的小姐姐就出现了9999
声明:本网站引用、摘录或转载内容仅供网站访问者交流或参考,不代表本站立场,如存在版权或非法内容,请联系站长删除,联系邮箱:site.kefu@qq.com。