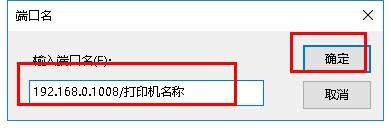win10系统电脑如何连接局域网打印机
1、打开控制面板,“查看方式”设为“类别”,点击“硬件和声音”,如图所示
2、在打开界面,点击“设备和打印机”,如图所示
3、然后选择“添加打印机”,如图
4、在打开界面,选择“通过手动设置添加。。”点击“下一步”,如图所示
5、在打开界面,点击“创建新端口”,端口类型为 “Local Port”,点击“下一步”,如图所示
6、在打开窗口,输入端口名为 打印机所连接的电脑的IP地址+打印机名称,点击“确定”,如图所示
7、安装打印机的驱动程序,键入打印机的名称,如图所示
8、然后在添加好的打印机属性中选择端口选项,就能够成功打印了,如图所示
9、以上就是win10系统电脑连接局域网打印机的方法,希望可以帮到大家。
声明:本网站引用、摘录或转载内容仅供网站访问者交流或参考,不代表本站立场,如存在版权或非法内容,请联系站长删除,联系邮箱:site.kefu@qq.com。
阅读量:74
阅读量:23
阅读量:56
阅读量:57
阅读量:20