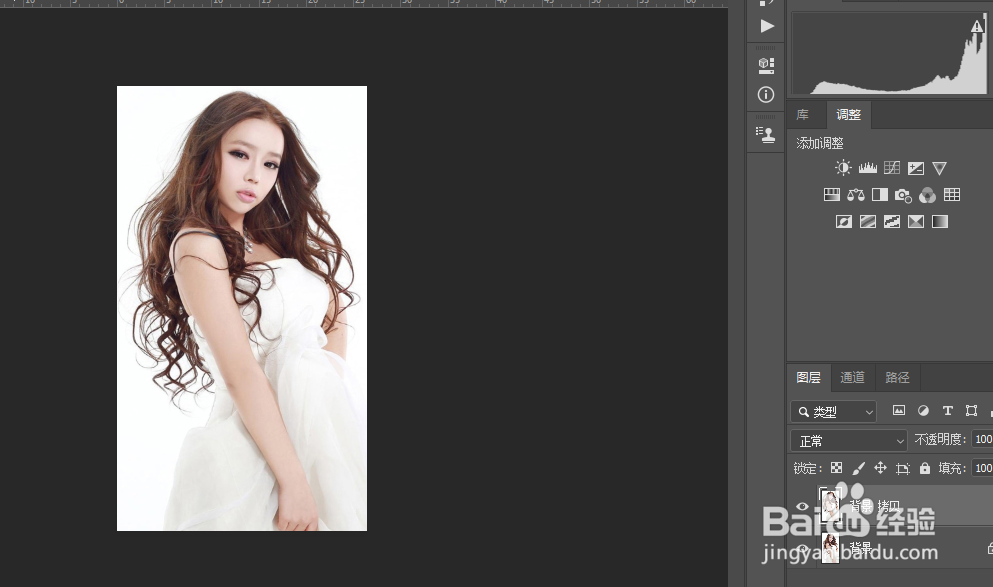ps如何更加精确进行抠取头发丝
1、拖入素材然后复制一层
2、首先我们把整体的人物抠取出来,因此我们用钢笔工具先做一个选区,添加蒙版
3、然后我们再复制一层背景图层,把它调整到最上方,执行反相操作,快捷键为ctrl+i
4、反相完成之后,我们找到通道,先选择红色通道,做一个红色通道的选取,方法是按住ctrl的同时鼠标点击红通道前方的缩略图
5、然后返回到图层上,填充一个红色,红色rgb的值为255,0,0,然后把这个图层隐藏
6、继续选择绿通道,重复刚才的通道,先做一个选区
7、然后返回到图层界面上,选择下方的调整图层当中的纯色图层,填充一个绿色,隐藏图层
8、同样的我们把蓝通道做一个选区,填充一个蓝色图层
9、然后我们把刚才隐藏的图层全部显示出来,混合模式改为滤色,不过要注意,只显示我们娴錾摇枭填充的图层,其他的图层不可见
10、新建一个图层,我们再盖印图层,快捷键为shift+ctrl+alt+e
11、这个时候我们再把我们前期抠取的人物显示出来,这样我们整个人物就抠取出来了
声明:本网站引用、摘录或转载内容仅供网站访问者交流或参考,不代表本站立场,如存在版权或非法内容,请联系站长删除,联系邮箱:site.kefu@qq.com。
阅读量:47
阅读量:28
阅读量:61
阅读量:43
阅读量:49