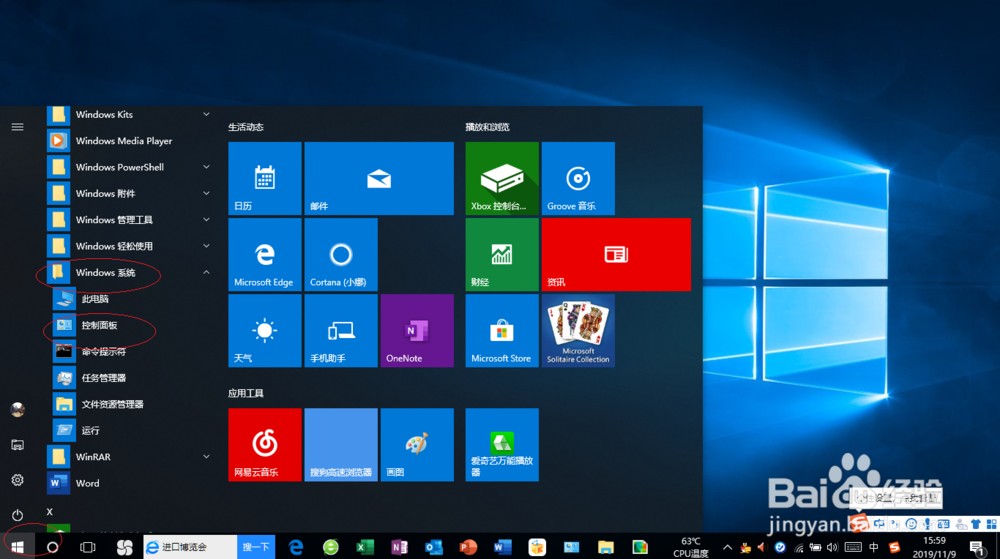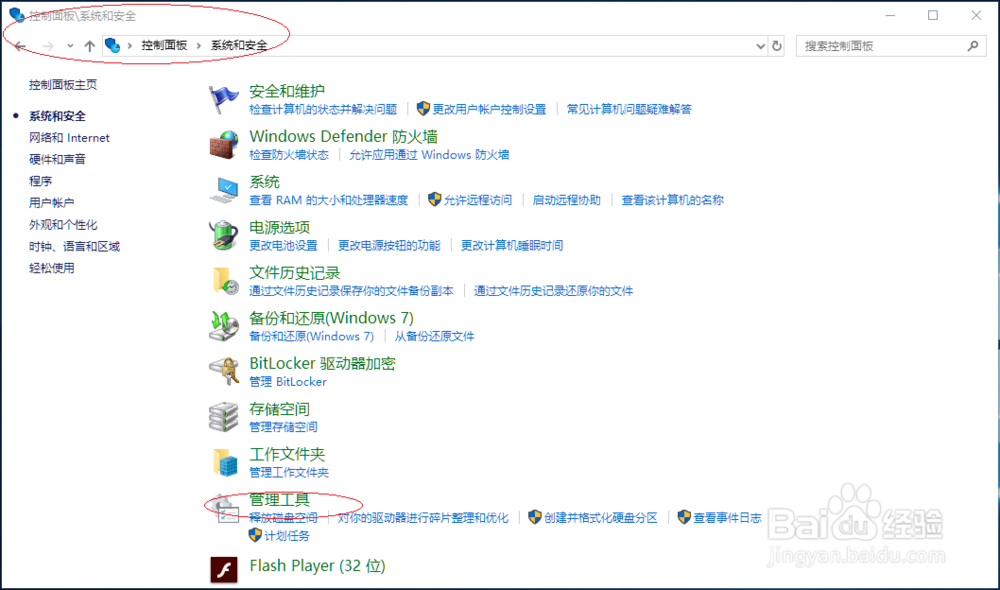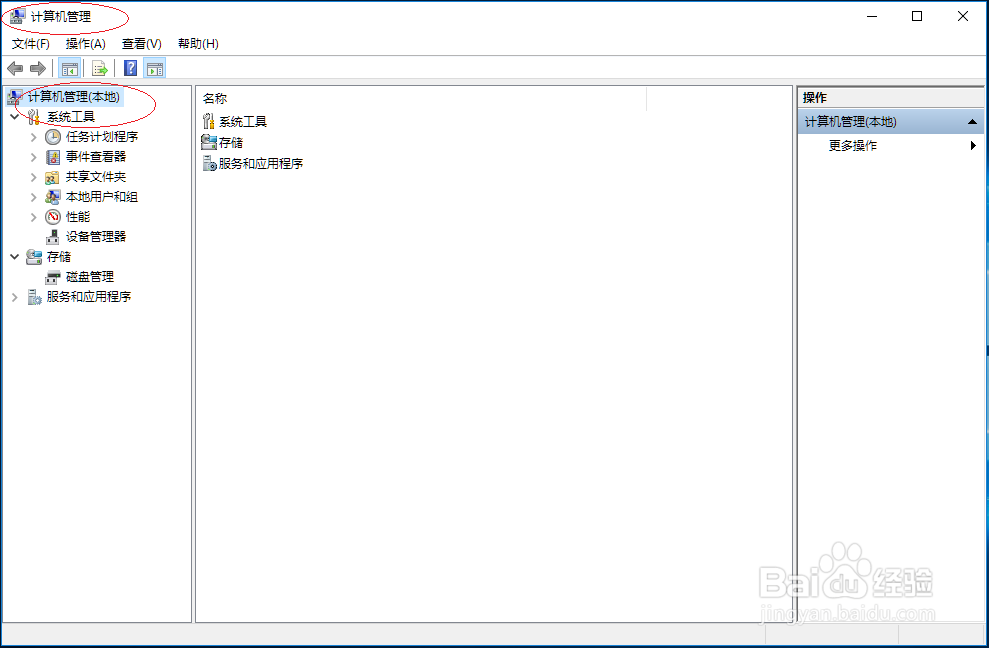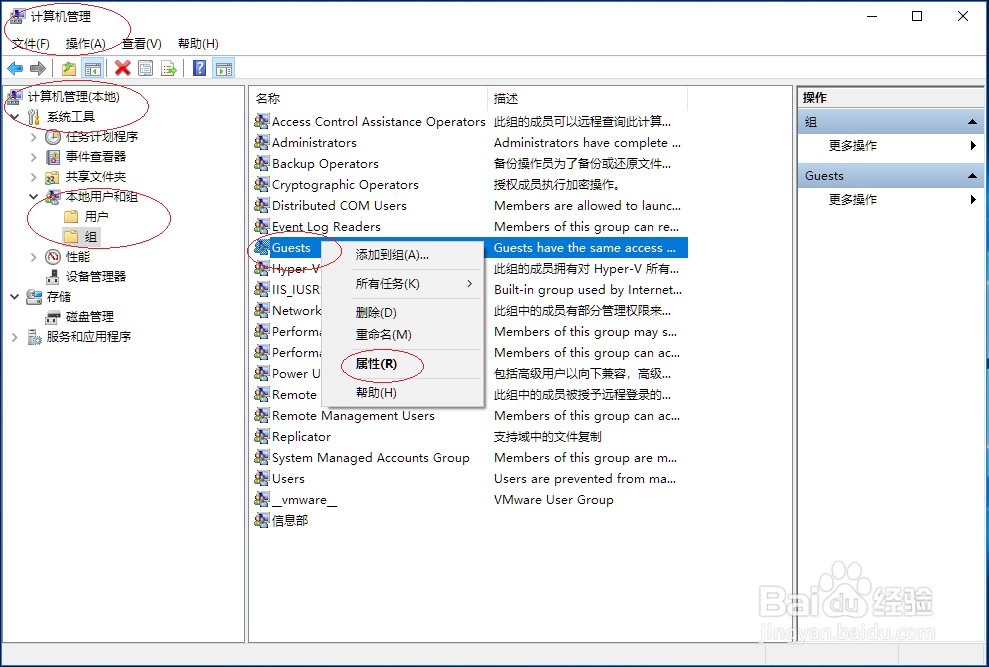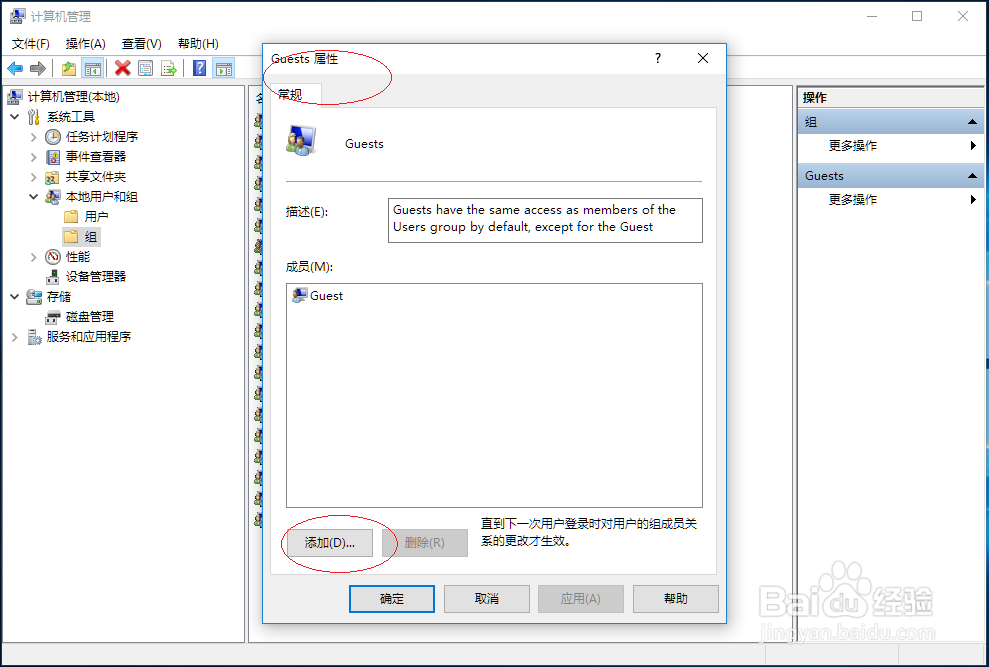使用Windows 10如何Guest组添加本地用户账户
1、启动Windows 10操作系统,唤出开始菜单选择"W→Windows 系统→控制面板"项。
2、唤出"控制面板"程序窗口,点击"系统和安全"图标。
3、唤出"系统和安全"选项界面,点击"管理工具→计算机管理"图标。
4、唤出"计算机管理"程序窗口,选择"计算机管理(本地)→系统工具"文件夹。
5、鼠标右击"本地用户和组→组→Guests"图标,点击"属性→Guests 属性→常规→添加..."按钮。
6、弹出"选择用户"对话框,"输入对象名称来选择"文本框输入本地用户账户。
7、完成Guest组添加本地用户账户成员的操作,本例到此希望对大家能有所帮助。
声明:本网站引用、摘录或转载内容仅供网站访问者交流或参考,不代表本站立场,如存在版权或非法内容,请联系站长删除,联系邮箱:site.kefu@qq.com。
阅读量:72
阅读量:54
阅读量:42
阅读量:72
阅读量:63