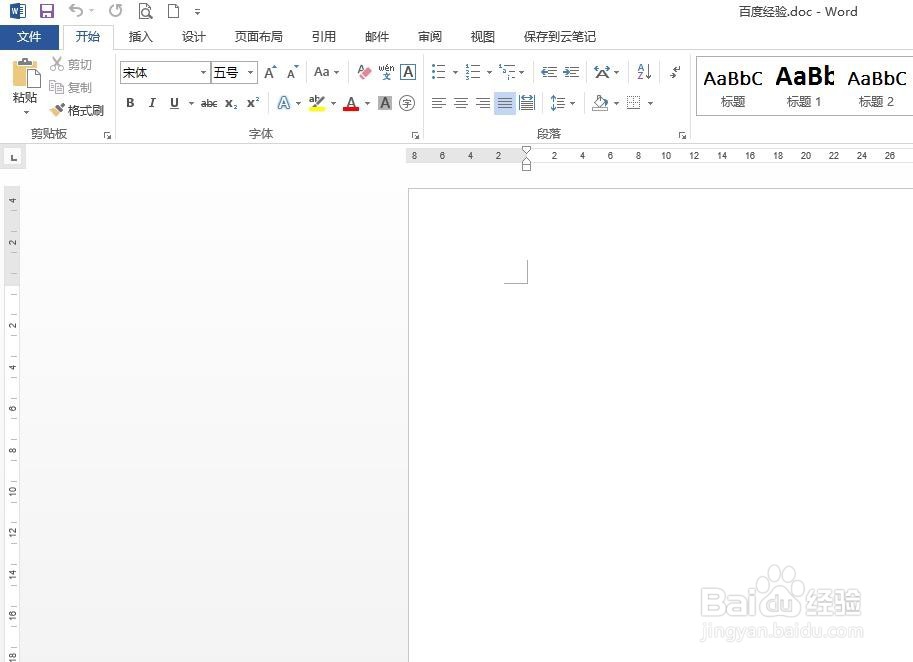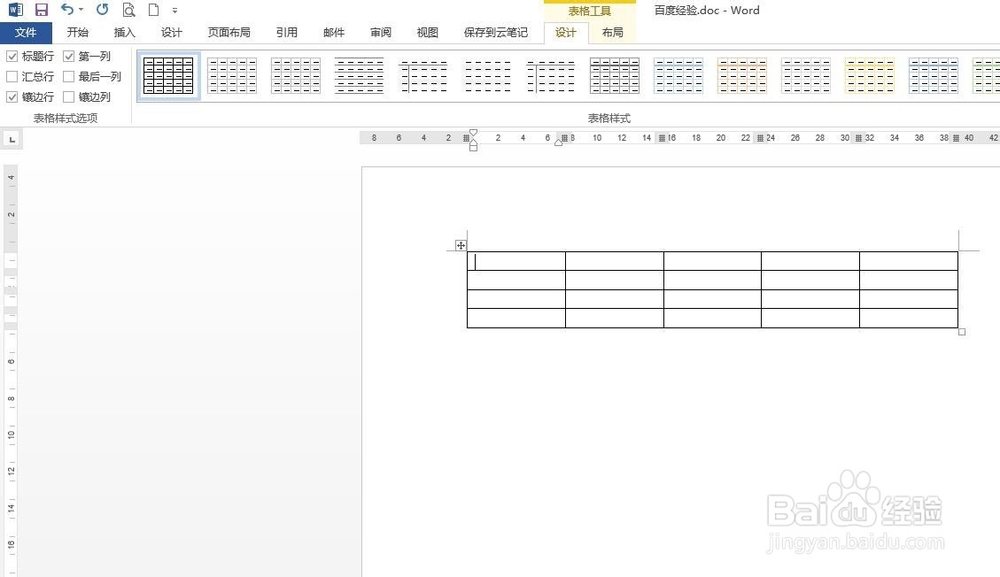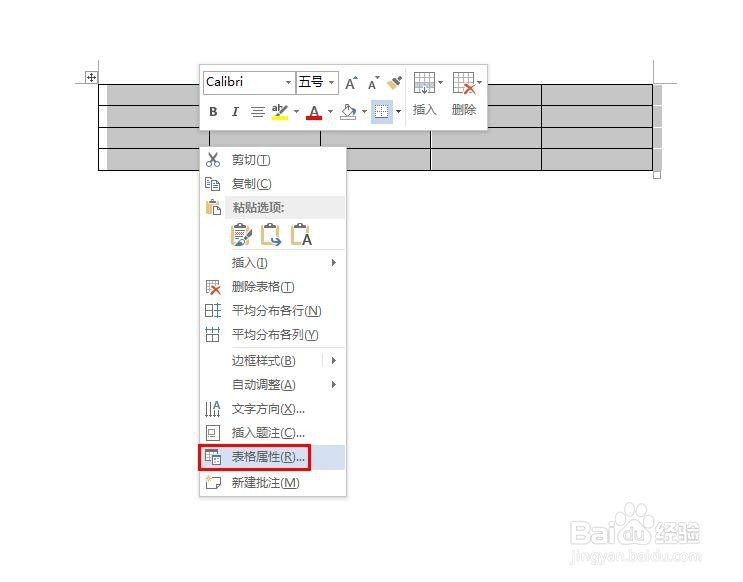word表格双线边框怎么设置
word文档中有时也会添加表格,一般表格都是单线咐搭趔涮边框,那么word表格双线边框怎么设置呢?下面就来介绍一下word中设置双线边框表格的方法,希望对你有所帮助。
工具/原料
软件版本:Microsoft Office 2013
操作系统:win7系统
word表格双线边框怎么设置
1、第一步:打开一个需要设置表格的word文档,在菜单栏“插入--表格”中添加表格。
2、第二步:鼠标左键单击表格左上角红色圆圈标记的符号,选中表格。
3、第三步:在表格中,单击鼠标右键选择“表格属性”选项。
4、第四步:如下图所示,弹出“表格属性”对话框,单击“边框和底纹”按钮。
5、第五步:在边框样式中选择双线样式,在右侧预览中单击表格的框线,使单线框变成双线框。
6、第六步:设置完成后,单击“确定”按钮,表格属性对话框也单击“确定”按钮。
7、如下图所示,双线边框表格设置完成。
声明:本网站引用、摘录或转载内容仅供网站访问者交流或参考,不代表本站立场,如存在版权或非法内容,请联系站长删除,联系邮箱:site.kefu@qq.com。
阅读量:77
阅读量:81
阅读量:53
阅读量:87
阅读量:80