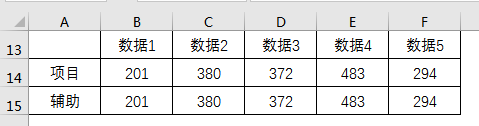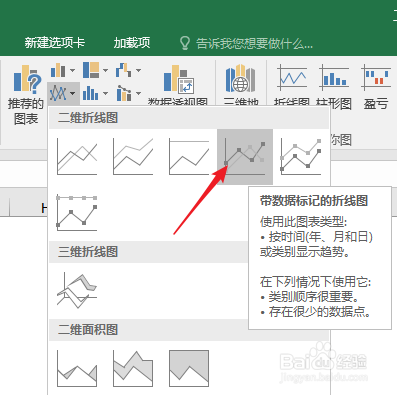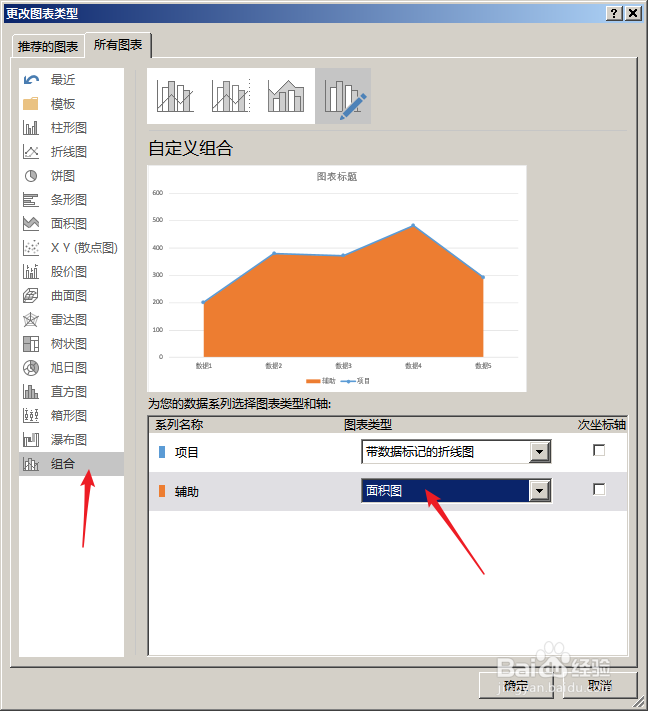Excel中怎样制作折线图和面积图的组合图
1、打开Excel,建立空白工作簿。
2、在工作表中录入制作图表的源数据。源数据和辅助数据保持相同。
3、光标置于数据表格中,点击【插入】—【带数据标记的折线图】。
4、则得到折线完全重合的折线图。
5、选中图表,点击【更改图表类型】。
6、在打开的窗口中,点击左侧的【组合】,在右侧【辅助】中选择【面积图】。
7、则得到了面积图和折线图的组合图。
8、如果在源数据中添加两列辅助列,数值设置为0,则将得到封闭的图表。
9、再设置为同色系颜色,就得到了最终效果的折线图和面积图的组合图。
声明:本网站引用、摘录或转载内容仅供网站访问者交流或参考,不代表本站立场,如存在版权或非法内容,请联系站长删除,联系邮箱:site.kefu@qq.com。
阅读量:36
阅读量:59
阅读量:37
阅读量:40
阅读量:75