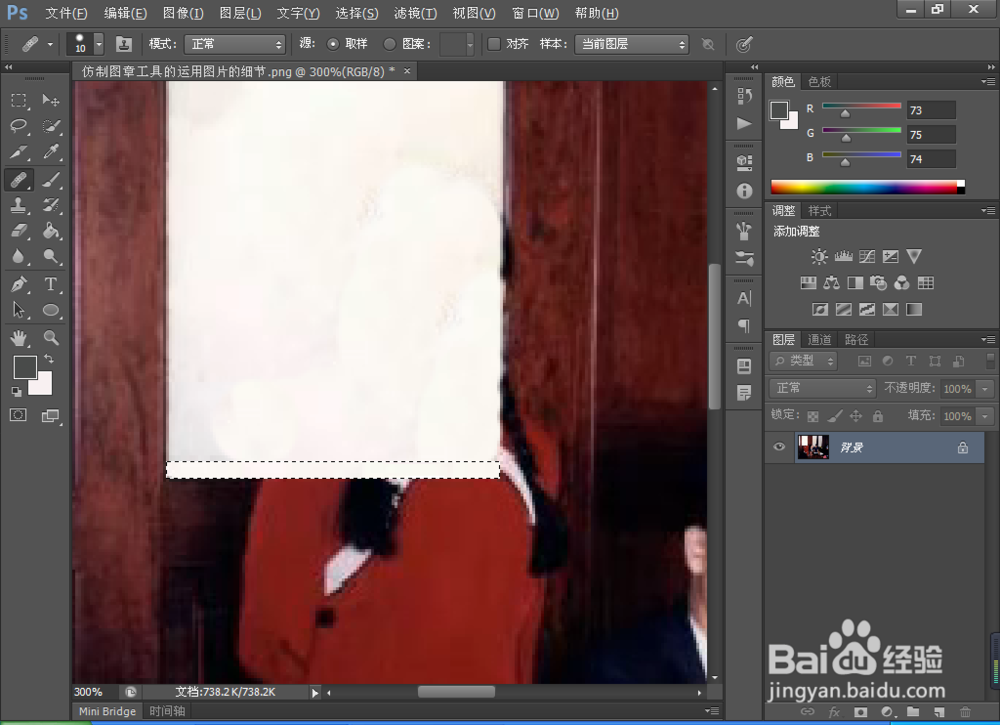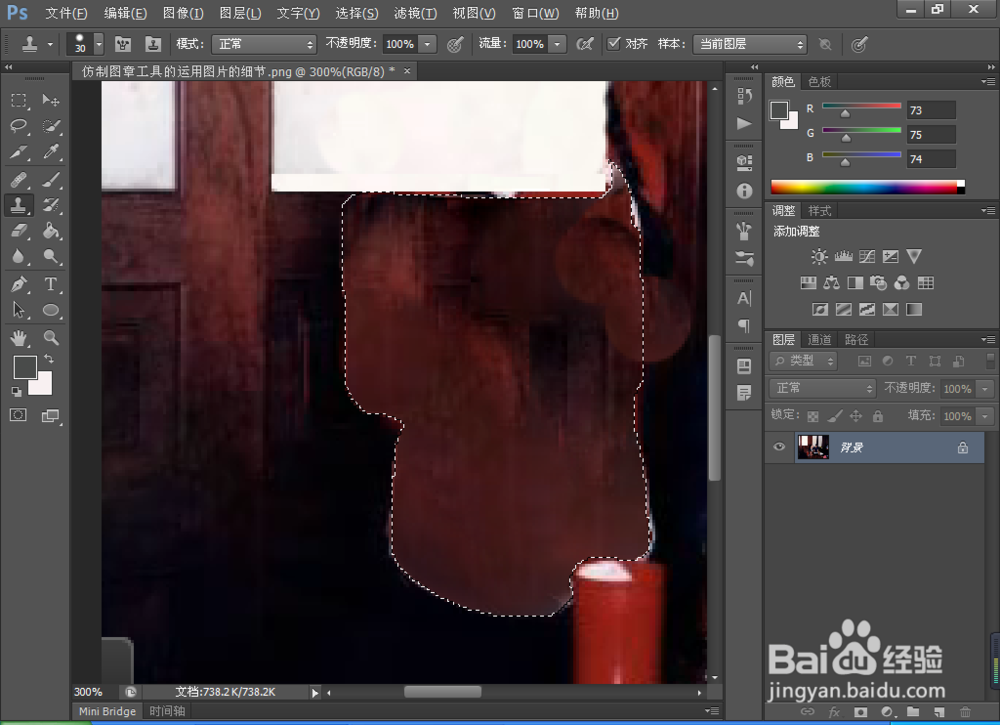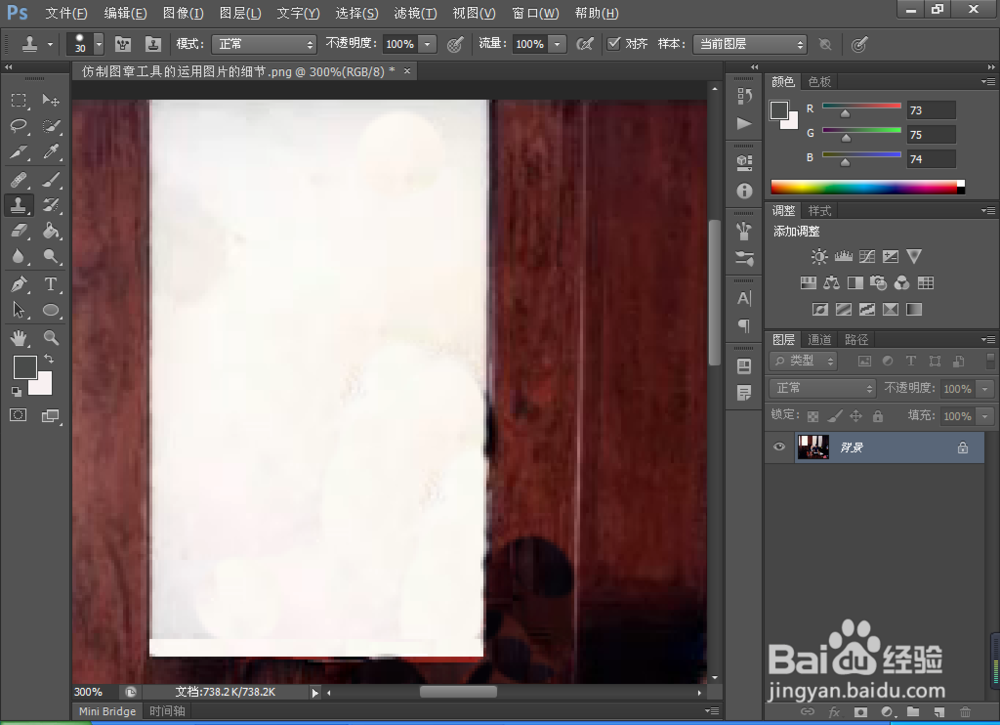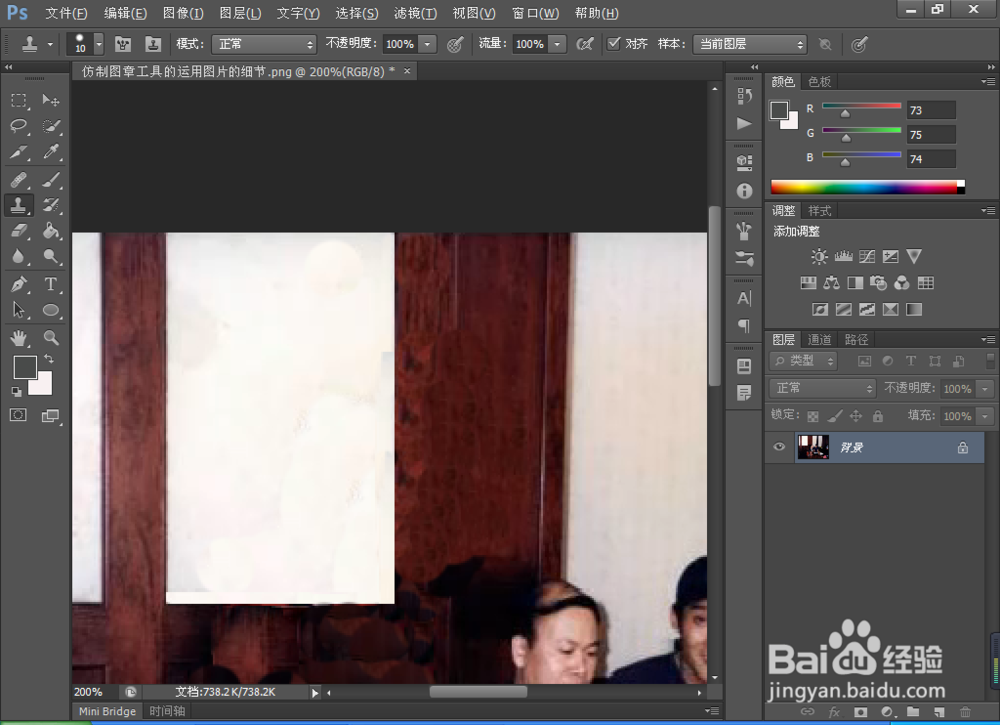如何用PS将套索工具和修复画笔工具的结合
1、打开PS,按crl+o打开一张图片,如图
2、选择修复画笔工具对图片中的主要内容进行涂抹。对于图片中的边缘内容,可以选择仿制图章工具进行涂抹。
3、选择矩形选框工具,将艏婊锬曛矩形内容边缘用矩形选框工具进行框选,再次选择修复画笔工具,按住alt键对白色图形进行取样,然后继续涂抹。
4、如果涂抹不均匀,可以继续选择矩形选框工具,按alt+delete键填充白色。
5、选择套索工具。用套索工具勾画图片中内容的边缘,载入选区。
6、用套索工具,按住鼠标左键一直涂抹,将人物周围的边缘进行涂抹,按crl+回车键对人物周围边缘载入选区,如图
7、载入的选区已经被框选出的内容,可用修复画笔工具继续涂抹。按alt键进行内容取样,然后进行涂抹。
8、对于图片周围的部分内容,选择用仿制图章工具进行涂抹。岳蘖氽颐按alt键对部分图形内容进行取样,然后继续涂抹。达到一个更好的效果。如图
9、然后调整门框后边的白色颜色内容,选择仿制图章工具,按住alt键对图片内容进行取皱诣愚继样,然后继续在周围进行涂抹,如图
10、涂抹后,图片中的美女已经很完整的被修复掉了,这样图片的整体效果图已经被记录下来了哦。
声明:本网站引用、摘录或转载内容仅供网站访问者交流或参考,不代表本站立场,如存在版权或非法内容,请联系站长删除,联系邮箱:site.kefu@qq.com。