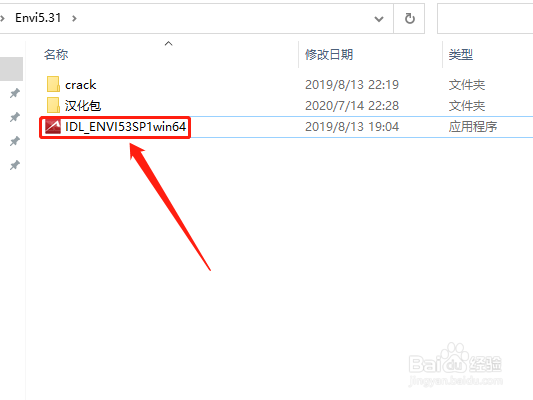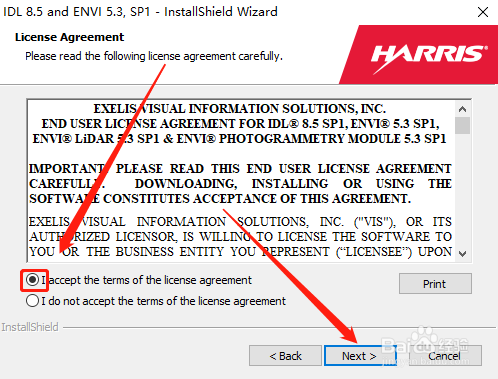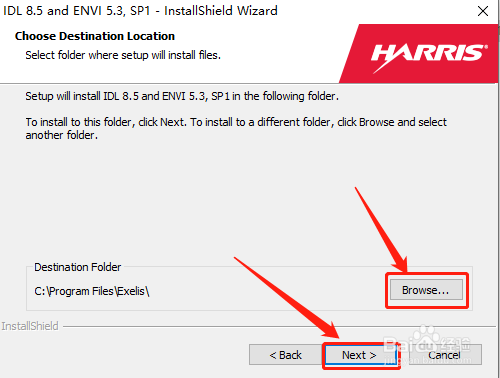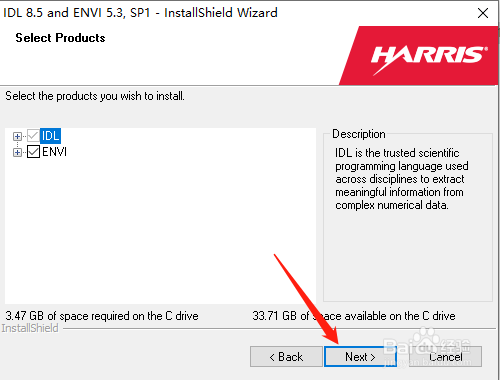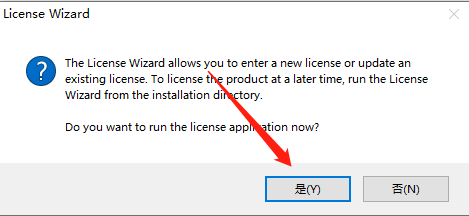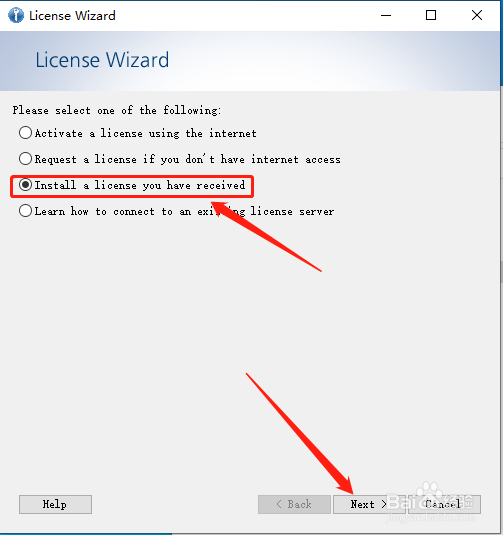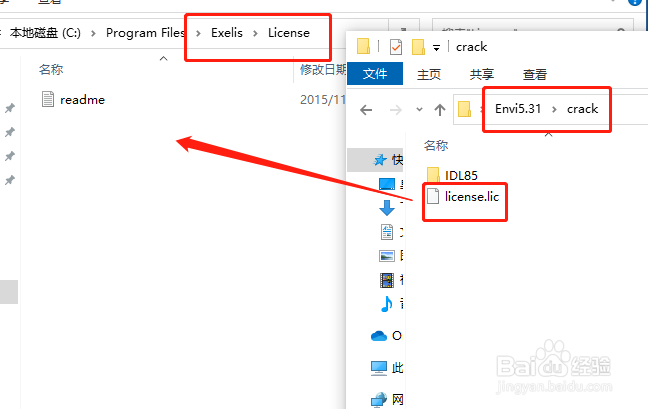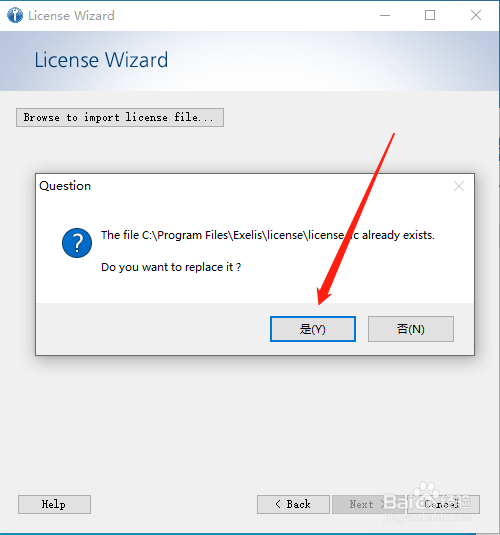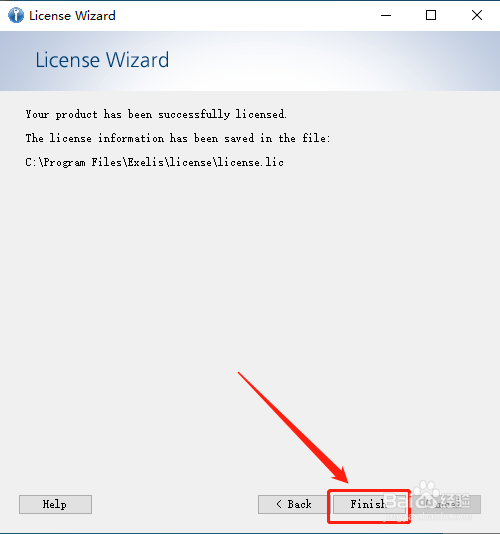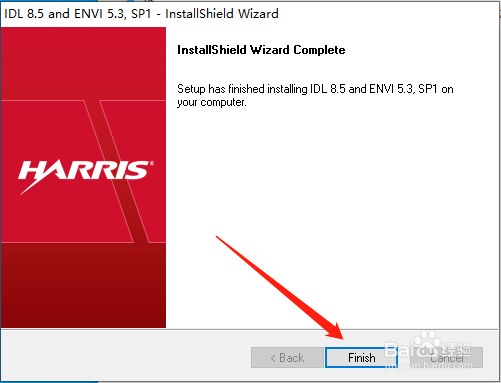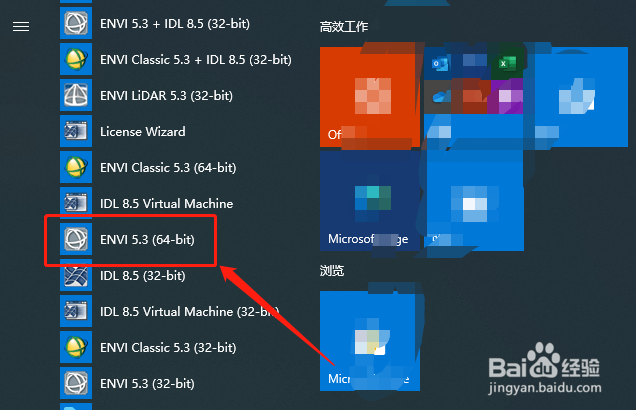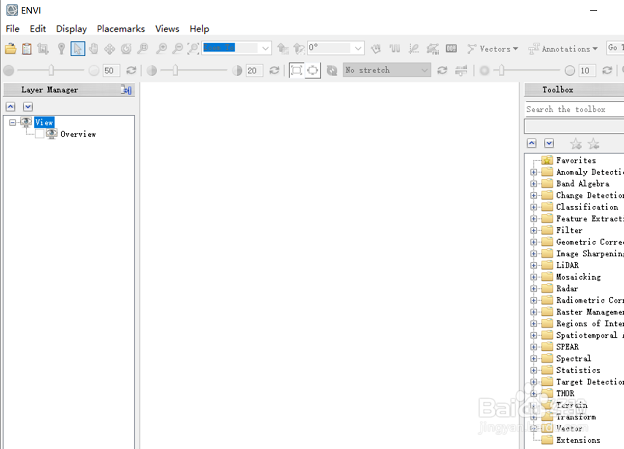Windows系统安装ENVI 5.3图解教程
1、以管理员权限运行安装包文件夹中的应用程序
2、点击弹框中的是按钮继续
3、然后点击安装向导窗口的Next继续
4、许可协议,先勾选“I accept the…”,然后点击【Next】
5、选择软件安装目录,默认安装在C盘,安装需要3.36G磁盘空间,点击【Browse】可修改软件安装路径
6、选择要安装的组件,点击【Next】
7、安装完成,自动弹出许可安装确认对话框,点击【是】
8、先勾选第三项“Install a license 鲻戟缒男you have received”,然后点击【Next】
9、将安装包中Crack文件夹下的license.lic文件复制粘贴到软件安装目录中License文件夹下
10、返回进入L坡纠课柩icense Wizard界面,点击【Browse to import license file】按钮,选择刚刚复制的文件,弹出如图所示的窗口,点击是按钮
11、文件加载完成后,点击Finish按钮继续
12、然后点击图中的Finish按钮
13、返回初始安装包Crack文件夹,将IDL85文件夹复制粘贴到软件安装目录文件夹下替换原文件
14、点击开始菜单的快捷方式,云应用程序
15、如图所示是程序的操作界面,安装完成
声明:本网站引用、摘录或转载内容仅供网站访问者交流或参考,不代表本站立场,如存在版权或非法内容,请联系站长删除,联系邮箱:site.kefu@qq.com。
阅读量:20
阅读量:39
阅读量:94
阅读量:87
阅读量:81