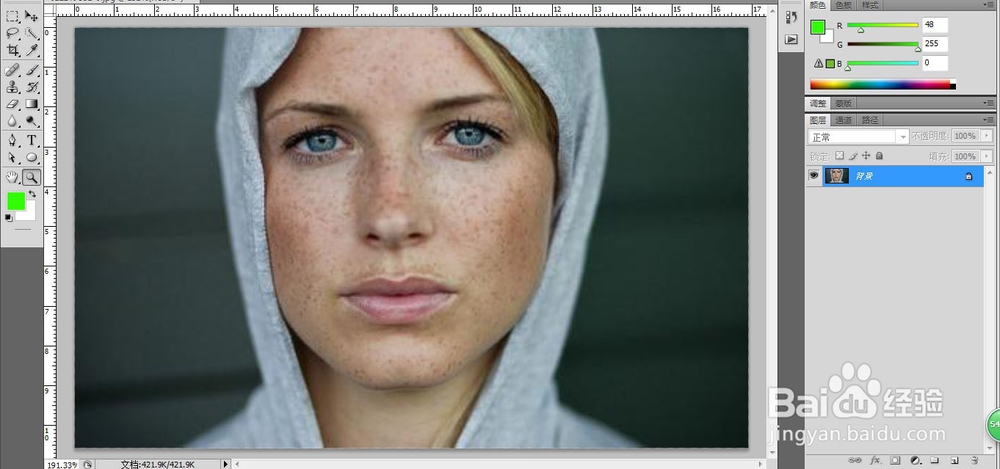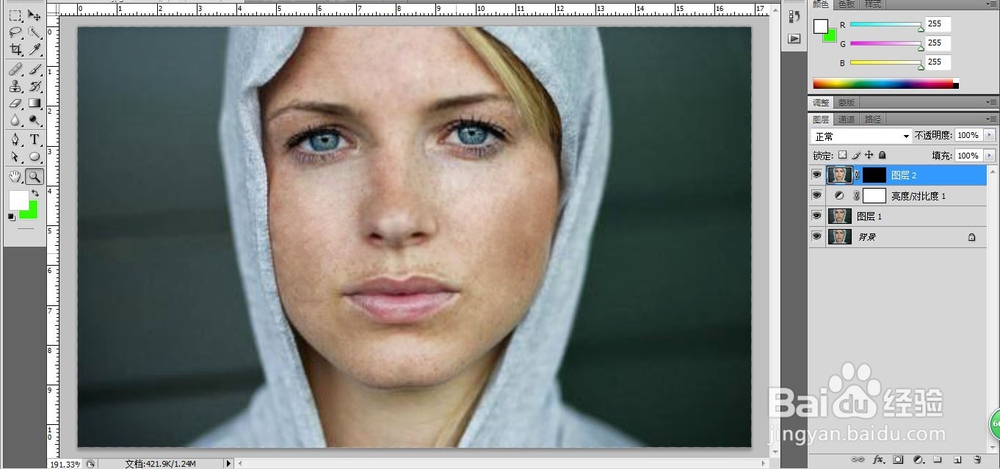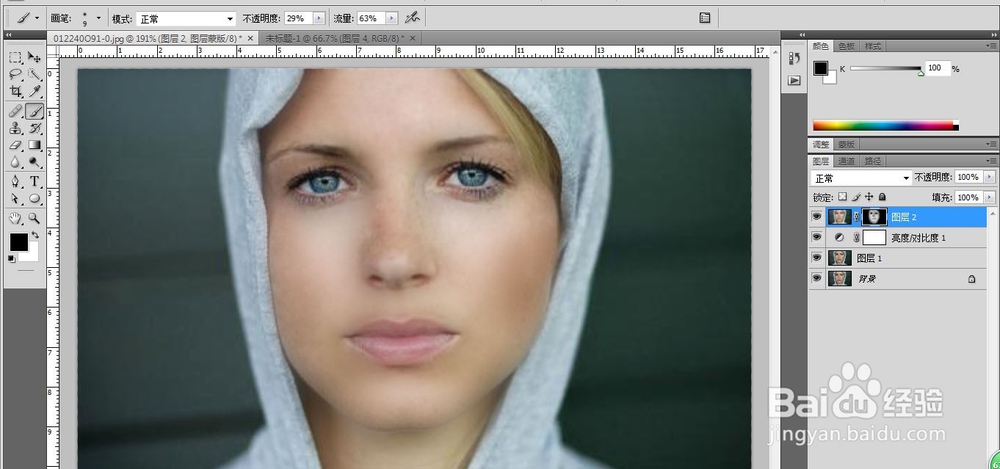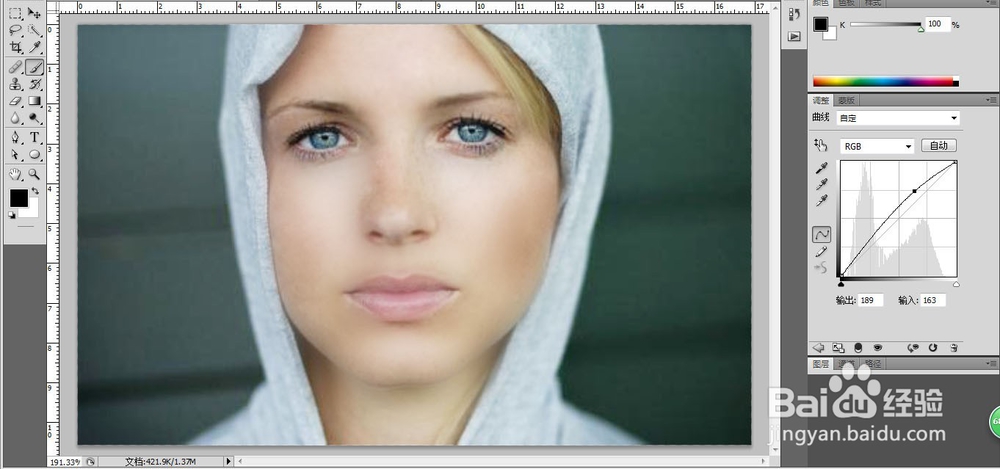PS给人物简单磨皮
1、打开PS软件,执行文件-打开,快捷键Ctrl+O打开背景素材文件。
2、按Ctrl+J复制一层得图层1,选择工具栏的修复画笔工具,按住Alt键将较大的斑点去除掉。
3、选择图层下方的【创建新的填充或调整图层】选择亮度/对比度,创建亮度和对比度调整层,参数设置如下:
4、执行快捷键Ctrl+Shift+Alt+E盖印所有图层,得图层2,为其填充图层蒙门溘曝晖版,选择蒙版,Ctrl+I反相。
5、选择图层2,执行滤镜颍骈城茇-模糊-高斯模糊,设置其参数如图:将前景色调整为白色,调整画笔硬度和不透明度,在人物脸部进行涂抹,五官涂抹深一点。
6、选择图层下方的【创建新的填充或调整图层】选择曲线,创建曲线调整层,参数设置如图:
7、用套索工具,将人物嘴唇创建选区,执行快捷键shift+F6选择羽化设置为3,再快捷召堡厥熠键Ctrl+B打开色彩平衡对话框,设置参数如下:
8、再选择图层下方的【创建新的填充或调整图层】选择色阶,创建色阶调整层,设置参数如下:最终效果如图:
声明:本网站引用、摘录或转载内容仅供网站访问者交流或参考,不代表本站立场,如存在版权或非法内容,请联系站长删除,联系邮箱:site.kefu@qq.com。
阅读量:63
阅读量:93
阅读量:48
阅读量:33
阅读量:64