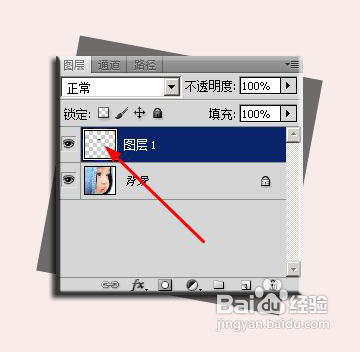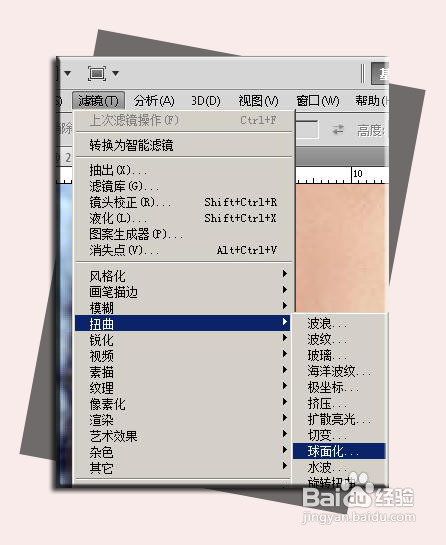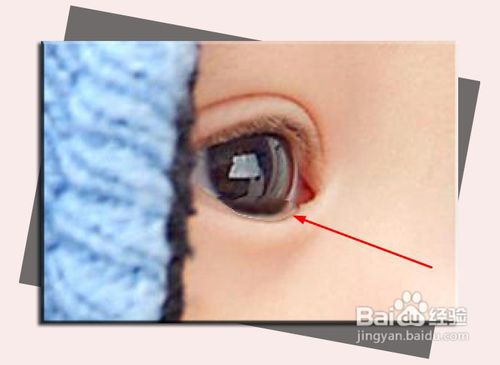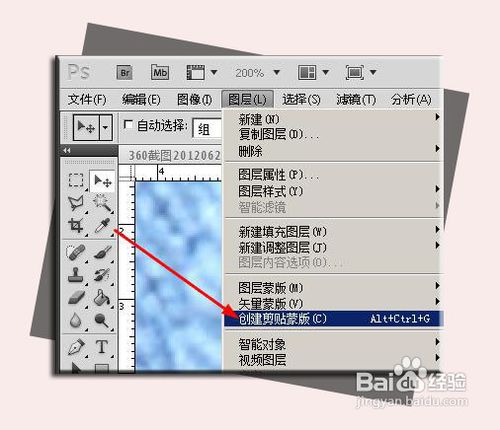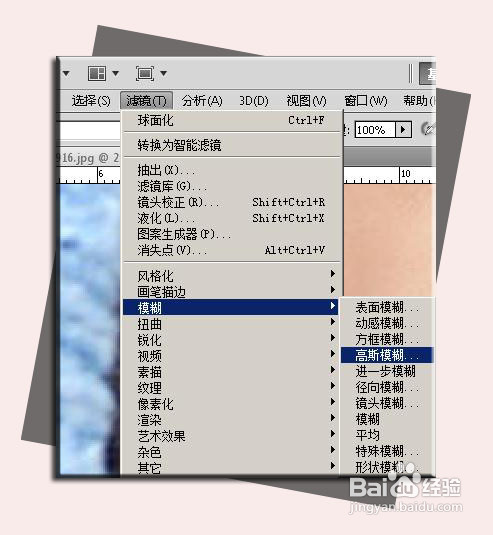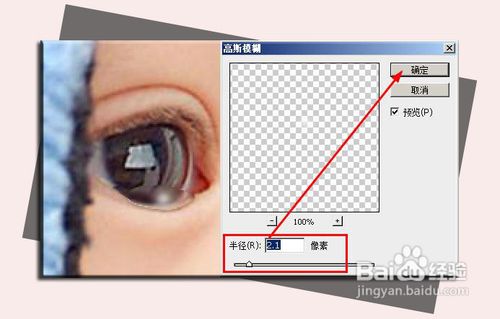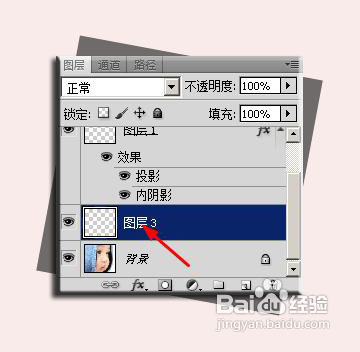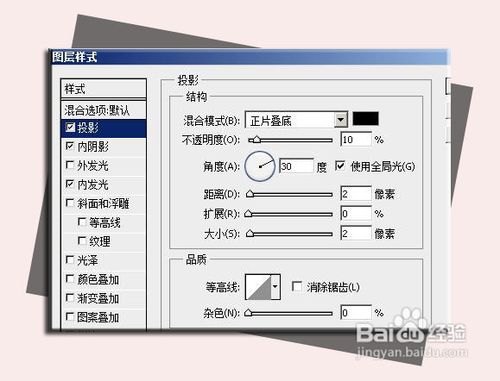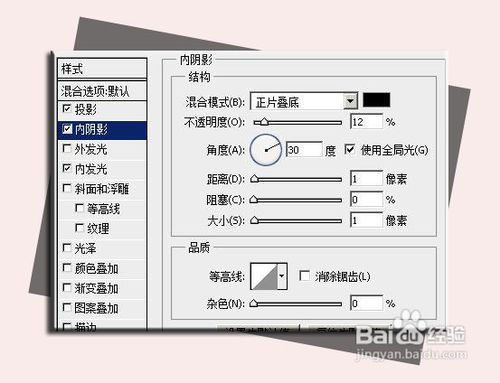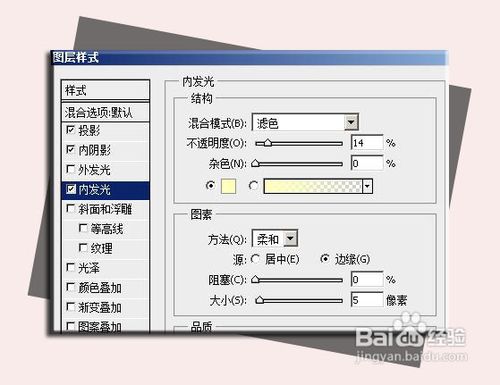photoshop如何添加泪水效果
1、首先打开一张人物图片,放大图片到如图所示的大小,眼睛可以清楚的看到,方便我们一会进行
2、使用钢笔工具,绘制一个眼泪的形状,并按下组合键ctrl+回车键,这样就能将形状转换为选区,如图所莲镘拎扇示。接着按下ctrl+j,将选取复制并建立新的图层,名字为图层1
3、按下ctrl键,然后点击图层1的缩略图,载入选区,这么做是为了让图层1的内容被选中
4、在菜单栏上执行:滤镜--扭曲--球面化
5、设置球面化的参数如图所示,主要参数就是数量,设置为100,然后点击确定按钮。
6、我们看到眼泪的效果显示出来了,不过还有点粗糙,你可以使用方向键来改变这个泪水的位置,将其放到最合适的位置。
7、双击缩略图,打开图层样式对话框,我们来添加一些样式
8、先勾选【投影】,然后设置参数如图所示,然后点击确定按钮。参数主要设置的是不透明度和距离、扩展、大小。这些设置让眼泪的效果更明显
9、接着勾选【内阴影】,参数设置如图所示,参数主要设置的是不透明度和距离、扩展、大小。这些设置让眼泪的效果更明显,下面第二幅图就是目前的效果
10、点击图层面板的【新建】按钮,新建一个图层2
11、在菜单栏上执行:图层--创建剪贴蒙版,在图层面板你会看到图层2已经变成了如图所示的样子。
12、将前景色设置为白色,然后使用画笔工具,设置参数如图所示:你主要设置的是画笔的形咽疖纲掇状和大小、硬度、不透明度,各个参数要根据你的图片来定,这里的参数不一定适合你的图片
13、在眼泪的地方,绘制一个椭圆形的高光,这使得眼泪出现晶莹剔透的效果
14、接着在菜单栏上执行:滤镜--模糊--高斯模糊,设置模糊半径为2,这个参数你可以根据自己的需要来变化
15、设置了高斯模糊以后,你会看到眼泪更加的自然了。
16、含在眼睛里的泪水就绘制好了,接下来要绘制留下来的眼泪。选中背景图层,也就是小孩所在的图层
17、使用钢笔工具,绘制一个流下来的眼泪的形状,然后按下ctrl+回车键,转换位选区,如图所示,按下ctrl+j,快速复制并建立新的图层3
18、双击图层3的缩略图,打开图层样式面板
19、给图层添加【投影】【内阴影】【内发光】三个样式,参数设置如图所示
20、这就是最后的效果了,我们现在看到的眼泪不太自然,因为图片是放大过的,现在恢复到原来的大小,看看最后的效果: