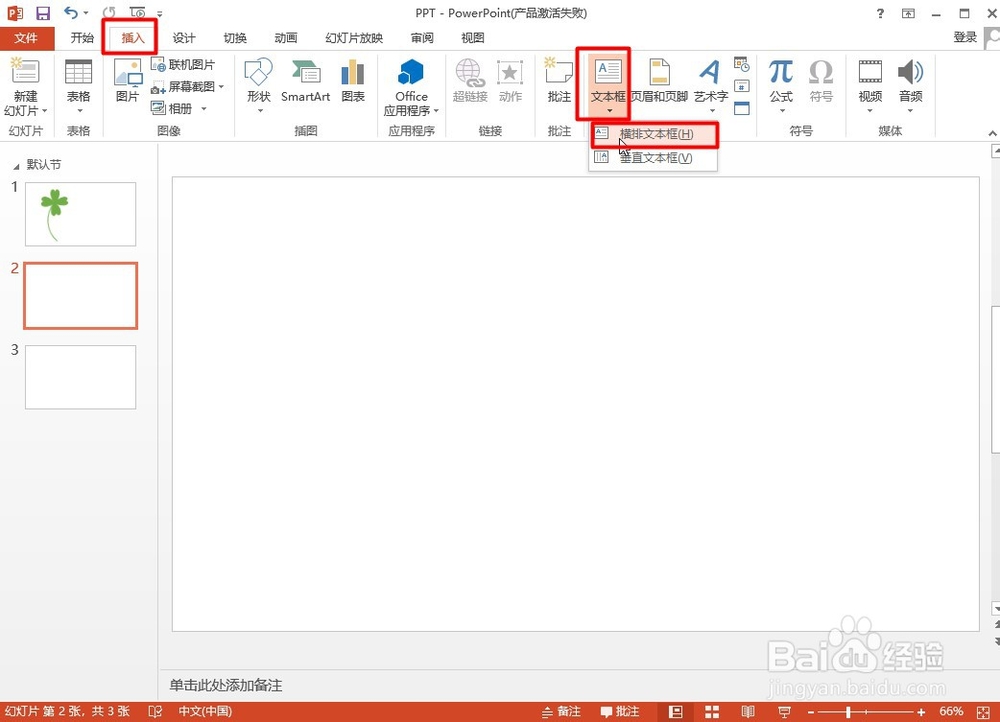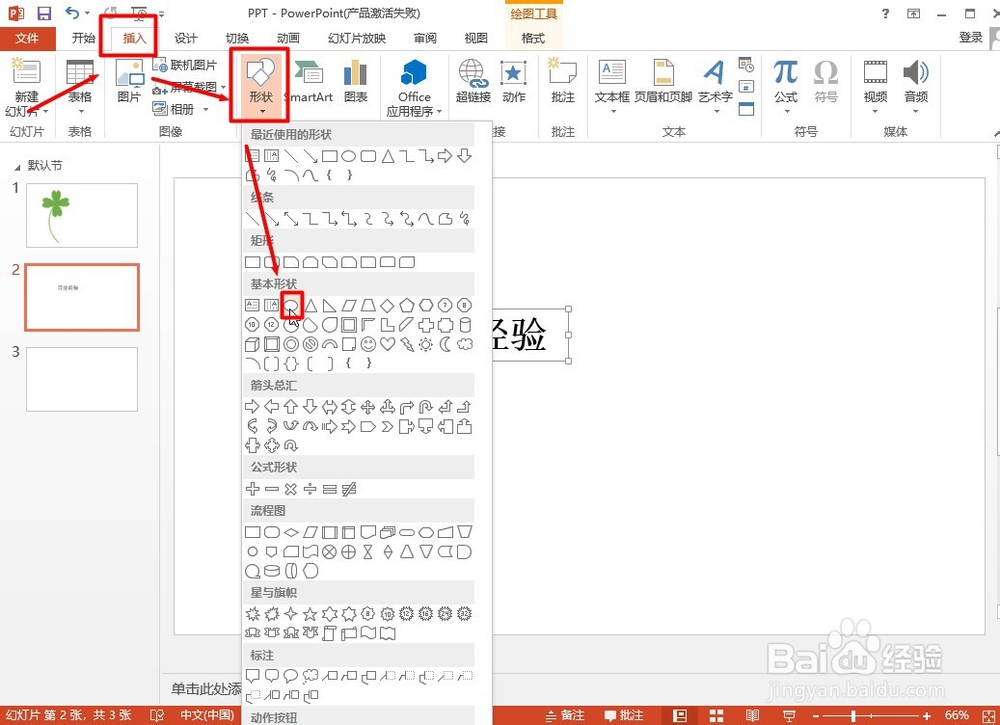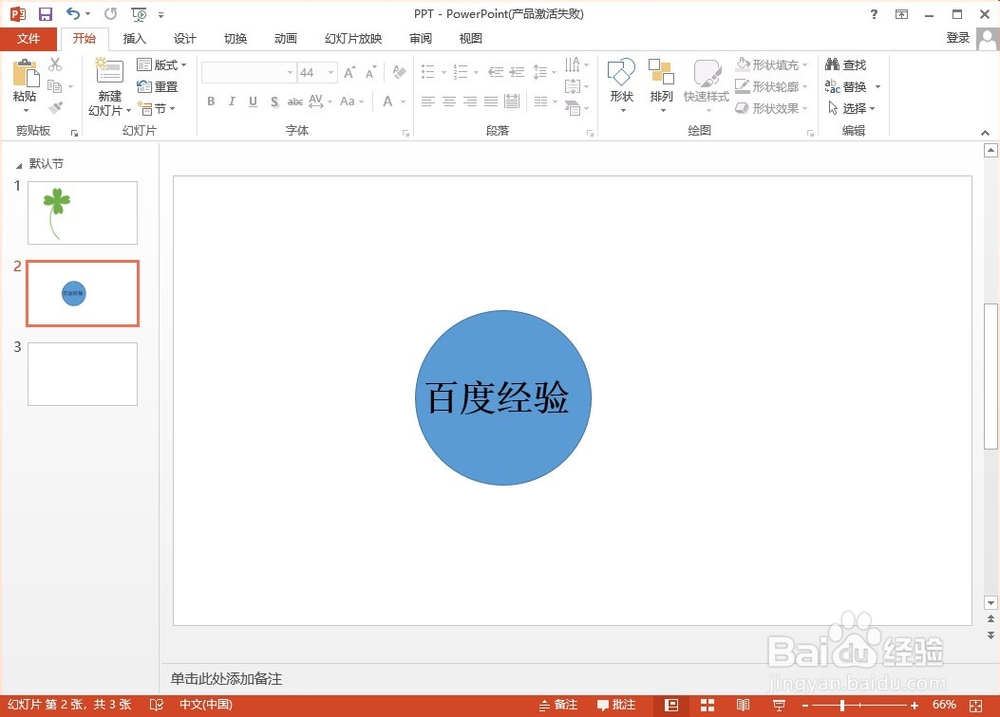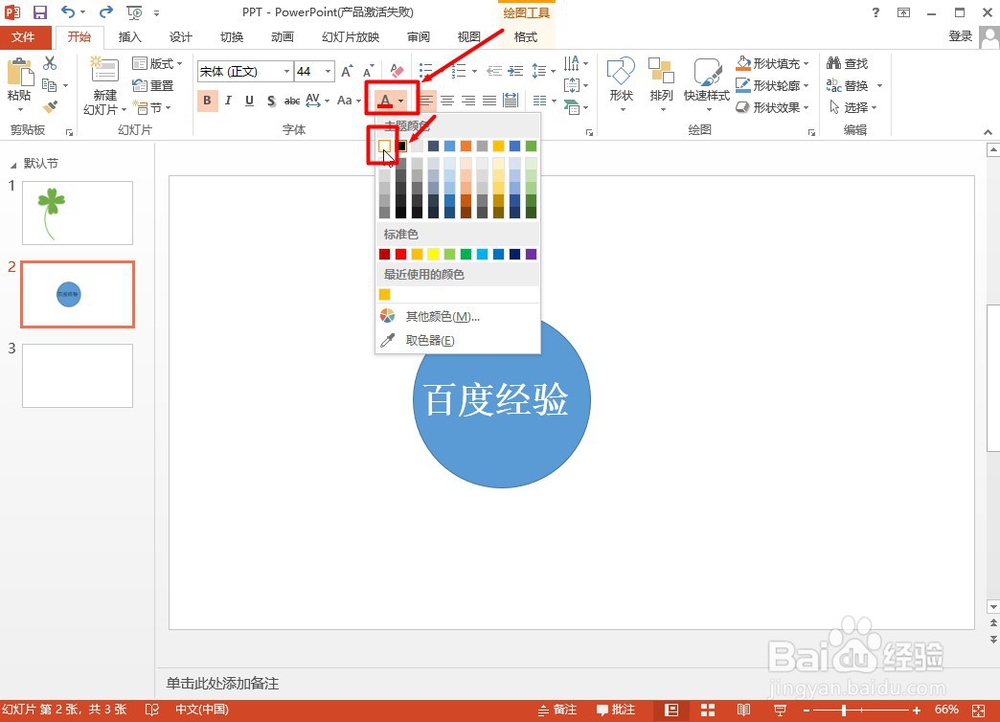PPT中怎么插入反白显示的文字
1、打开PPT,新建幻灯片。
2、点击菜单栏中的“插入”按钮,在任务栏中选择“文本框”,在弹出的下拉菜单中选择“横排文本框”。
3、在文本框中输入字体,并调整字体大小到合适数值。
4、点击“插入”按钮,在任务栏中选择“形状”按钮,在形状的下拉菜单中选择基本形状中的“椭圆形”
5、按住Shift键,拖动鼠标左键,在幻灯片中画出圆形。
6、选中圆形,点击鼠标右键,在弹出的菜单中选择“置于底层”,将圆形置于文字下方,并调整格式如图。
7、选中文字,点击菜单栏中的字体选项中“字体颜色”按钮,将字体颜色设置为白色。
8、选中图形,单击鼠标右键,在弹出的菜单中选择“填充”、“轮廓”,将圆形的颜色改成黑色。
9、文字反白显示就设置完成了,如图所示。
声明:本网站引用、摘录或转载内容仅供网站访问者交流或参考,不代表本站立场,如存在版权或非法内容,请联系站长删除,联系邮箱:site.kefu@qq.com。
阅读量:24
阅读量:23
阅读量:74
阅读量:64
阅读量:84