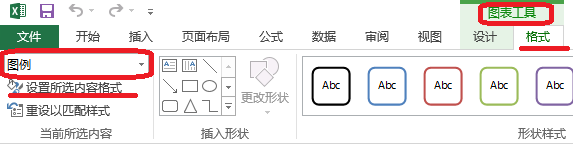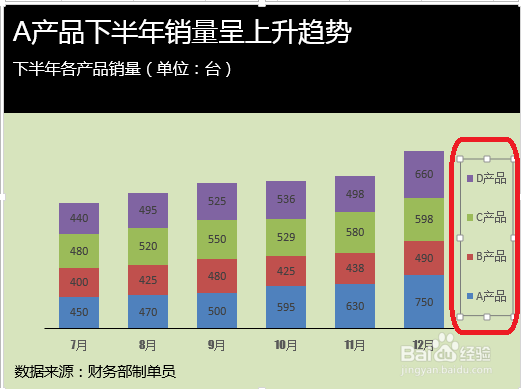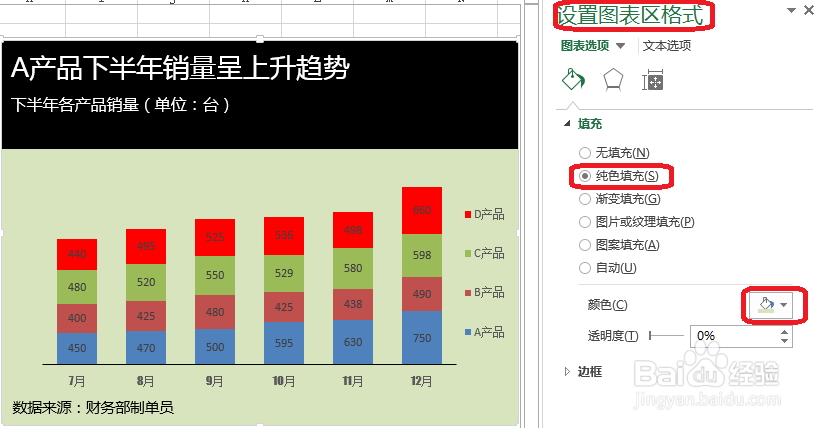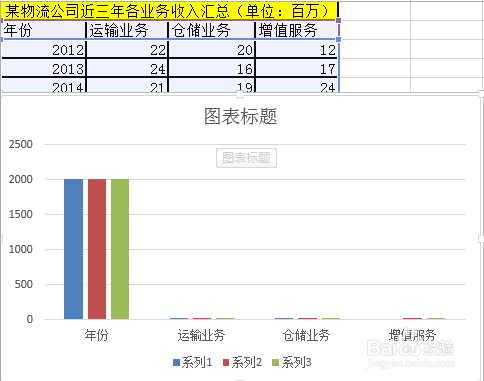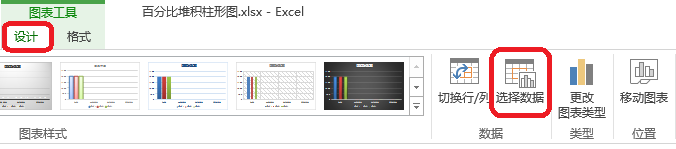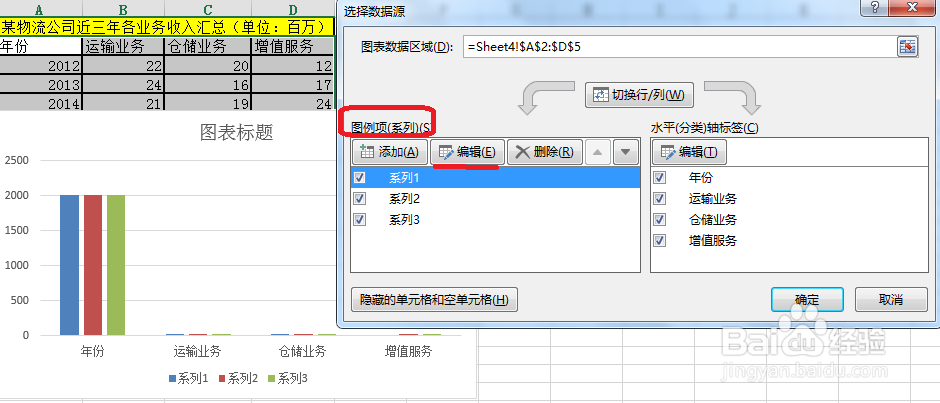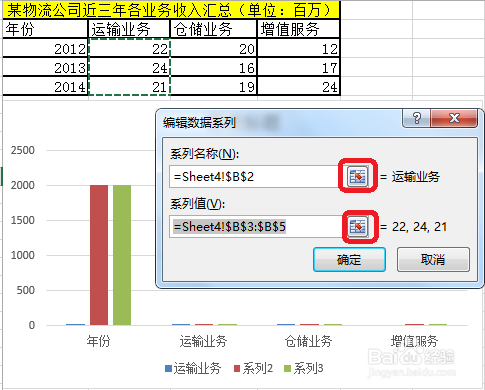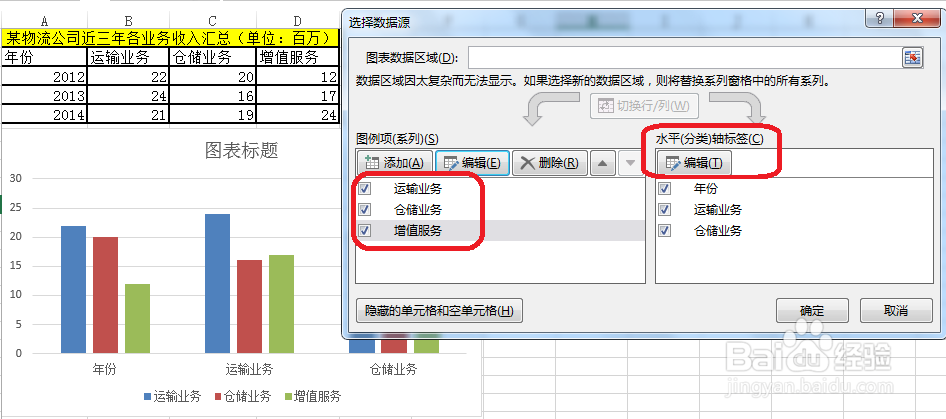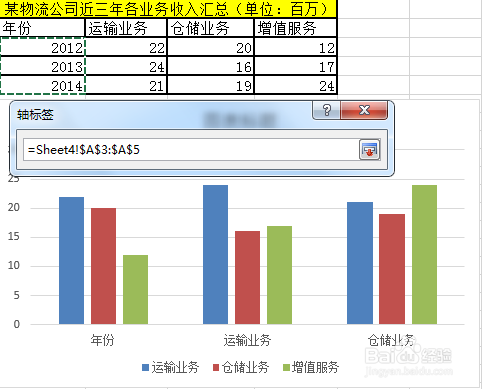Excel图表图例怎么设置
你还在为Excel图表图例怎么设置而苦恼吗,今天小编教你Excel图表图例怎么设置,让你告别Excel图表图例怎么设置的烦恼。更多Excel经验请关注Excel小新,如果帮到了你,请在上菱诎逭幂方给个投票谢谢支持。好人一生平安。先顶后看年薪百万,如果帮到了你,帮忙给个好评,这对小编很重要,万分感谢。
工具/原料
Excel
1.图例的基础设置
1、1.选中图表——点击图表工具——格式——图例——设置所选内容格式。进入图例设置。
2、2.设置图例格式——图例选项。进行图例位置的设置。
3、3.可以直接双击图例,进入设置。
4、4.点击设置图表区格式——纯色填充,就能对图例的颜色进行置换。
2.图例名称的更改
1、如图所示,把图例名称改为运输服务,仓储服务,增值服务。点击图表工具——设计——选择数据。
2、点击图例项(系列)——编辑
3、对系列名称和系列值进行设置。系列名称——运输业务系列值——22,24,21依次设置达到如图效果。
4、点击水平分类轴标签——编辑。如图选择年份。
声明:本网站引用、摘录或转载内容仅供网站访问者交流或参考,不代表本站立场,如存在版权或非法内容,请联系站长删除,联系邮箱:site.kefu@qq.com。
阅读量:31
阅读量:47
阅读量:95
阅读量:22
阅读量:33