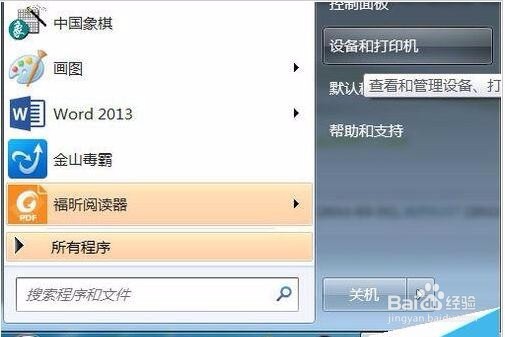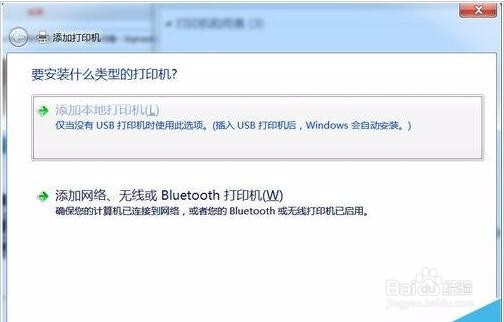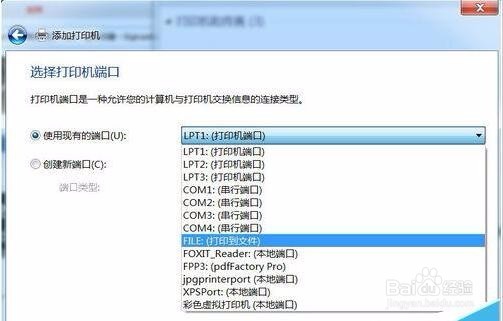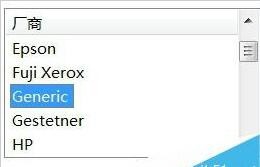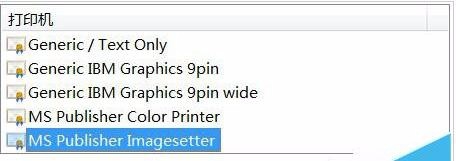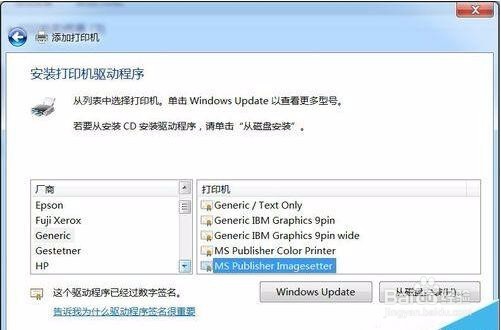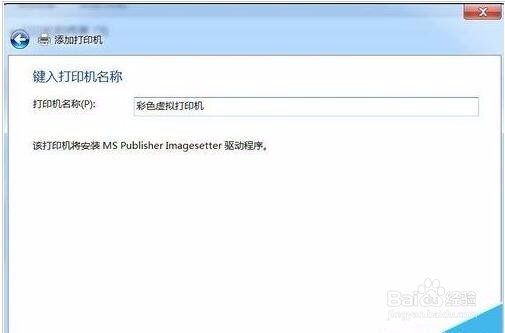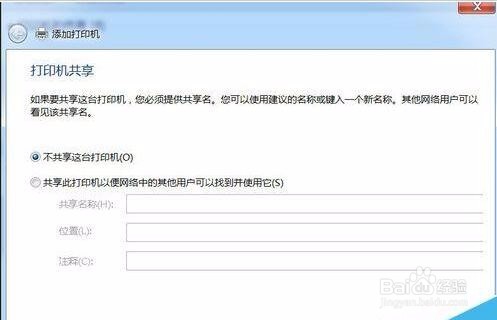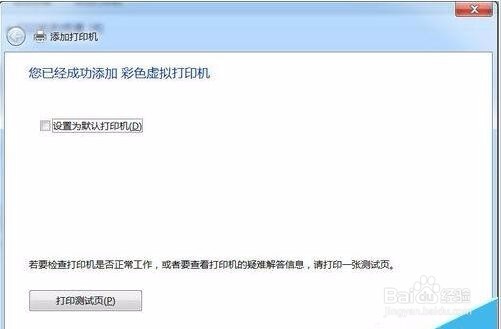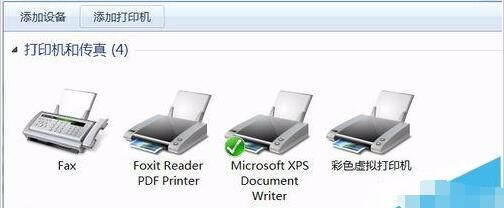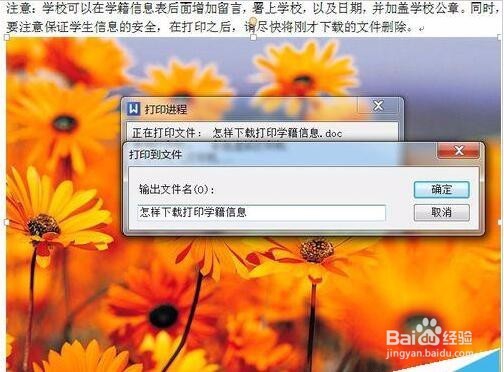在Win7系统中怎么安装PDF彩色虚拟打印机
1、点击“开始”,选择“设备和打印机”。
2、点击“添加打印机”。
3、选择“添加本地打印机”。
4、“使用现有的端口”选择“file:(打印到文件)”
5、厂商选“generic”。
6、设备选“MS Publisher imagesetter”。
7、界面如下:
8、“键入打印机名称”,可为:“彩色虚拟打印机”、“PDF彩色虚拟打印机”等。
9、选择是否“共享”选项。
10、选择是否“设为默认打印机”后,点击“完成”。
11、查看“设备和打印机”,已经添加了一个“彩色虚拟打印机”。
12、让咱们来选择一个文档打印试试,打印过程中需要键入“输出文件名”,然后点“确定”。很快,将Word打印成PDF获得了成功。
声明:本网站引用、摘录或转载内容仅供网站访问者交流或参考,不代表本站立场,如存在版权或非法内容,请联系站长删除,联系邮箱:site.kefu@qq.com。