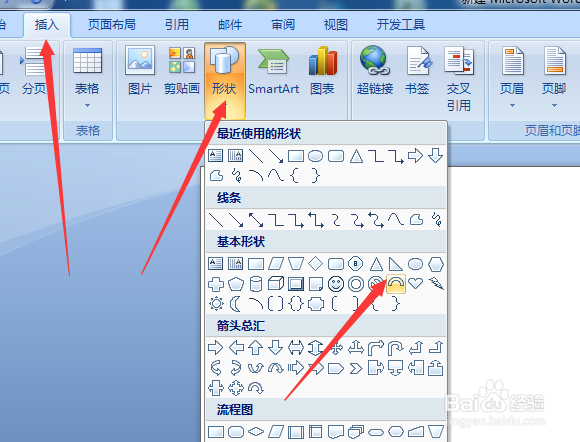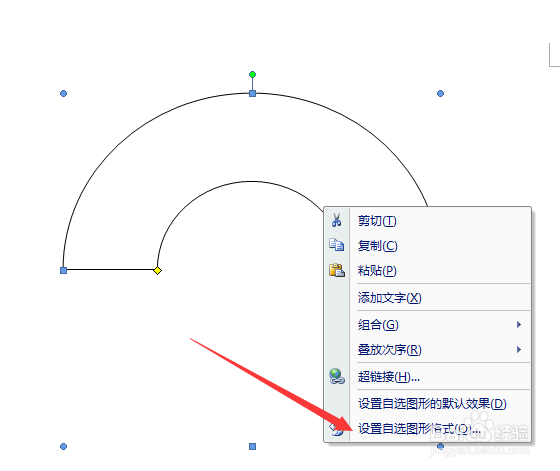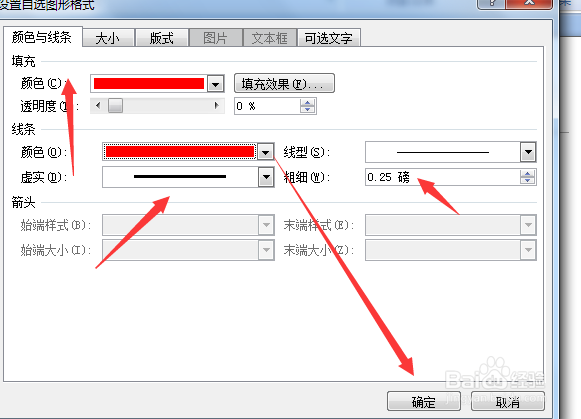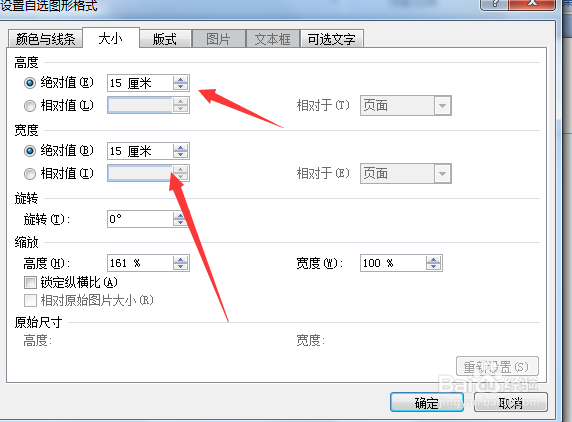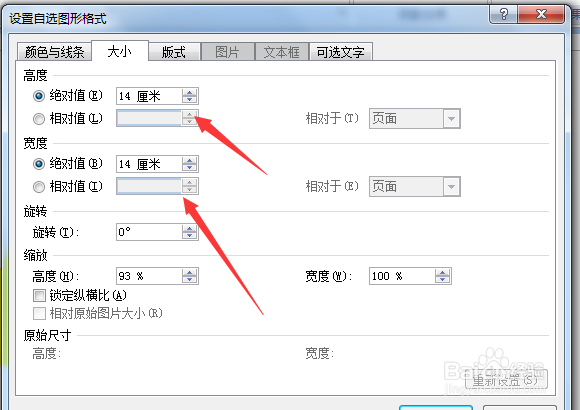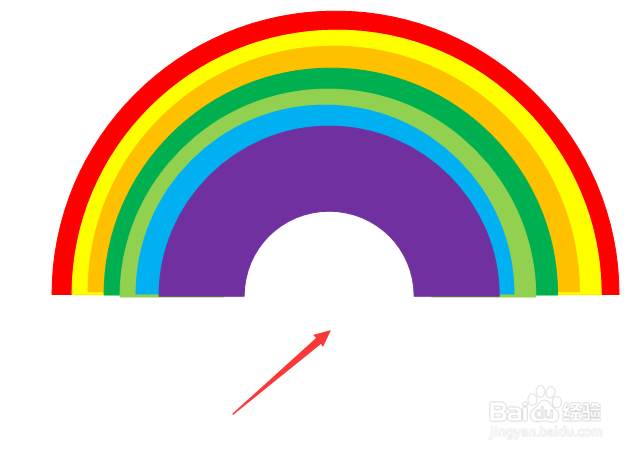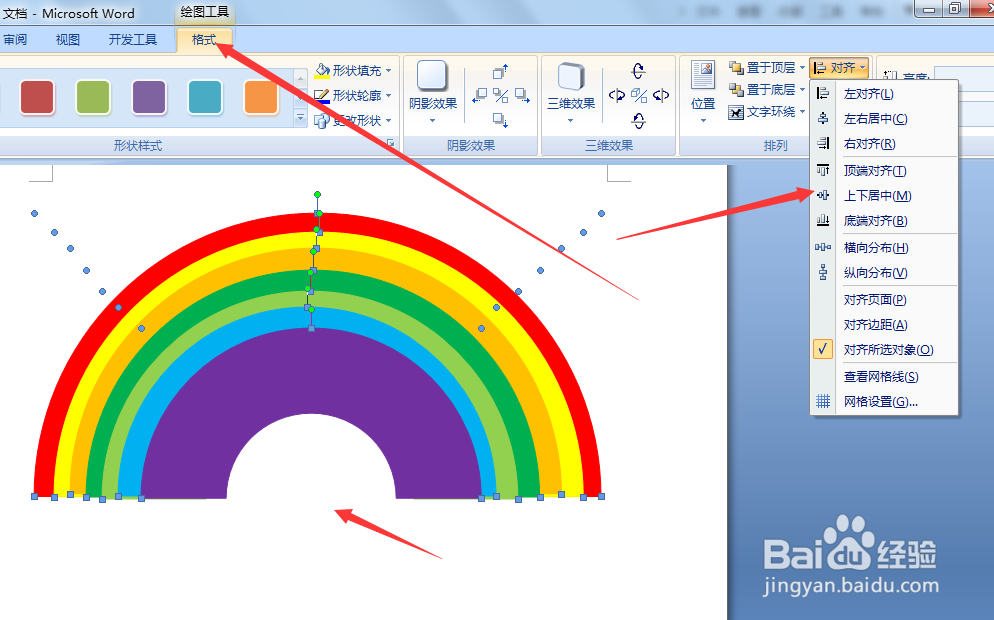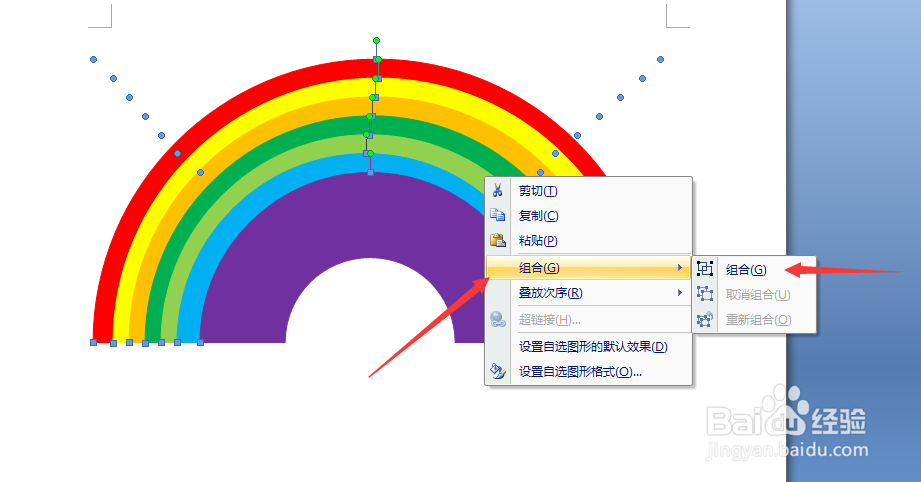怎样利用word画一道彩虹
1、首先打开word2007,点击上方菜单栏中的插入后,点击形状,在形状中点击空心弧。
2、拖住鼠标左键,画一个弧形。
3、在图片上右击设置自选图形格式。
4、设置颜色与线条,颜色选择红色,线条颜色也选择红色,线条选择0.25磅。
5、接下来点击大小,高度和宽度的绝对值都选择15厘米。
6、这时出现了一个红色的弧形,选中图形,右击选择复制,然后选择粘贴,这时出现了两个红色的弧形。
7、在复制出来的图形上,右击选择设置图形自选格式,将这个弧形的颜色和线条颜色选择黄色,如图所示。
8、在大小中设置高度和宽度的绝对值为14.
9、这是红色和黄色的组合结果。
10、依次设置橙绿青蓝紫这几种颜色的图形后,高度和宽度绝对值设置为13、12、11、10、9厘米。
11、按住shift键选中这7个图形后,点击上方的格式后,点击右侧的对齐,点击上下居中。
12、全部选中后,右击选择组合,接下来再次选择组合。
13、美丽的彩虹画好了。
声明:本网站引用、摘录或转载内容仅供网站访问者交流或参考,不代表本站立场,如存在版权或非法内容,请联系站长删除,联系邮箱:site.kefu@qq.com。
阅读量:58
阅读量:41
阅读量:34
阅读量:48
阅读量:41