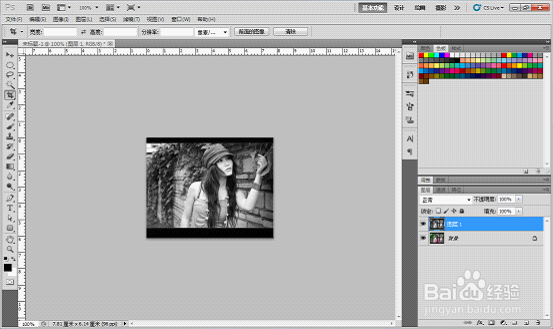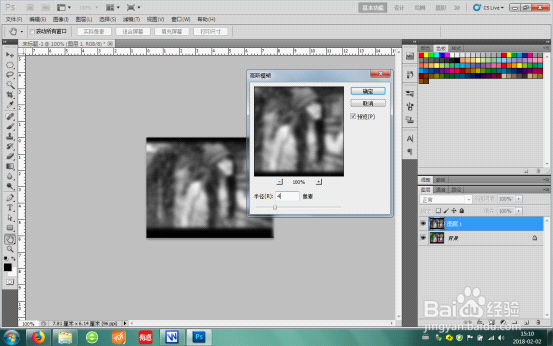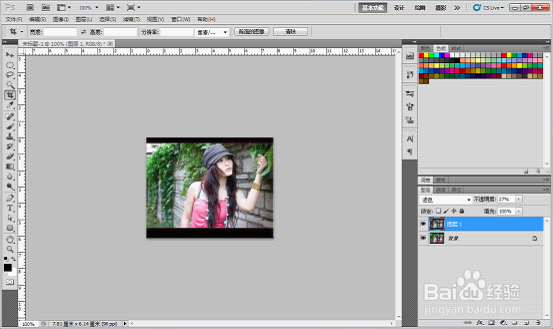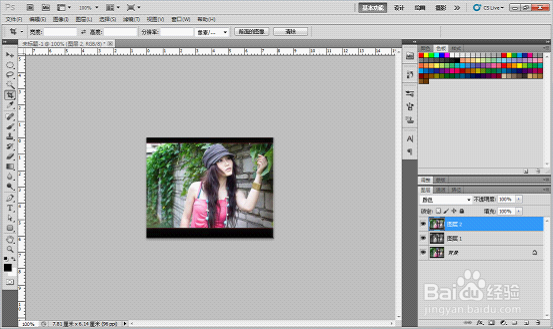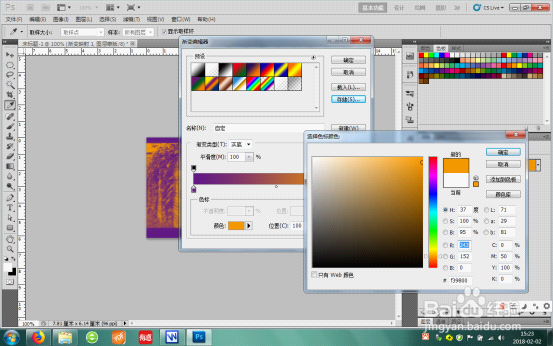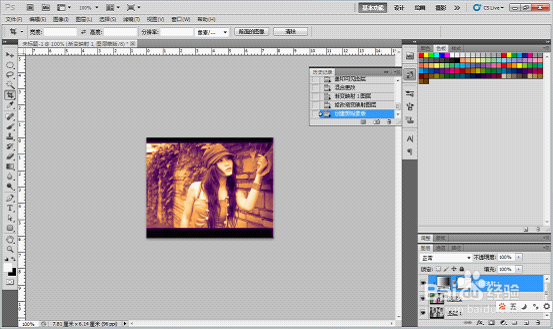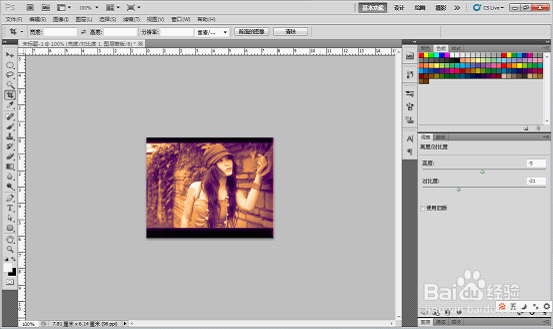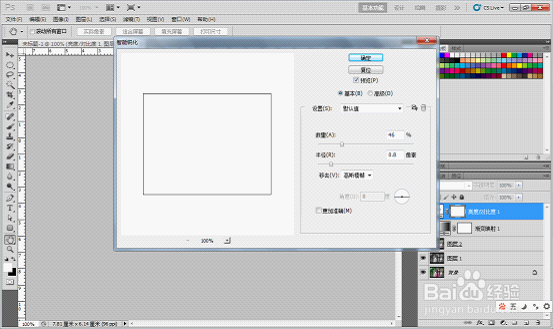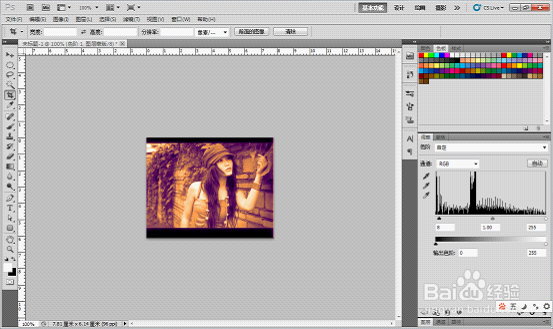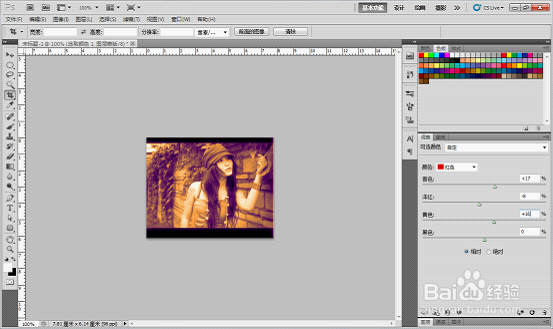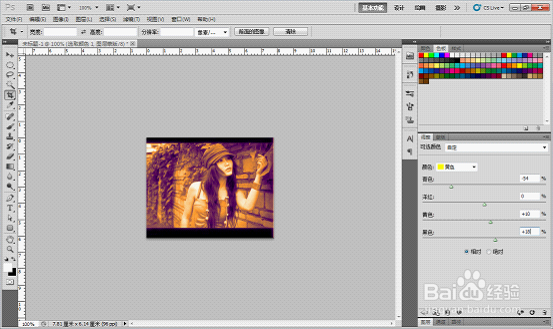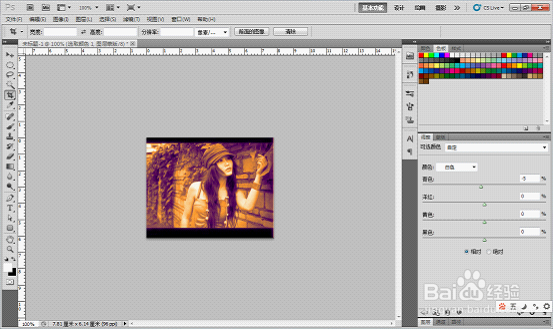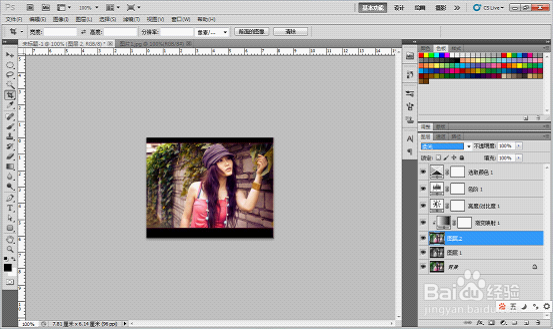怎样用PS调出照片漂亮的红黄色
1、首先打开要修改的原图素材,按 Ctrl+J 键把背景图层复制一层,按 Ctrl+Shift+U 键去掉图层挠亚桃垓颜色,再执行菜单栏滤镜 模糊 高斯模糊,数值4,将此图层混合模式为滤色,图层不透明度改为27%。
2、再按 ctrl+shift+n 键新建图层2,按 Ctrl+Alt+Shift+E 键盖印图层,图层混合模式为柔光。
3、接着单击调整面板选择创建渐变映射调整图层,调整紫色到橘色渐变,按 Alt+Ctrl+G 键加上剪贴蒙版。
4、接着单击调整面板,单击左下角返回到调整列表,选择创建亮度/对比度调整图层,设置亮度为 -5,对比度为 -21。
5、接着选择菜单栏滤镜 锐化 选择智能锐化调整图殿秩痊肭层,在弹出的对话框中设置为默认值,数量46,半径0.8,高封谈阏化斯模糊,再单击调整面板,返回到调整列表,选择创建色阶调整图层,设置三项值为 8,1.00,255。
6、接着单击左下角返回到调整列表,创建可选颜色调整图层,设置颜色红色的值为:+17,-8,+16,0,黄色:-54,0,+10,+18,白色:-5,0,0,0,最后完成如下图。
声明:本网站引用、摘录或转载内容仅供网站访问者交流或参考,不代表本站立场,如存在版权或非法内容,请联系站长删除,联系邮箱:site.kefu@qq.com。
阅读量:20
阅读量:30
阅读量:72
阅读量:91
阅读量:32