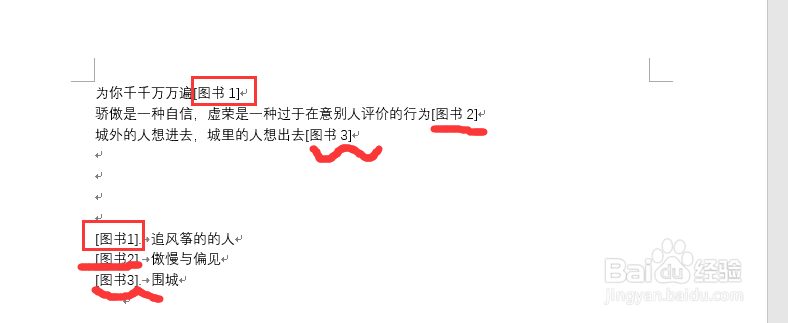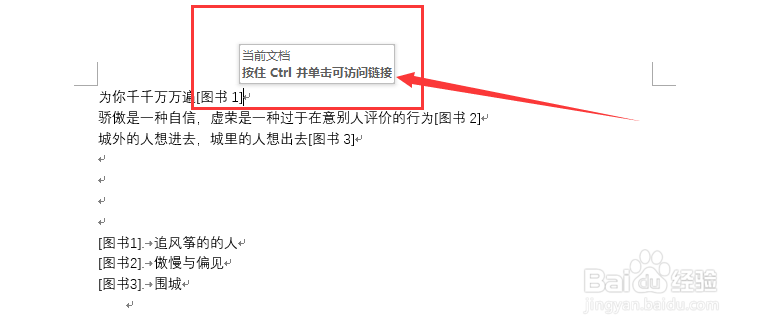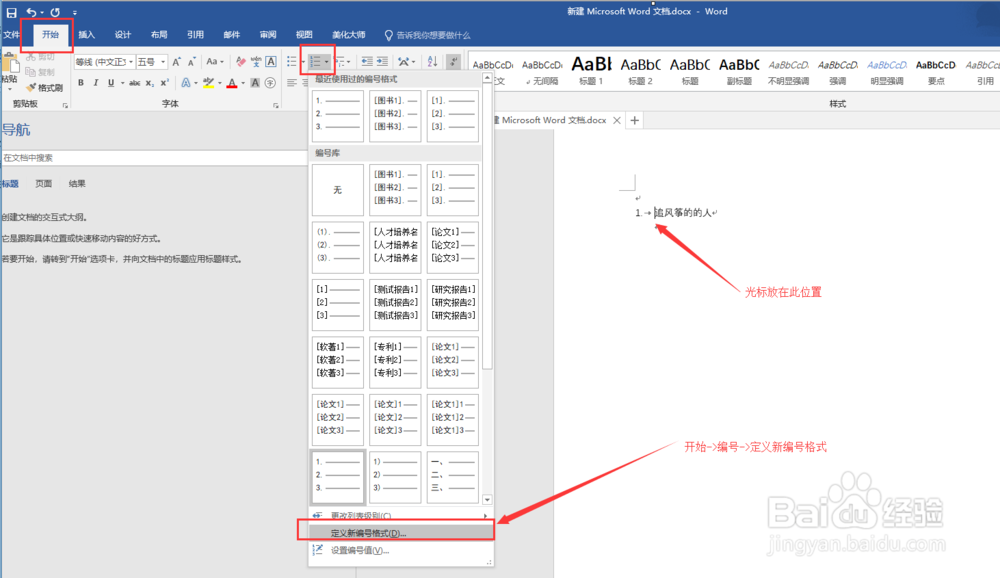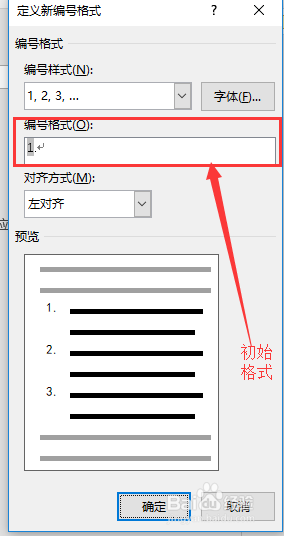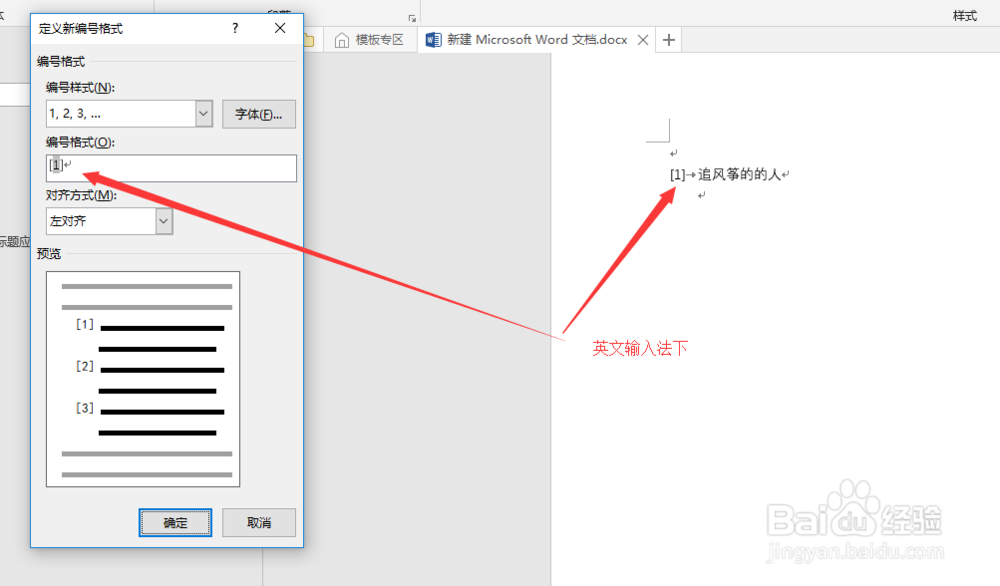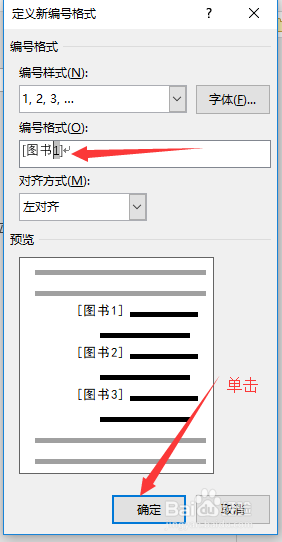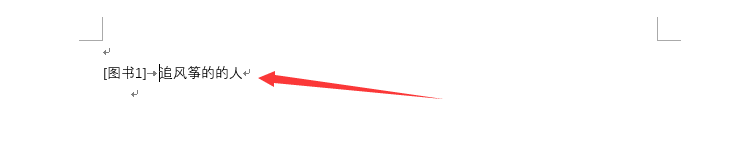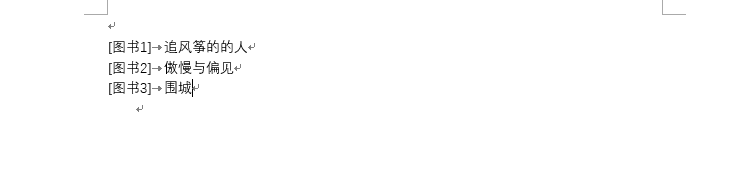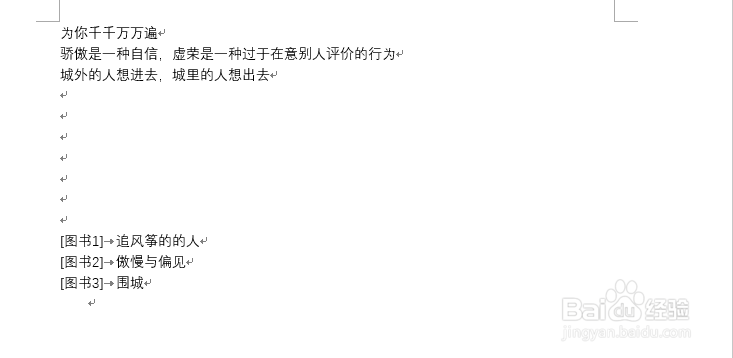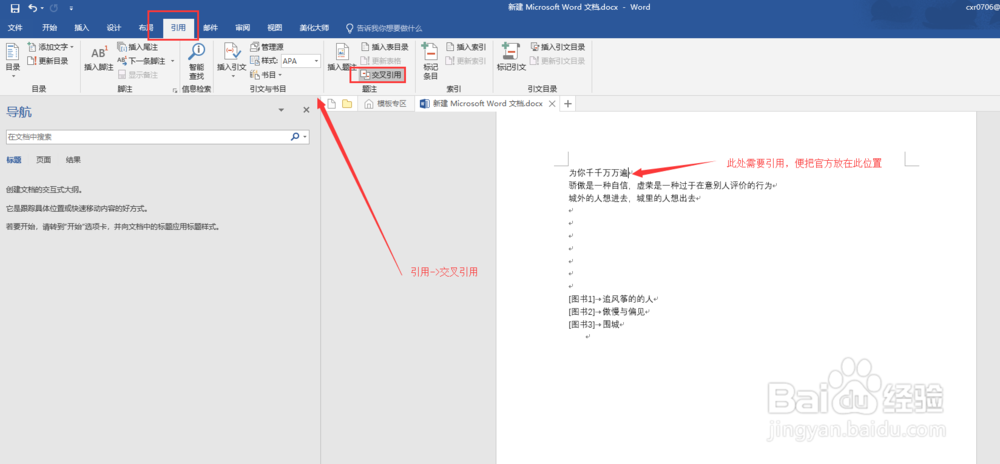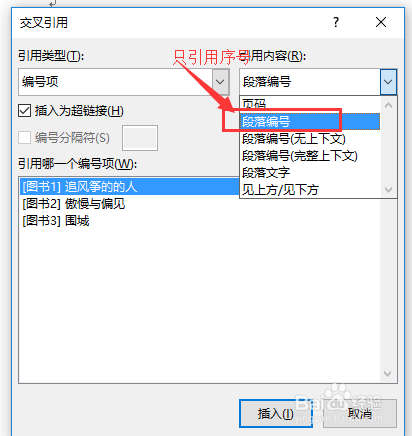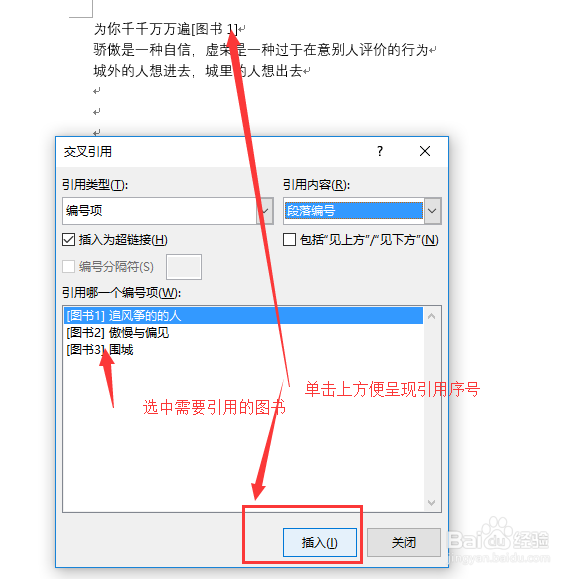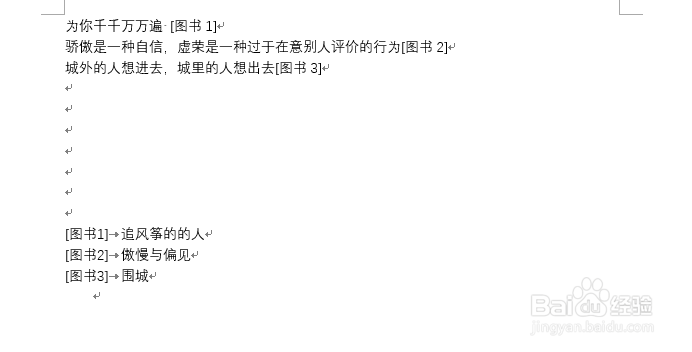Word中通过交叉引用实现参考文献引用效果
1、第一步:最终完成效果如下,按住“ctrl”键,单击[图书1],便可定位到[图书1]对应图书的具体位置
2、第二步:罗列第一本参考图书,并编号
3、第三步:有时这个编号形式并不符合我们的需求,需要更换,开始->编号->定义新编号格式
4、第四步:英文输入法下,添加[],实现[1]效果;中文输入法下再添加图书2字,实现[图书1]效果
5、第五步:换行,输入第二步和第三本图书名称(可以自动编号)
6、第六步:添加正文内容
7、第七步:开始交叉引用,①光标放在需引用的位置->②引用->③交叉引用
8、第八步:引用内容部分可以进行选择,引用序号还是具体图书名称,首先介绍“段落编号”,即只引用序号
9、第九步:“段落文字”,即具体图书名称
10、第十步:按照“段落编号”方式万完成其他引用,最终效果如下
声明:本网站引用、摘录或转载内容仅供网站访问者交流或参考,不代表本站立场,如存在版权或非法内容,请联系站长删除,联系邮箱:site.kefu@qq.com。
阅读量:70
阅读量:64
阅读量:27
阅读量:20
阅读量:53